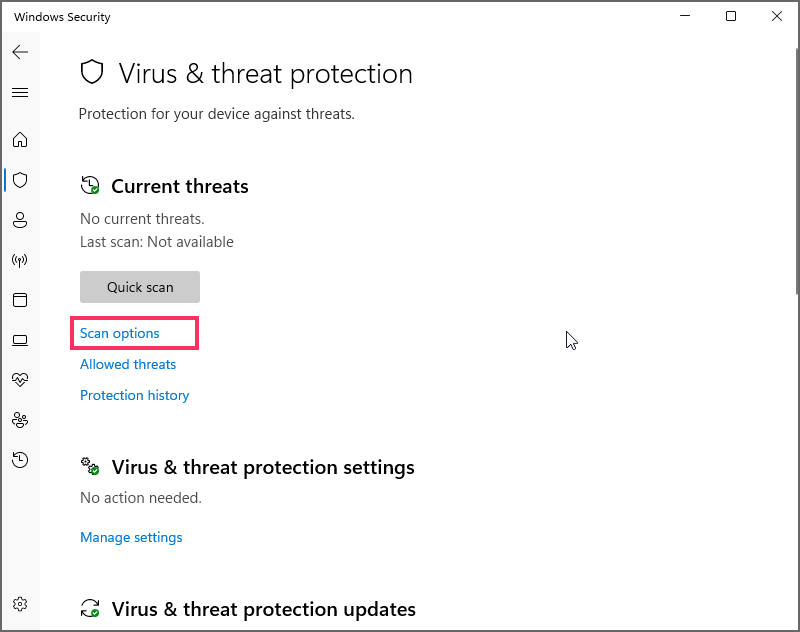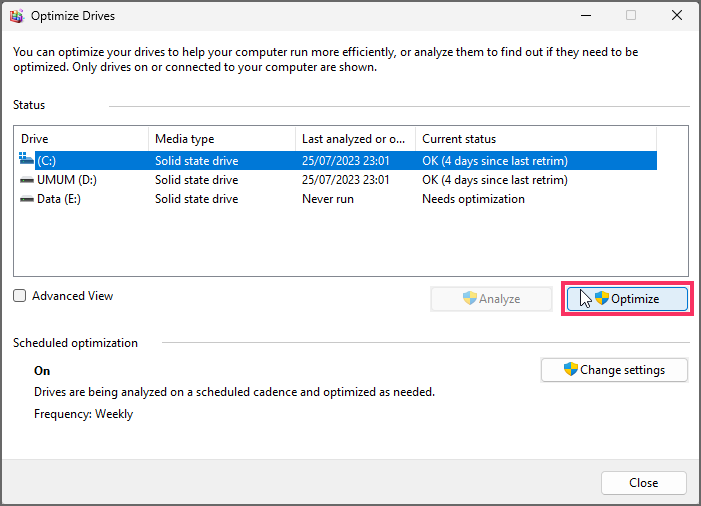8 Cara Mempercepat Waktu Booting Windows 11
Artikel tulisansamsul ini akan menunjukan bagaimana cara Mempercepat Waktu Booting Windows 11. Di Windows 11 , jika kamu memperhatikan bahwa komputer kamu melakukan booting dengan lambat, ada beberapa tip yang dapat kamu ikuti untuk mempercepat waktu startup sebelum merencanakan peningkatan perangkat keras.
Saat laptop atau komputer desktop kamu tidak memulai dengan cepat, kamu dapat mempercepat waktu booting dengan beberapa cara. Misalnya, kamu dapat mengaktifkan fitur Fast Startup, menonaktifkan aplikasi saat startup, memilih mode daya lain yang dirancang untuk performa, dan mengosongkan ruang untuk meningkatkan efisiensi drive. Kamu juga dapat melakukan pemindaian virus untuk memeriksa dan menghapus malware apa pun yang mungkin memengaruhi kinerja boot. Pada sistem yang lebih lama, kamu dapat mendefrag drive untuk meningkatkan kinerja sistem dan startup. Dan jika tidak ada yang berhasil, maka kamu harus mempertimbangkan untuk mengupgrade memori dan hard drive.
Panduan ini akan mengajarkan kamu delapan cara untuk mempercepat waktu boot di komputer kamu yang menjalankan Windows 11.
Mempercepat waktu boot pada Windows 11
Di Windows 11, kamu memiliki banyak cara untuk meningkatkan kecepatan saat menyalakan komputer.
1. Aktifkan Fast Startup
Fast Startup adalah fitur yang menggabungkan hibernasi dan shutdown reguler untuk mempercepat proses memulai dan mematikan sistem. Fitur tersebut harus diaktifkan secara default, tetapi jika tidak, kamu harus mengaktifkannya untuk mempercepat waktu booting Windows 11.
Untuk mengaktifkan Fast Startup di Windows 11, gunakan metode ini untuk melakukannya.
2. Nonaktifkan aplikasi dari saat startup
Beberapa aplikasi dapat dimulai secara otomatis setelah komputer dinyalakan, menambah waktu untuk proses startup. Jika kamu memperhatikan bahwa komputer kamu membutuhkan waktu lama untuk memulai, sistem menjadi lamban dengan cepat, atau aplikasi tertentu terus bermunculan saat kamu masuk ke akun, kamu harus menonaktifkannya agar tidak diluncurkan secara otomatis .
Untuk menonaktifkan aplikasi startup untuk memulai Windows 11 lebih cepat, gunakan metode berikut.
3. Nonaktifkan aplikasi yang dapat dimulai ulang
Windows 11 juga memiliki fitur yang dapat memulai ulang aplikasi yang telah kamu buka di sesi terakhir untuk membantu kamu melanjutkan dengan cepat. Namun, fitur ini juga dapat memperlambat proses startup. Jika kamu ingin mempercepat waktu boot, menonaktifkan aplikasi yang dapat dimulai ulang di Windows 11 dapat membantu.
Untuk mencegah aplikasi diluncurkan kembali secara otomatis saat masuk di Windows 11, gunakan langkah-langkah berikut:
1. Buka Pengaturan .
2. Klik Akun .
3. Klik tab Opsi masuk .
Di bawah bagian "Pengaturan tambahan", matikan sakelar sakelar "Secara otomatis menyimpan aplikasi saya yang dapat dimulai ulang dan mulai ulang saat saya masuk kembali" .
Setelah kamu menyelesaikan langkah-langkahnya, saat berikutnya kamu mem-boot ulang sistem, komputer akan melakukan booting sedikit lebih cepat.
4. Ubah mode daya
Windows 11 memiliki grup pengaturan yang berbeda untuk mengontrol energi yang dikonsumsi oleh komputer. Jika kamu mencoba membuat komputer kamu melakukan booting dengan cepat, kamu harus mempertimbangkan untuk mengubah mode daya ke "Kinerja terbaik". Selain itu, penting untuk diperhatikan bahwa menyalakan laptop yang dicolokkan ke sumber daya akan selalu melakukan booting lebih cepat daripada dari daya baterai.
Untuk mengubah mode daya ke performa tinggi untuk mempercepat waktu booting, gunakan metode ini untuk pengaturan lebih lengkap.
5. Kosongkan ruang
Biasanya, kamu tidak boleh mengoperasikan komputer yang memiliki lebih dari 70 persen ruang hard drive terisi karena akan mempengaruhi kinerja dan menyebabkan proses boot menjadi lebih lama. Jika drive sistem kehabisan penyimpanan yang tersedia, sebaiknya kosongkan ruang untuk mempercepat waktu booting dan kinerja keseluruhan. Di Windows 11, kamu memiliki cara berbeda untuk mengosongkan ruang , tetapi metode tercepat adalah menghapus file sementara.
Untuk menghapus file sementara untuk mengosongkan ruang di Windows 11, gunakan metode ini untuk lebih lengkapnya.
6. Pemindaian virus
Jika virus masuk ke dalam sistem, itu dapat menyebabkan banyak kerusakan, termasuk membuat sistem lamban dan mencegah perangkat memulai dengan benar. Jika kamu mencurigai bahwa komputer telah terinfeksi malware, kamu harus melakukan pemindaian virus lengkap untuk mendeteksi dan menghapus ancaman guna mengamankan perangkat dan mempercepat waktu boot pada Windows 11.
Untuk melakukan pemindaian virus lengkap pada Windows 11, gunakan langkah-langkah berikut:
1. Buka Mulai di Windows 11.
2. Cari Windows Security dan klik hasil teratas untuk membuka aplikasi.
3. Klik Perlindungan virus & ancaman .
4. Di bawah bagian "Ancaman saat ini", klik Opsi pindai .
5. Pilih opsi Pemindaian penuh untuk memeriksa seluruh sistem dari virus dan jenis malware lainnya.
6. Klik tombol Pindai sekarang .
Setelah kamu menyelesaikan langkah-langkah tersebut, Microsoft Defender Antivirus akan memindai perangkat dari virus dan jenis malware lainnya yang dapat memengaruhi kinerja sistem dan waktu booting. Sebagai alternatif, kamu juga dapat melakukan pemindaian offline untuk menghapus virus yang mungkin tidak dapat dihapus oleh antivirus saat Windows 11 dimuat.
7. Defragmentasi drive
Jika kamu memiliki komputer dengan hard drive tradisional, kamu dapat menggunakan alat defragmentasi yang tersedia di Windows 11 untuk mengatur konten drive guna mempercepat waktu booting dan kinerja komputer secara keseluruhan. Ini hanya berlaku untuk hard drive piringan yang berputar. Jika komputer memiliki SSD, tidak perlu menjalankan alat defragmentasi.
Untuk mendefrag hard drive sistem, gunakan langkah-langkah berikut:
1. Buka Pengaturan .
2. Klik pada Sistem .
3. Klik tab Penyimpanan .
4. Di bawah bagian "Manajemen penyimpanan", klik Pengaturan penyimpanan lanjutan .
5. Klik setelan pengoptimalan Drive .
6. Pilih drive utama dan klik tombol Optimalkan .
Setelah kamu menyelesaikan langkah-langkahnya, sistem akan mengatur konten drive agar lebih mudah ditemukan, yang menghasilkan kinerja yang lebih baik, termasuk waktu boot.
8. Tingkatkan memori dan penyimpanan
Jika kamu memiliki komputer dengan hard drive piringan berputar tradisional, kamu harus mempertimbangkan untuk memutakhirkan ke Solid-State Drive (SSD). Peningkatan tunggal akan secara signifikan mempercepat waktu boot sistem dan kinerja keseluruhan.
Alasannya adalah hard drive tradisional biasanya memutar piringan pada 5400 atau 72000 RPM dan menggunakan lengan mekanis untuk membaca dan menulis data pada penyimpanan, sebuah proses yang membatasi kecepatan hingga 120 MB/s. Di sisi lain, SSD tidak memiliki bagian yang bergerak dan menawarkan kecepatan rata-rata 200 MB/s hingga 500 MB/s dan seterusnya.
Jika perangkat tidak memiliki cukup memori juga dapat mempengaruhi kinerja. Jika kamu memiliki sistem dengan memori 4GB atau 8GB, kamu harus mempertimbangkan untuk meningkatkan ke 16GB atau 32GB, tergantung pada kebutuhan kamu.
Jika kamu menyadari bahwa memori dan hard drive perlu ditingkatkan, ini mungkin menunjukkan bahwa sudah waktunya untuk membeli desain baru.
Lebih banyak sumber daya Windows
Untuk artikel yang lebih bermanfaat, cakupan, dan jawaban atas pertanyaan umum tentang Windows 10 dan Windows 11, kunjungi sumber daya berikut:
Windows 11 di Tulisan Samsul - Semua yang harus kamu ketahui
Windows 10 di Tulisan Samsul - Semua yang harus kamu ketahui