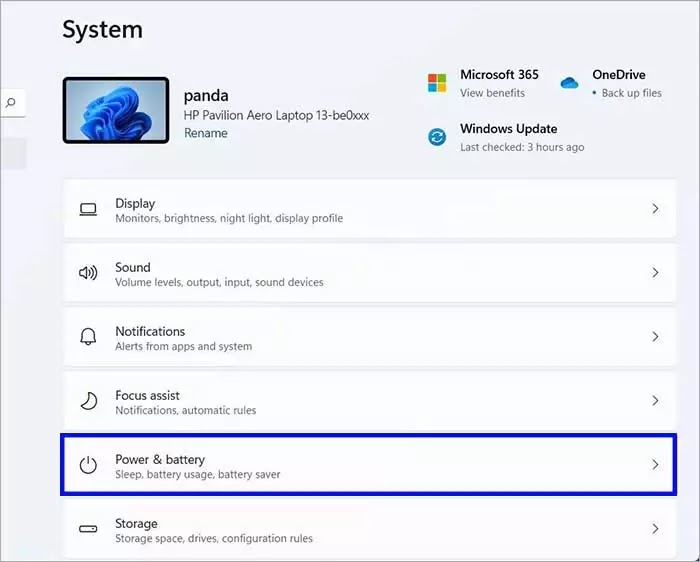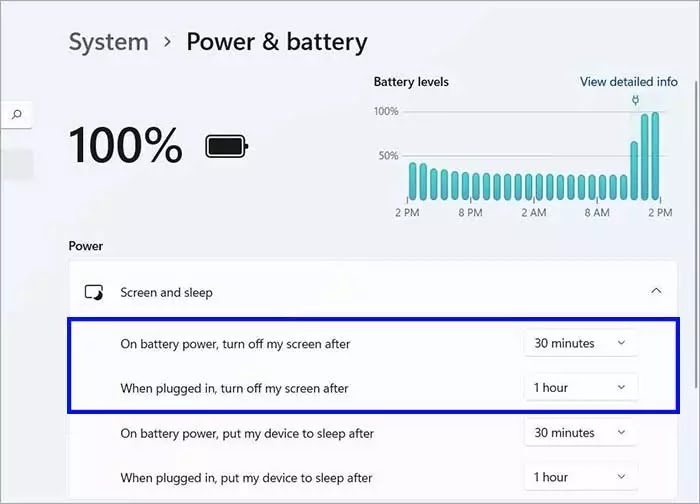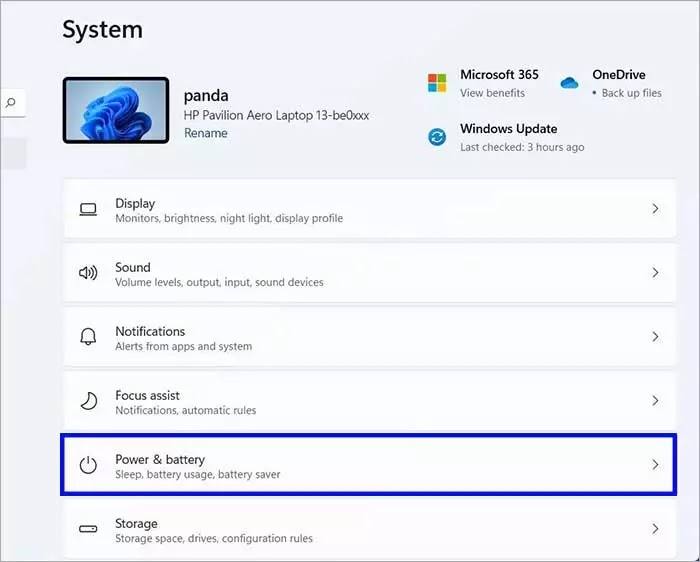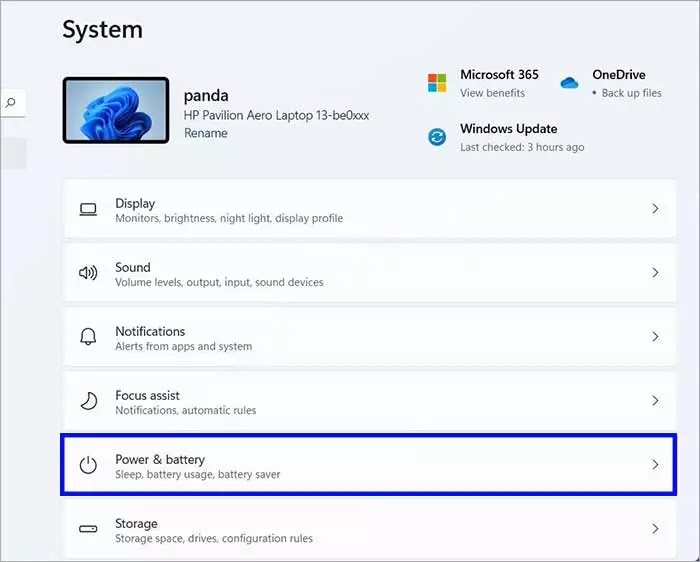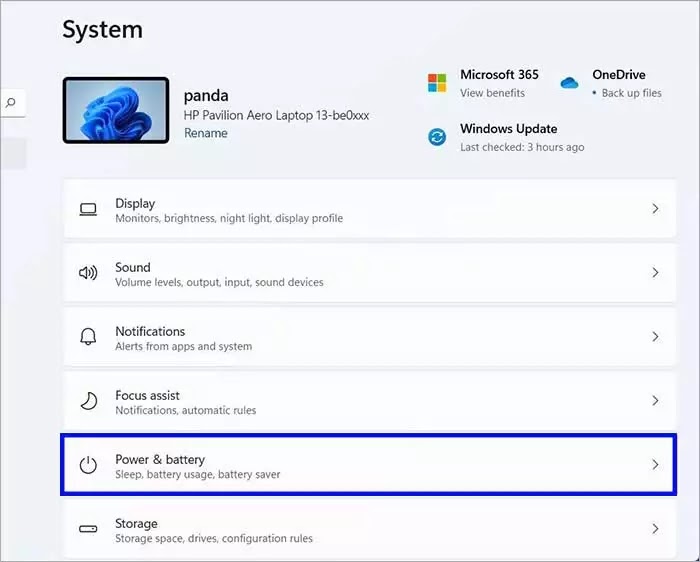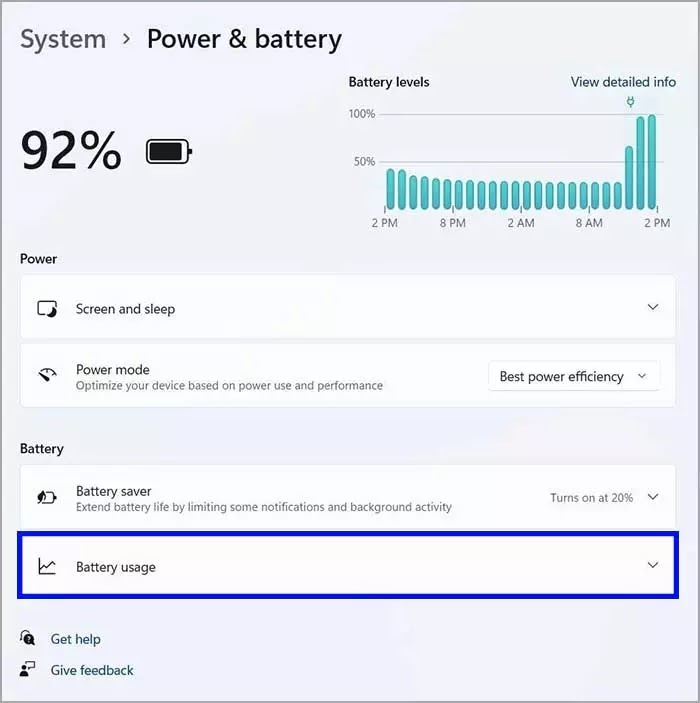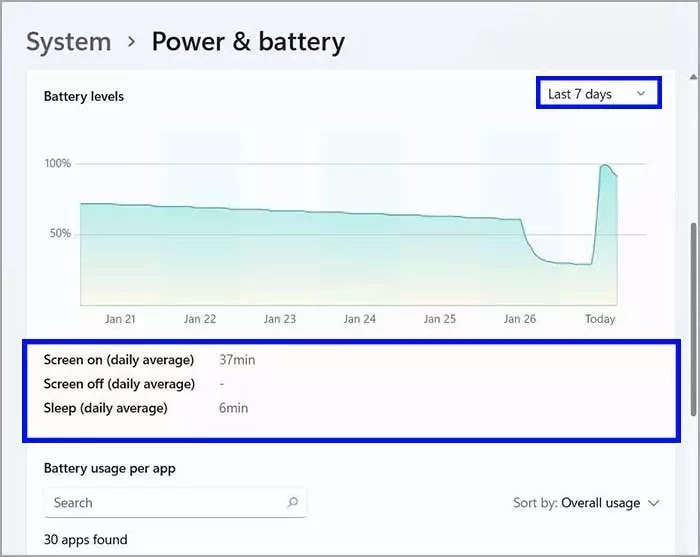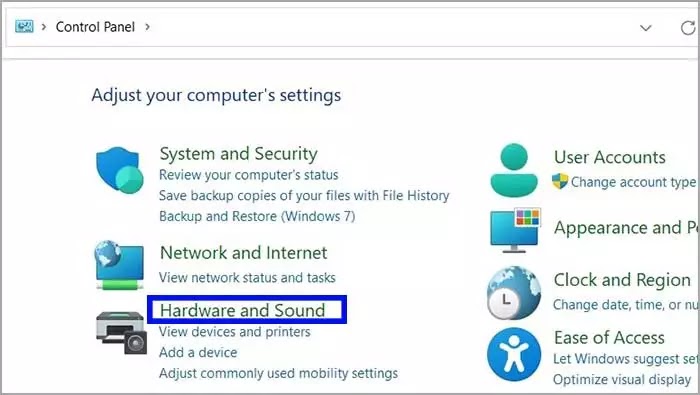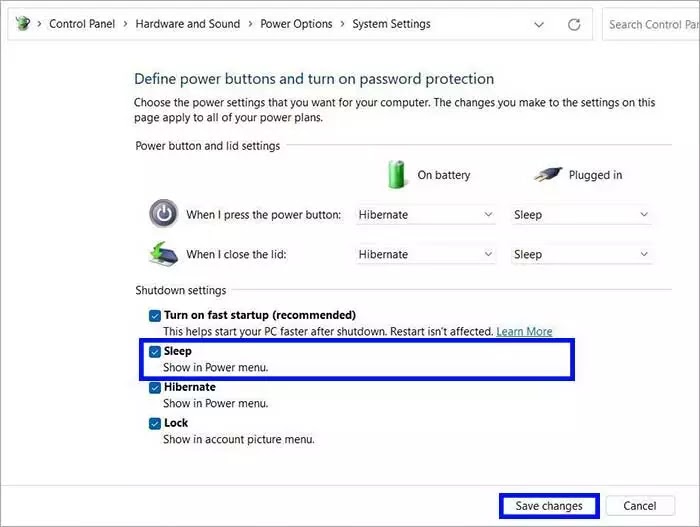Bagaimana mengelola pengaturan daya di Windows 11?
Artikel Tulisan Samsul ini akan menunjukan bagaimana cara mengelola pengaturan daya pada PC Windows 11. Windows 11 hadir dengan banyak sekali opsi untuk mengelola fitur daya guna mengoptimalkan konsumsi energi di komputer desktop kamu agar tagihan listrik tetap rendah dan masa pakai baterai di laptop kamu untuk memastikan kamu mendapatkan hasil maksimal dari sekali pengisian daya.
Misalkan, kamu dapat memutuskan kapan layar harus dimatikan atau kapan komputer harus sleep untuk menghemat daya. Kamu dapat menggunakan mode daya yang berbeda untuk mengoptimalkan kinerja perangkat atau masa pakai baterai. Mode penghemat baterai data membantu memaksimalkan sisa daya saat baterai hampir habis. Windows 11 juga hadir dengan fitur baru yang memungkinkan kamu meninjau penggunaan baterai untuk menemukan aplikasi yang paling banyak menggunakan daya. kamu dapat mengaktifkan hibernasi untuk memperpanjang masa pakai baterai, mematikan komputer untuk menghemat daya tanpa kehilangan sesi saat ini, dan masih banyak lagi.
Dalam panduan Windows 11 ini, kita akan memandu kamu melalui berbagai cara kamu dapat mengelola opsi daya sistem.
Bagaimana mengubah kapan layar harus dimatikan pada Windows 11?
Untuk mengubah kapan tampilan akan mati secara otomatis, gunakan langkah-langkah dibawah:
1. Buka Pengaturan.
2. Klik Sistem.
3. Klik halaman Daya & baterai di sisi kanan.
4. Di bawah bagian “Daya”, klik Layar dan tidur untuk membuka pengaturan.
5. Gunakan pengaturan Daya baterai, matikan layar sasya setelah untuk memutuskan kapan tampilan harus mati saat menggunakan baterai.
6. Gunakan pengaturan Saat dicolokkan, matikan layar saya setelah untuk memutuskan kapan layar harus mati saat terhubung ke stopkontak.
Setelah selesai, tampilan akan mati secara otomatis setelah durasi tidak aktif yang kamu tentukan.
Bagaimana mengubah kapan komputer harus masuk ke mode tidur di Windows 11?
Untuk mengubah kapan komputer harus masuk ke mode tidur secara otomatis, gunakan langkah-langkah berikut:
1. Buka Pengaturan.
2. Klik Sistem.
3. Klik halaman Daya & baterai di sisi kanan.
4. Di bawah bagian “Daya”, klik Layar & tidur untuk membuka pengaturan.
5. Gunakan pengaturan Daya baterai, alihkan perangkat saya ke mode tidur setelah untuk memutuskan kapan komputer harus tidur saat menggunakan baterai.
6. Gunakan pengaturan Saat dicolokkan, alihkan peranngkat saya ke mode tidur setelah pengaturan untuk memutuskan kapan komputer harus dimatikan saat terhubung ke stopkontak.
Setelah selesai, laptop atau komputer desktop akan masuk ke mode tidur setelah waktu tidak aktif yang kamu tentukan.
Bagaimana mengubah mode daya di Windows 11?
Untuk mengubah mode daya di Windows 11, gunakan langkah-langkah berikut:
1. Buka Pengaturan.
2. Klik Sistem.
3. Klik halaman Daya & baterai di sisi kanan.
4. Gunakan pengaturan mode Daya dan pilih opsi yang paling sesuai dengan situasi kamu:
- Efisiensi daya terbaik – Menghemat energi paling banyak, menurunkan kinerja sistem. Opsi ini akan menawarkan masa pakai baterai paling banyak jika kamu menggunakan laptop.
- Seimbang – Windows 11 secara otomatis menyeimbangkan energi dan kinerja untuk pengalaman yang optimal.
- Performa terbaik – Menggunakan energi paling banyak, meningkatkan performa sistem.
Setelah selesai, mode daya baru akan diterakan ke perangkat kamu.
Bagaimana mengaktifkan penghemat baterai pada Windows 11?
Di laptop, kamu dapat mengaktifkan fitur penghemat daya baterai secara manual atau otomatis.
Aktifkan mode penghemat baterai secara manual
Untuk mengaktifkan penghemat baterai secara manual di Windows 11, gunakan langkah-langkah berikut:
1. Buka Pengaturan.
2. Klik Sistem.
3. Klik halaman Daya & baterai di sisi kanan.
4. Di bawah bagian “Baterai”, klik Penghemat baterai untuk membuka pengaturan.
5. Klik tombol Nyalakan sekarang untuk pengaturan “Penghemat baterai”.
Setelah selesai, mode penghemat baterai akan segera diaktifkan.
Aktifkan mode penghemat baterai secara otomatis
Untuk mengonfigurasi fitur penghemat baterai agar aktif secara otomatis, gunakan langkah-langkah ini:
1. Buka Pengaturan.
2. Klik Sistem.
3. Klik halaman Daya & baterai di sisi kanan.
4. Di bawah bagian Baterai, klik Penghemat baterai untuk membuka pengaturan.
5. Gunakan pengaturan Aktifkan penghemat baterai secara otomatis untuk memutuskan kapasitas yang tersisa jika Windows 11 mengaktifkan mode penghemat baterai.
Tips: Kamu dapat memilih opsi “Selalu” untuk tetap mengaktifkan penghemat baterai setiap saat. Atau kamu dapat menggunakan opsi “Tidak Pernah” untuk menonaktifkan fitur tersebut.
6. Opsional: Hidupkan atau matikan Kecerahan lebih rendah saat menggunakan sakelar penghemat baterai.
Catatan: Disarankan untuk tetap mengaktifkan opsi ini karena layar yang lebih terang cenderung mempengaruhi masa pakai baterai secara signifikan.
Setelah selesai, mode penghemat daya akan menyala secara otomatis ketika baterai di bawah persentase yang ditentukan.
Bagaimana melihat penggunaan baterai pada Windows 11?
Untuk melihat riwayat penggunaan baterai di Windows 11, gunakan langkah-langkah berikut:
1. Buka Pengaturan.
2. Klik Sistem.
3. Klik halaman Daya & baterai di sisi kanan.
4. Di bawah bagian “Baterai”, klik Penggunaan baterai untuk membuka pengaturan.
Sedangkan pada tampilan ini, kamu dapat melihat penggunaan baterai dalam 24 jam terakhir atau tujuh hari terakhir. Jika kamu memilih opsi tujuh hari, kamu dapat memilih masing-masing untuk meninjau statistik. Jika kamu memilih tampilan 24 jam, kamu dapat memeriksa penggunaan baterai per jam.
Selain memeriksa level dari waktu ke waktu, kamu akan melihat tiga informasi tambahan, termasuk berapa lama layar hidup dan mati dan berapa lama perangkat dalam mode tidur.
Sebagai bagian dari fitur ini, kamu juga dapat meninjau penggunaan baterai per aplikasi, memberi kamu gambaran yang baik tentang bagaimana aplikasi menggunakan energi.
Bagaimana mengelola aktivitas latar belakang aplikasi pada Windows 11?
Jika kamu menemukan aplikasi menghabiskan banyak baterai, kamu dapat mengubah pengaturannya untuk mencegahnya berjalan di latar belakang untuk menghemat masa pakai baterai.
Untuk mengubah aktivitas latar belakang aplikasi pada Windows 11, gunakan langkah-langkah berikut:
1. Buka Pengaturan.
2. Klik Sistem.
3. Klik halaman Daya & baterai di sisi kanan.
4. Di bawah bagian “Baterai”, klik Penghemat daya untuk membuka pengaturan.
5. Klik pengaturan Level baterai.
6. Pilih aplikasi, klik tombol menu (titik tiga), dan pilih opsi Kelola aktivitas latar belakang.
Tips: Kamu hanya dapat mengubah pengaturan daya untuk aplikasi yang kamu peroleh dari Microsoft Store. Jika kamu memiliki aplikasi desktop tradisional, kamu perlu mengedit pengaturan daya dari aplikasi tersebut.
7. Di bawah setelah “Izin aplikasi latar belakang”, pilih cara aplikasi berjalan di latar belakang:
- Selalu.
- Daya dioptimalkan (disarankan).
- Tidak pernah.
Atau, kamu juga dapat pergi ke Pengaturan + Aplikasi & fitur. Pilih aplikais, klik tombol menu titik tiga, klik Opsi lanjutan, lalu ubah pengaturan “Izin aplikasi latar belakang”.
Selain itu, Windows 11 juga memiliki fitur hibernasi yang dapat membantu menghemat masa pakai baterai saat kamu tidak menggunakan perangkat. Fitur ini bekerja dengan menyimpan data dalam memori ke dalam hard drive, memungkinkan kamu untuk benar-benar mematikan dan melanjutkan di mana kamu tinggalkan tanpa membuang daya.
Lanjutkan juga bagaimana kamu bisa memilih tindakan saat menutup tutup laptop saat masih menggunakan layar pada Windows 11.
Bagaimana menampilkan atau menyembunyikan opsi daya Tidur di menu Mulai Windows 11?
Untuk menampilkan atau menyembunyikan opsi Tidur di menu daya, gunakan langkah-langkah berikut:
1. Buka Start.
2. Cari Control Panel dan klik hasil teratas untuk membuka aplikasi.
3. Klik Perangkat Keras dan Suara.
4. Klik pada Opsi Daya.
5. Klik opsi Pilih apa yang dilakukan penutup atau Pilih apa yang dilakukan tombol daya dari panel kiri.
6. Klik opsi Ubah pengaturan yang saat ini tidak tersedia.
7. Di bawah bagian “Pengaturan Shutdown”, centang atau hapus opsi Tidur untuk menempilkan atau menyembunyikan dari Mulai.
8. Klik tombol Simpan perubahan.
Setelah kamu menyelesaikan langkah-langkah diatas, konfigurasi baru akan berlaku untuk Windows 11.
Lebih banyak sumber daya Windows
Untuk artikel yang lebih bermanfaat, cakupan, dan jawaban atas pertanyaan umum tentang Windows 10 dan Windows 11, kunjungi sumber daya berikut:
Windows 11 di Tulisan Samsul - Semua yang harus kamu ketahui
Bantuan, tips, dan trik Windows 11
Windows 10 di Tulisan Samsul - Semua yang harus kamu ketahui