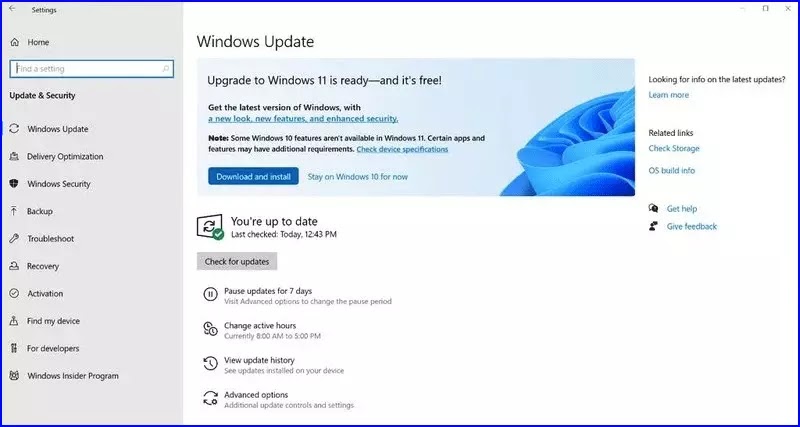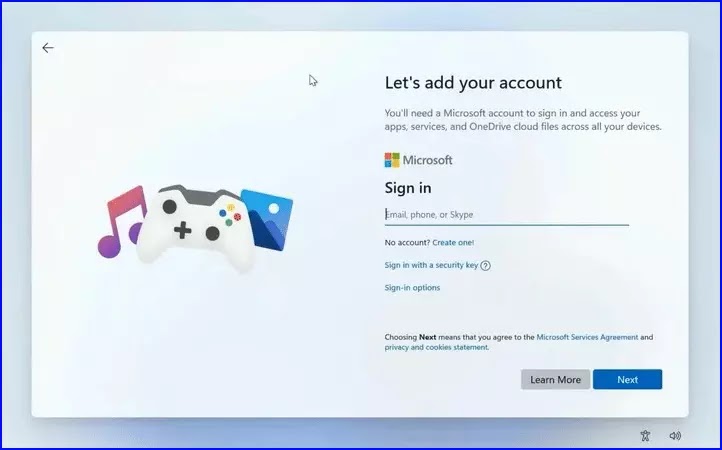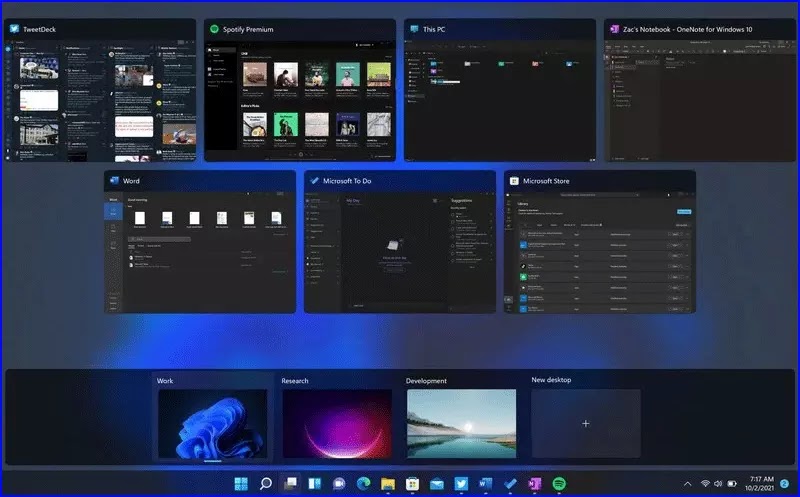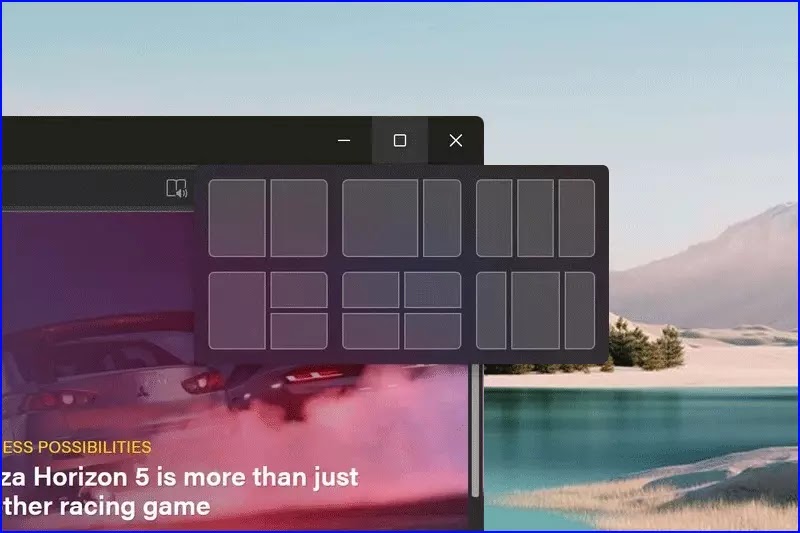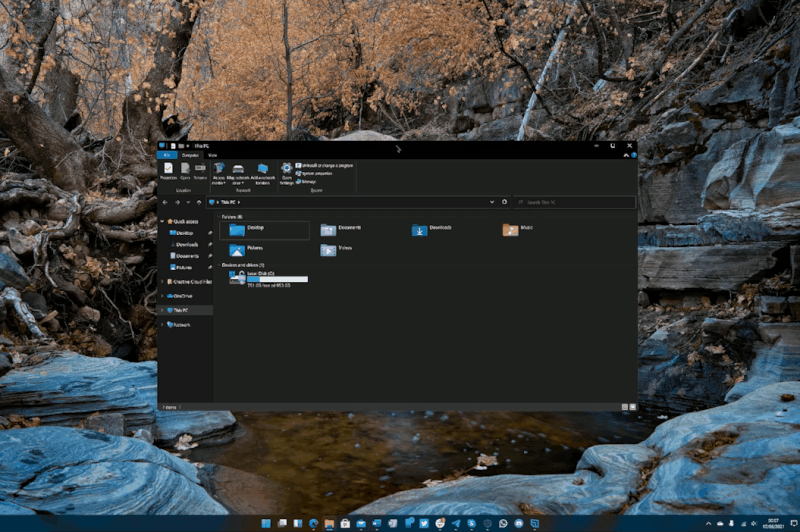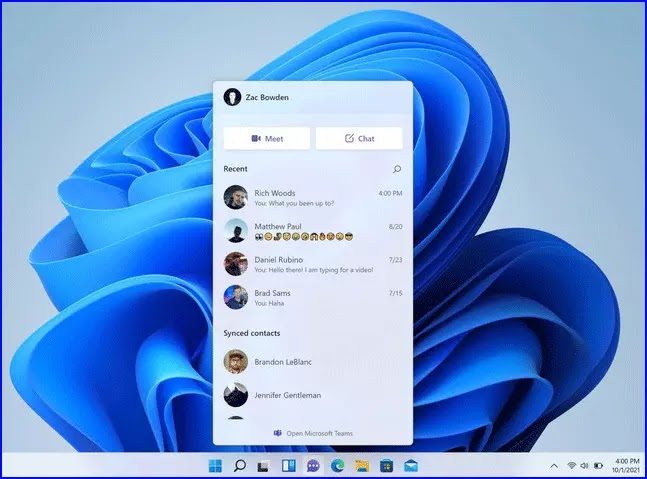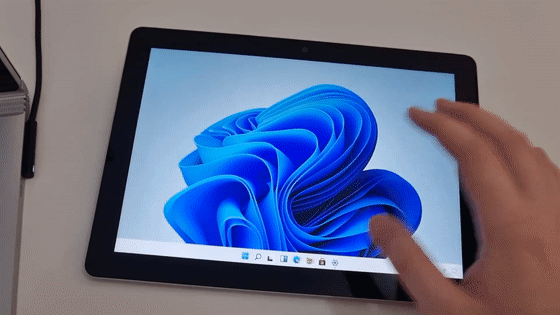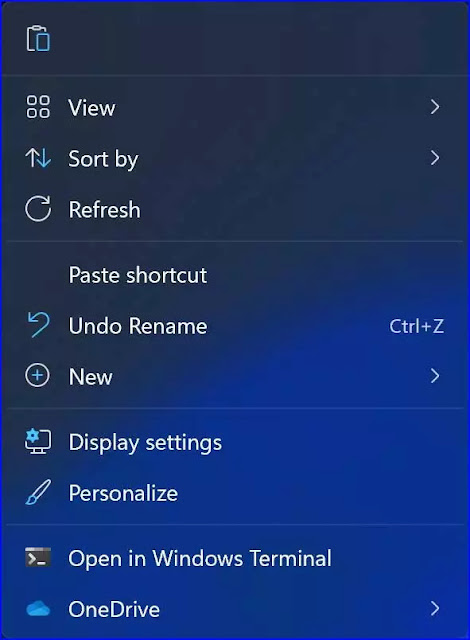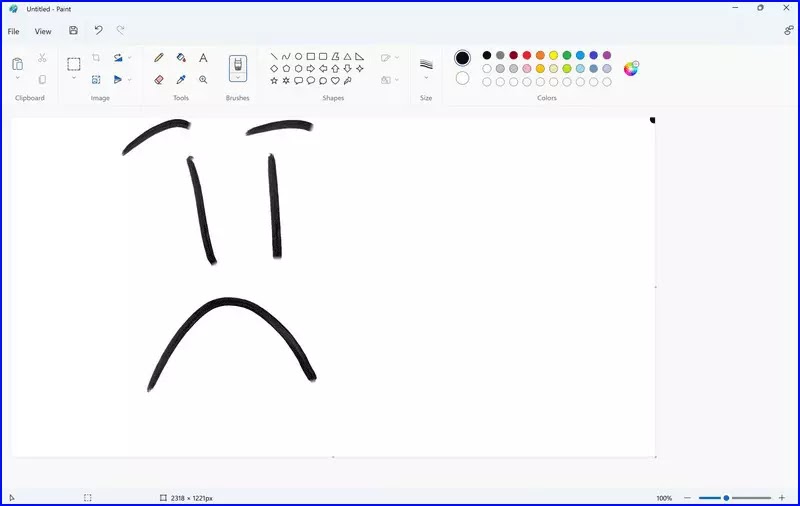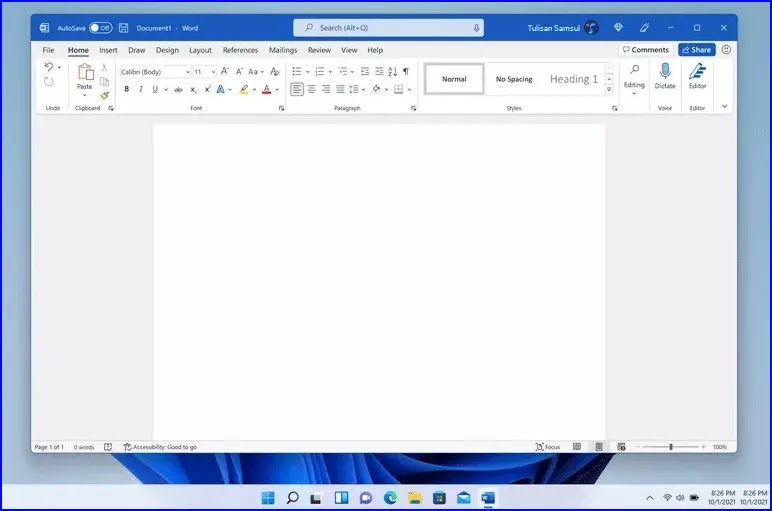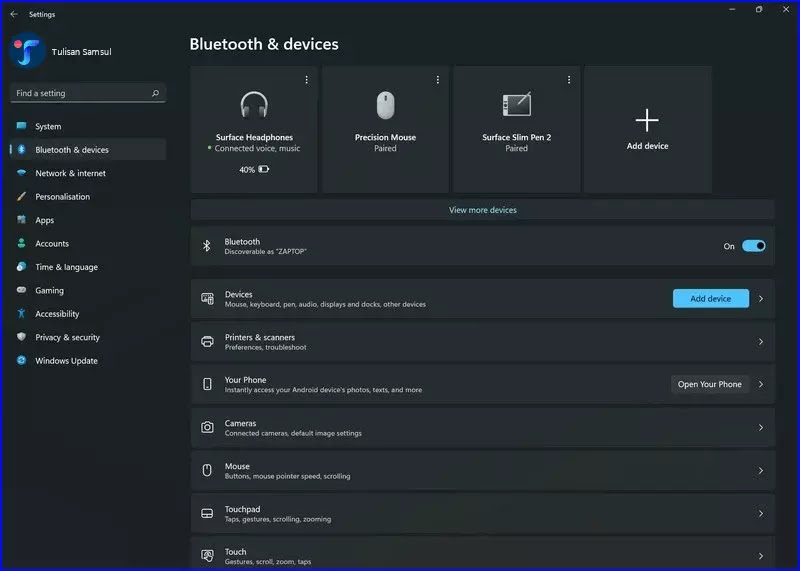Ulasan Windows 11: Awal era baru
Artikel Tulisan Samsul ini akan memberikan ulasan Windows 11 yang menurut saya penting untuk kamu ketahui dan inilah awal dari era baru. Sudah enam tahun yang panjang sejak versi arus utama terakhir dikirimkan, dan banyak yang telah berubah di ruang OS sejak saat itu. Microsoft kembali dengan semangat yang membara untuk menciptakan versi modern dari pengalaman pengguna Windows yang mudah digunakan, dirancang dengan indah, dan terhubung dengan baik, semua dalam upaya untuk membuat kamu lebih produktif dalam alur kerja profesional atau kreatif kamu.
Di dunia di mana semakin banyak orang kembali menggunakan PC dalam kehidupan sehari-hari mereka. Microsoft menganggap penting untuk menghadiran OS baru yang dirancang dari bawah ke atas untuk bekerja dari rumah, sementara juga melayani generasi baru orang yang telah dan masih tumbuh dengan smartphone dan tablet sebagai komputer utama mereka.
Windows 11
- Intinya : Microsoft kembali dengan yang baru versi Windows, menampilkan desain terbaru, fitur baru, dan minat baru dalam modernisasi UX desktop pada biaya beberapa fungsi Windows Classic.
- Kompatibilitas : Umumnya, setiap PC yang dirilis mulai 2018 dan seterusnya harus sepenuhnya kompatibel dengan Windows 11.
- Highlight: Desain dan antarmuka baru, Start menu dan Taskbar yang disederhanakan, Microsoft Store dan ditingkatkan, dan peningkatan produktifitas yang luar biasa.
Windows 11: Ketersediaan
Windows 11 sekarang tersedia secara umumsebagai pembaruan untuk PC Windows 10 yang memenuhi syarat. Microsoft mengambil pendekatan terukur dan bertahap untuk peluncuran, namun, yang berarti tidak semua orang akan segera ditawarkan pembaruan. Ketika PC kamu sudah siap, sebuah laptop popup besar akan muncul di Pembaruan Windows yang memungkinkan kamu untuk memulai proses pengunduhan dan penginstalan, dan Windows akan melakukan sisanya.
PC kamu harus memenuhi syarat berikut agar memenuhi pemutakhiran Windows 11:
- CPU yang kompatibel.
- RAM minimal 4GB.
- Setidaknya 64GB penyimpanan.
- UEFI, Boot Aman, & TPM 2.0 diaktifkan.
Windows 11: Apa yang baru
Windows 11 berfokus pada tiga bidang utama: UX segar dan modern yang dirancang untuk membuat pengguna Windows lebih sederhana, fitur dan tweak baru yang dibuat untuk kamu lebih produktif, dan fokus baru pada Microsoft Store.
Sebagian besar antarmuka pengguna tingkat atas telah diperbarui dengan tampilan baru dengan animasi, ikonografi, dan suara baru. Semuanya, mulai dari Start menu dan Taskbar hingga konteks menu dan aplikasi dalam kotak telah diperbarui agar terlihat lebih konsisten dengan sisa desain Windows 11 yang baru.
Salah satu tujuan Microsoft dengan Windows 11 adalah untuk mendeklarasikan dan menyederhanakan pengalaman pengguna UX Windows lebih mudah digunakan untuk pengguna PC biasa yang mungkin lebih akrab dengan pengalaman OS modern seperti OS dan Android, tetapi ini harus mengorbankan penyederhanaan beberapa fitur atau prilaku umum yang membuat beberapa Windows jadul mati.
Kabar baiknya adalah, bagi mereka yang lebih menyukai kesederhanaan daripada kerumitan, Windows 11 akan menjadi rilis yang bagus untuk kamu. Sangat menyenangkan untuk digunakan, dengan UX lancar yang hampir sempurna. Windows 11 adalah angin segar bagi mereka yang menikmati tontonan desain perangkat lunak, dan rilis hebat bari mereka yang menghargai peningkatan produktifitas dan mulai bekerja diatas segalanya.
Windows 11: Hal pertama yang harus dilakukan
Windows 11 memiliki pengalaman out-of-box baru, yang memandu kamu memulai penyiapan. Tidak ada lagi penginstalan lama yang digerkaan oleh Cortana, dan sebagai gantinya adalah desain yang bersih dan sederhana yang akan membawa kamu melalui pengaturan Windows 11 dengan mudah. Yang mengatakan, Microsoft telah membuat beberapa perubahan kebijakan di sini yang perlu kamu ketahui.
Untuk pertama kalinya, Microsoft mewajibkan PC dengan Windows 11 Home untuk masuk dengan akun Microsoft dan terhubung ke Wi-Fi selama pengalaman out-of-box. Tidak ada lagi cara untuk melewati ini, artinya kamu harus menggunakannya jika kamu ingin mulai menggunakan PC dengan Windows 11.
Saya tidak menganggap ini sebagai masalah yang besar, karena saya sebenarnya menyukai integrasi dan manfaat yang kamu dapatkan dengan masuk ke akun Microsoft. Namun, kita tahu banyak orang diluar sana yang menolak untuk menggunakannya dan ini akan menjadi masalah bagi orang-orang itu. Untungnya, Microsoft tidak memaksakan persyaratan yang sama ini pada Windows 11 Pro, jadi ada jalan lain jika kamu benar-benar tidak tahan.
Setelah kamu menjalankan dan menjalankan Windows 11, hal pertama yang perlu kamu lakukan adalah menuju ke aplikasi Microsoft Store dan memeriksa pembaruan untuk memastikan bahwa kamu memiliki versi terbaru dari semua aplikasi Windows 11 yang telah diinstal sebelumnya. Setelag selesai, kamujuga harus menuju ke Pembaruan Windows di aplikasi Settings terbaru dan memeriksa pembaruan di sana untuk memastikan kamu memiliki driver terbaru yang dirancang untuk Windows 11.
Windows 11: Start menu
Windows 11 memperkenalkan antarmuka baru di hampir setiap area pengalaman desktop, dan termasuk Start menu. Start telah menjadi bagian pokok dari pengalaman pengguna Windows selama beberapa dekade, jadi selalu menjadi masalah besar ketika berubah secara signifikan, seperti yang terjadi pada Windows 11. Sekarang, ini buka perubahan ‘tingkat Windows 8’, tetapi masih berjalan untuk mengambil beberapa membiasakan diri.
Start menu baru telah mengambil pendekatan sederhana untuk melakukan peluncur aplikasi. Start menu tidaklagi menjadi beranda untuk tata letak ubin aplikasi yang sepenuhnya dapat disesuaikan, sekarang kotak ikon yang dapat kamu sematkan, lepaskan, dan atur ulang, dan itu saja. Ubin langsung hilang, dengan aplikasi sekarang menampilkan ikon aplikasi statis dan namanya diawahnya. Ini pada dasarnya persis bagaimana OS modern lainnya melakukan banyak hal akhir-akhir ini, jadi tidak mengherankan melihat Windows bergabung dalam keributan.
Start menu menawarkan tiga baris dari enam ikon yang dapat kamu sematkan, dengan kemampuan untuk menggulir halaman jika kamu memiliki lebih banyak aplikasi yang perlu kamu sematkan. Ada juga daftar aplikasi lengkap yang menunjukan kepada kamu semua aplikasi terinstal yang dapat diakses melalui tombol ‘All apps’ yang terletak di atas aplikasi yang disematkan.
Di sepanjang bagian atas Start adalah bilah pencarian, yang benar-benar hanya berfungsi sebagai jalan pintas kefungsi pencarian khusus yang dapat kamu akses melalui ikon pencarian di Taskbar kamu. Pencarian dan Start masih terpisah di Windows 11, yang baik-baik saja, tetapi buka cara favorit kita dalam melakukan sesuatu. Ada pengalaman terputus-putus yang sangat jelas saat membuka Start dan mulai mengetik, karena tidak ada animasi yang terlibat saat beralih di antara dua antarmuka.
Di bawah aplikasi yang di sematkan adalah area “Direkomendasikan” baru yang berfungsi sebagai menu terbaru untuk hal-hal seperti dokumen dan aplikasi yang diinstal. Setiap kali kamu menginstal aplikasi baru atau membuka dokumen Office, itu akan muncul langsung di area yang direkomendasikan ini untuk akses cepat. Ini sangat berguna, tetapi saya menemukan itu menjadi sangat berantakan karena tidak memiliki kontrol filter sama sekali. Itu berarti dokumen apa pun, apakah itu foto, dokumen word, atau bahkan file acak dalam beberapa kasus, dapat muncul disana.
Saya ingin melihat opsi filter tersedia di masa mendatang. Misalnya, saya ingin dapat mengatur beberapa lama jenis tertentu benar-benar muncul di area Direkomendasikan sebagai file terbaru, atau menyaring jenis file tertentu sama sekali, saya jarang, jika pernah, menggunakan excel, jadi jika saya membuka spreadsheet Excel, saya sudah tahu bahwa saya mungkin tidak perlu mengaksesnya lagi. Mampu menyembunyikan jenis file Excel dari umpan yang direkomendasikan, dalam hal ini, juga bagus.
Selain itu, kamu tidak dapat menonaktifkan area yang Direkomendasikan jika itu adalah sesuatu yang kamu tahu tidak akan kamu inginkan. Bahkan jika kamu menghapusnya dan mematikan fiturnya, ruang kosong besar yang tidak dapat diciutkan atau disembunyikan akan tetap ada. Ini membuat seluruh UX terlihat sedikit konyol, karena kamu tidak dapat menggunakan ruang ekstra itu untuk menampilkan lebih banyak aplikasi yang disematkan jika itu adalah sesuatu yang ingin kamu lakukan.
Windows 11: Bilah Tugas dan Pusat Tindakan
Area perubahan besar pada Windows 11 adalah dengan Taskbar baru, yang pada dasarnya telah dibangun kembali dari bawah ke atas dengan kesederhanaan pada intinya. Kamu akan segera melihat bahwa Microsoft telah mengubah tata letak Taskbar sehingga tombol sistem dan aplikasi yang disematkan atau berjalan ditengah. Ini adalah perubahan besar pada Taskbar, yang selalu rata kiri.
Saya akan mengira perubahan besar ini memakan waktu lama untuk membiasakan diri, tetapi saya menyesuaikan hampir seketika. Sebenarnya, saya sangat menyukai tata letak Taskbar baru, san setelah hanya beberapa jam menggunakan Windows 11, saya lebih suka ikon saya dipusatkan. Mereka merasa lebih mudah diakses, dan saya tidak lagi harus menoleh ke sudut di monitor ultrawide besar saya. Segalanya lebih terlihat bersih, yang merupakan masalah besar bagi saya pribadi.
Semua ikon sistem (yaitu Start, Tampilan Tugas, Pencarian, Obrolah Tim, dan Widget) memiliki animasi kecil yang lucu yang diputar saat kamu mengkliknya. Dan aplikasi kamu yang disematkan atau berjalan juga memiliki animasi pulsa halus yang diputar mengkliknya. Animasi kecil ini sangat membantu untuk membuat Windows 11 terasa seperti pengalaman yang lancar, yang melampaui pengalaman pengguna di Windows 10.
Microsoft telah melaukan segala yang dapat dilakukan untuk menyederhanakan UX ini ke titik di mana mungkin agak bermasalah bagi pengguna Windows lama. Misalnya, kamu tidak dapat lagi mengonfigurasi Taskbar agak muncul di kiri, kanan, atau atas layar kamu. Juga tidak ada opsi Taskbar tambahan di menu klik kanan, dengan semuanya sekarang pindah ke aplikasi Settings (Pengaturan) baru.
Microsoft juga telah menghapus fungsi umum yang bahkan saya perjuangkan dalamalur kerja harian saya. Pada setiap versi Windows sebelumnya, kamu dapat menyeret file ke ikon aplikasi di bilah tugas untuk memasukannya ke dalam aplikasi itu, tetapi fitur itu hilang di Windows 11. Tanpa itu, multitasking menjadi sedikit rumit. Bilah tugas juga lebih buruk jika kamu menggunakan banyak monitor juga, karena hal-hal seperti tanggal dan waktu tidak lagi muncul di layar kamu yang lain, hanya yang utama.
Meskipun saya sangat menyukai desain baru Taskbar, fungsionalitasnya tentu saya mundur selangkah ke Windows 11. Jika kamu adalah tipe orang yang tidak pernah benar-benar menyentuh Taskbar selain mengkliknya untuk meluncurkan aplikasi, kamu tidak akan punya masalah di sini. Namun, jika kamu terbiasa menggunakan beberapa fitur Taskbar yang lebih canggih di Windows 10, seperti bilah alat, pintasan multitasking, dan lainnya, sebagian besar fitur tersebut sekarang hilang di Windows 11.
Ditempat lain, System Tray telah dilakukan ulang pada Windows 11 dalam upaya untuk menyederhanakan sebanyak mungkin. Microsoft telah membagi Pusat Aksi menjadi dua flyout terpisah. Atau untuk pemberitahuan dan yang lainnya untuk pengaturan cepat. Mengklik tombol tanggal dan waktu akan membuka tampilan kalender dan pemberitahuan, dan mengklik Wi-Fi, volume, atau baterai akan membuka panel Pengaturan Cepat yang baru.
Saya sangat menyukai panel Pengaturan Cepat baru ini, karena kamu sekarang dapat mengonfigurasi hal seperti Wi-Fi tanpa harus dikirim ke aplikasi Pengaturan terlebih dahulu. Beberapa sakelar memiliki menu tambahan yang memunginkan kamu mengonfigurasikan langsung di dalam panel Pengaturan Cepat, yang membuat kamu tetap mengalir dan tidak menghalangi aplikasi yang sedang dibuka. Meskipun demikian, tidak semua sakelar dapat dikonfigurasi langsung dari panel Pengaturan Cepat, seperti Bluetooth, yang masih membawa kamu ke aplikasi Pengaturan utama.
Windows 11: Widget
Fitur baru yang coba didorong oleh Microsoft pada Windows 11 adalah ‘Widget’ yang ada sebagai panel tersembunyi yang terbang di atas Desktop kamu dari sisi kiri layar. Ada tombol khusus untuk itu di Taskbar, atau kamu dapat mengaksesnya dengan menggesek ke dalam dari tepi kiri layar kamu. Panel terdiri dari area widget di bagian atas yang memiliki beberapa widget yang dapat disesuaikan untuk dipilih, dan smeua berita Microsoft Start kamu di bawahnya.
Dari windows terdahulu sampai saat ini di Windows 11, fitur widget ini menurut saya tidak terlalu berguna dalam alur kerja sehari-hari. Idenya adalah bahwa panel widget selalu tersedia untuk kamu untuk info seklias, tetapi saya sering lupa bahkan ada, sebagian karena saya tidak menggunakan sebagian besar widget, dan karena panel itu sendiri sering kali harus memuat ulang terlebih dahulu setelah tidak dibuka selama beberapa jam. Berikut daftar lengkap widget yang tersedia di rilis pertama Windows 11:
- Cuaca
- Foto
- To Do
- Kalender
- Sport
- Family Safety
- Watchlist (Stocks)
- Tips
Dari semuanya itu, widget cuaca yang menurut saya lumayan berguna. Widget foto bagus, tapi itu bukan sesuatu yang membuat kita ingin membuka panel widget untuk memulainya. Saya juga buka penggemar berat bagaimana panel widget akan memaksa kamu masukke Microsoft Edge pada kesempatan apa pun.
Mengklik widget atau artikel berita tidak akan membukakonten tersebut di dalam panel widget. Itu malah menutup panel widget dan membuka Microsoft Edge. Ini membuat UX terasa sangat terputus-putus, karena membuat kamu keluar dari satu UI dan masuk ke UI lain hanya untuk memberi kamu tampilan cuaca yang diperpanjang. Yang lebih buruk adalah kamu bahkan tidak dapat mengkonfigurasi panel widget untuk dibuka di browser pilihan kamu – itu Edge dan hanya itu. Ini adalah pilihan yang sangat lemah di pihak Microsoft.
Windows 11: Bantuan Snap dan Tampilan Tugas
Salah satu area yang banyak difokuskan oleh Microsoft adalah aspek multitasking dan produktifitas Windows 11, yang telah melihat banyak peningkatan hebat yang hampir membuat peningkatan Windows 11 layak dilakukan sendiri. Mereka akan mulai dengan peningkatan Snap Assist, yang dibangun di atas fitur Aero Snap klasik yang pertama kali diperkenalkan dengan Windows 7.
Selain dapat menyeret aplikasi ke kiri dan kanan layar untuk menjepretnya secara berdampingan, kini kamu dapat mengarahkan kursor ke tombol maksimalkan dengan kursor untuk melihat tarik-turun dari semua tata letak jepret yang tersedia untuk kamu. Ini membuatnya sangat mudah untuk mengambil dua aplikasi atau lebih tanpa perlu memindahkan mouse kamu ke bagian paling tepi layar kamu, yang sangat bagus jika kamu menggunakan layar besar seperti ultrawide.
Berbicara tentang layar besar, Microsoft juga telah menambahkan tata letak snap baru yang memanfaatkan layar yang lebih besar. Sekarang ada kisi-kisi gertakan baru untuk tiga aplikasi berutut-turut, yang memanfaatkan lebih baik dari real estat layar ekstra itu. Semua animasi lancar yang ada di sini menjadikan pengguna Snap Assist di Windows 11 sangat menyenangkan untuk digunakan. Seluruh UX ini terasa luar biasa, dan menurut saya ini adalah fitur unggulan Windows 11.
Untuk pengguna tablet, Snap Assist sekarang akan dengan cerdas mengambil aplikasi di atas dan di bawah saat menggunakan perangkat dalam mode potret, prilaku yang tidak ada di versi Windows sebelumnya. Microsoft juga telah memperbarui animasi orientasi peralihan sehingga jauh lebih lancar, dan juga mengingat di mana aplikasi kamu diposisikan saat beralih antara mode lanskap dan potret.
Ada juga beberapa perubahan dan peningkatan penting pada UI Tampilan Tugas, yang menjadi tujuan banyak orang untuk melihat ikhtisar semua aplikasi yang sedang berjalan. Pada Windows 11, Microsoft telah menghapus fitur Timeline lama, alih-alih memprioritaskan aplikasi terbuka dan Virtual Desktop kamu, yang sekarang muncul di sepanjang bagian bawah layar kamu. Desktop Virtual jauh lebih dapat disesuaikan sekarang, dengan kemampuan seperti mengganti nama dan bahkan mengatur wallpaper khusus untuk setiap desktop.
Kamujuga dapat mengatur ulang Desktop kamu dengan mengklik dan menyeret, dan mereka bahkan akan bertahan di seluruh reboot yang berarti kamu benar-benar dapat mengatur PC kamu sehingga kamu memiliki desktop virtual yang berbeda untuk setiap alur kerja kamu. Misalnya, saya punya satu untuk bekerja dan satu lagi untuk bermain game. namun, saya masih berpikir ada ruang untuk perbaikan di sini. Saya ingin dapat menyesuaikan aplikasi yang disematkan di Taskbar dan di Start secara terpisah di desktop virtual. Saat ini, itu tidak mungkin.
Windows 11: Obrolan Tim
Windows 11 memiliki fungsi obrolan baru yang terkait langsung dengan Microsoft Teams versi konsumen. Ya, Microsoft memliki versi Teams yang ingin kamu gunakan bersama teman dan keluarga di luar pekerjaan. Layanan obrolan ini masih dalam tahap awal, yang menjelaskan mengapa Microsoft membangunnya ke dalam Windows 11 dalamupaya untuk memulai jaringan dan membuat orang mengobrol.
Sayangnya, integrasinya dengan Windows 11 terasa agak kasar. Flyout di Taskbar terasa cukup asli, tetapi jendela obrolan muncul kejendelanya sendiri di sudut layar kamu, bukan di tempat flyout obrolan beranda. Ini juga menempatkan ikon aplikasi Teams sekunder di Taskbar kamu. Tombol obrolan sebanarnya di Taskbar jelas hanya peluncur untuk obrolan di dalama aplikasi Microsoft Teams yang sebanrnya, yang bukan implementasi favorit saya.
Fungsionalitas obrolan dan panggilan audio cukup sederhana. Ini berfungsi seperti yang diharapkan, dan kompatibel lintas platform dengan Windows, IOS, Android, dan Mac, dengan asumsi kamu telah menginstal aplikasi Teams dan masuk dengan akun konsumen. Konon, integrasi Obrolan Tim ini secara keseluruhan terasa seperti buang-buang waktu, kenapa ini bukan Skype saja?
Windows 11: Sentuh dan Pena
Microsoft telah membuat beberapa perbaikan utama, dan satu regresi penting, untuk pengalaman sentuh pertama di Windows 11. Secara keseluruhan, pengalaman ini jauh lebih baik ketika digunakan pada tablet dan dengan pena, tetapi harus di bayar mahal. Dari ‘Mode tablet’ khusus yang secara otomatis membuka aplikasi layar penuh seperti yang kamu harapkan pada tablet 11 inci.
Mode tablet Windows 10 hilang, dan sebagai gantinya ada sejumlah peningkatan pada UX desktop yang dirancang untuk menjadikan penggunaan Windows dengan sentuhan pengalaman yang lebih menyenangkan. Microsoft telah menambahkan gerakan baru yang dapat dimulai dengan gesekan tiga atau empat jari.
- Gesek tiga atauempat jari ke bawah untuk meminimalkan aplikasi
- Gesek tiga atau empat jari ke kiri atau kanan untuk beralih aplikasi
- Gesek tiga atau empat ke atas untuk mengakses tampilan tugas
- Ketuk empat jari, tahan, dan geser ke kiri atau kanan untuk berlaih desktop virtual
Ada juga peningkatan pada manajemen jendela, dengan animasi halusbaru yang membuatnya lebih mudah untuk menentukan kapan kamu berhasil meraih jendela aplikasi dengan jari kamu untuk memanipulasinya. Microsoft juga telah meningkatkan ukuran kotak klik di sekitar jendela aplikasi sehingga lebih mudah untuk di ubah ukurannya dengan sentuhan juga. Windows juga akan secara otomatis meningkatkan jarak target pada taskbar dan menempatkan tombol untuk keyboard sentuh di System Tray juga.
Ini adalah keyboard sentuh yang bagus, lengkap dengan suara yang memuaskan, animasi yang halus, dan koneksi ejaan yang akurat berkat SwiftKey yang mendukungnya di balik layar.
Ada sejumlah ukuran yang berbeda untuk itu, termasuk tampilan terpisah, mode satu tangan, tata letak lebar penuh yang disederhanakan, tata letak lebar penuh yang lebih canggih untukperangkat dengan ukruan tampilan yang lebih besar. Kamu dapat menggesek ke kiri, dan ada panel emoji, gif, dan konten media favorit kamu dengan cepat.
Untuk pengguna pena, ada banyak hal yang bisa dinikmati juga, Microsoft akhirnya memperbarui Windows Ink Workspace, yang sekarang disebut “menu Pena” yang memberi kamu akses cepat ke aplikasi yang disematkan yang dirancang dengan mempertimbangkan tinta. Hebatnya adalah akhirnyadapat disesuaikan, sehingga kamu dapat menempatkan aplikasi apa pun pilihan kamu ke sana. Disini kita memiliki OneNote, Paint, dan Adobe Photosop, atau baki sistem sebagai pintasan untuk itu muncul ketika kamu meulai berinteraksi dengan perangkat kamu dengan pena.
Kamu sekarang dapat memasukan tinta langsung ke kotak teks, fitur hebat lainnya jika kamu terutama menggunakan perangkat kamu dengan pena, kamu tidak lagi harus beralih antara tinta dan mengetuk layar untuk memasukan beberapa teks ke dalam bidang pencarian, karena Windows sekarang akan secara otomatis memunculkan panel tulisan tangan untuk kamu gunakan saat mengetuk bidang teks itu dengan pena.
Windows 11: Microsoft Store
Ini cukup adil dimana Microsoft Store di Windows 10 sangat mengecewakan, mengingat tidak ada banyak aplikasi yang benar-benar digunakan orang di PC mereka. Itu karena Microsoft memiliki aturan ketat seputar jenis aplikasi yang dapat dikirimkan ke Store oleh pengembang, yang pada dasarnya mengesampingkan banyak aplikasi paling populer di platform Windows.
Sekarang semua itu berubah di Windows 11, Microsoft membuka pintu dan memungkinkan pengembang untuk mengirimkan sebagian besar aplikasi Windows ke etalase sekarang. Microsoft ingin Microsoft Store menjadi tempat untuk menemukan aplikasi Windows terbaik, apa pun jenisnya. Itu termasuk aplikasi seperti Visual Studio 2019, Adobe Creative Cloud, dan banyak lagi.
Ini masih tahap awal, jadi tidak semua aplikasi yang kamu harapkan ada disana. Tetapi Microsoft yakin bahwa pengembang aplikasi akan segera hadir di Store, dan itu adalah hal yang hebat. Mampu menemukan semua aplikasi kamu dari satu tempat itu nyaman, dan dapat menemukan aplikasi baru yang tidak pernah kamu pikirkan untukdigunakan bahkan lebih baik.
Windows 11: File Explorer
Windows File Explorer belum memiliki pembaruan UI utama sejak peluncuran Windows 8, jadi menyegarkan untuk melihat bahwa Microsoft akhirnya memutuskan untuk memperbaruinya untuk Windows 11. Microsoft telah memberikan File Explorer header navigasi yang modern dan sederhana sambil mempertahankan semua fitur File Explorer lawas yang kamu harapkan dapat ditemukan di Windows.
Alih-alih sekumpulan tombol yang berbelit-belit, bagian atas UI sekarang menampilkan pilihan tugas File Explorer yang paling umum dan bersih. Ini mencakup hal-hal seperti membuat file atau folder baru, serta tombol untuk menyalin, menempel, mengganti nama, berbagi, dan menghapusfile.
Adalah adil untuk mengatakan bahwa Microsoft mengambil keseluruhan “Membuat Windows ini lebih sederhana” ke hati ketika datang ke File Explorer. Yang mengatakan, semua fungsi File Explorer lama masih ada jika kamu membutuhkannya. Microsoft belum menghapus fungsionalitas apa pun dalam hal ini, ini hanya membersihkan UI tingkat atas sehingga lebih mudah digunakan untuk pengguna rata-rata.
Bahkan ada desain menu konteks baru yang disederhanakan yang mengubur semua opsi menu konteks lama ke dalam menu sekunder bagi mereka yang mungkin masih memerlukan akses ke sana. Ini sebenarnya jika kamu menggunakan aplikasi yang memasukan opsinya ke menu sekunder itu, seperti 7-Zip.
Pengembang dapat memperbarui aplikasi mereka untuk memasukan opsi mereka ke dalammenu konteks modern yang baru, tetapi untuk saat ini menemukan aplikasi pihak ketiga yang telah memperbarui untuk melakukan ini. mudah-mudahan kita akan melihat itu muncul seiring waktu. Untuk saat ini ada sedikit ketidaknyamanan karena harus mengklik menu sekunder.
Ini sangat bagus, tetapi perlu beberapa waktu untuk membiasakan diri. Microsoft telah memilih untuk menggunakan sumbu X dan Y untuk opsi yang berbeda. Tugas yang paling umum seperti menyalin, menempel, memotong, dan menghapus, direperentasikan sebagai ikon yang ada secara horizontal di sepanjang bagian atas menu. Kemudian, semua opsi lain disajikan sebagai daftar vertikal. Ini benar-benar membingungkan pada awalnya, dan merupakan satu hal yang kita benar-benar berjuang untuk membiasakan diri.
Windows 11: Aplikasi
Banyak aplikasi dalam kotak di Windows 11 telah diperbarui dengan desain baru, dan dalam beberapa kasus, fitur baru juga. Aplikasi seperti Foto dan Microsoft Paint telah diperbarui dengan desain yang membuatnya tetap selaras dengan sisa desain Windows 11 yang baru, dengan tambahan seperti sudut membulat di sekitar tombol dan efek buram di menu konteks dan header.
Aplikasi Alarm & jam telah diperbarui dengan fitur “sesi fokus” baru yang terintegrasi dengan Microsoft To Do dan Spotify untuk menyediakan toko serba ada untuk menyiapkan alur kerja dan menyelesaikan tugas. Kamu dapat mengatur penghitung waktu 30 ment, memilih daftar putar, dan menyinkronkan dengan Microsoft To Do dan menandai semuatugas kamu saat bepergian. Itu ide yang bagus, meskipun itu bukan sesuatu yang secara pribadi temukan berguna.
Microsoft Edge juga mendapatkan pembaruan desain Windows 11 yang baru, meskipun ini akan tiba dalam pembaruan segera setelah peluncuran. Desain baru ini memiliki efek blur yang sama di header, serta menu konteks dengan bahasa desain yang samayang ditemukan di File Explorer.
Windows 11: Pengaturan
Ada banyak pengaturan dan opsi baru untuk diperiksa di Windows 11, dan itu dimulai dengan aplikasi Settings baru itu sendiri. Lewatlah sudah aplikasi Pengaturan lama yang agak membingungkan dari Windows 10, dan sebagai gantinya adalah aplikasi Pengaturan yang jauh lebih cantik dan lebih terorganisir yang melakukan pekerjaan lebih baik dalam mengkategorikan pengaturan paling umum yang sebenarnya digunakan orang untuk masuk ke aplikasi Pengaturan.
Di lihat dari pengaturan ini, Microsoft akhirnya menambahkan statistik baterai terperinci ke dalam aplikasi Pengaturan untuk kamu masuk. Kamu mendapatkan grafik berwawasan yang menampilkan daya selama 24 jam atau 7 hari, dan dapat melihat aplikasi mana yang menggunakan daya paling banyak pada waktu tertentu dalam sehari. Ini adalah fitur kecil yang hebat yang telah hilang dari Windows selama bertahun-tahun.
Pada area Bluetooth dan perangkat juga telah dibuat ulang, sekarang menampilkan perangkat yang terhubung di bagian paling atas halaman, dengan akses mudah keinfo perangkat, pengaturan, memasangkan perangkat baru, dan banyak lagi. Kamu juga memiliki akses ke hal-hal seperti kontrol Toucpad, pengaturan Pena, dan bahkan pengaturan Telepon kamu.
Namun, aplikasi Pengaturan tidak semuanya bagus, Microsoft telah mempersulit pengaturan deafult browser kamu sendiri, dengan itu sekarang mengharuskan kamu untuk secara manual mengatur setiap jenis file terkait web dengan browser pilihan kamu. Itu tidak lagi dapat dilakukan dengan satu klik, kecuali tentu saja kamu mencoba untuk beralih ke Edge, yang terasa sangat anti-persaingan.
Windows 11: Kesimpulan
Saya sangat menyukai Windows 11. Ini adalah angin segar untuk Windows yang mencoba membuang banyak U lama demi antarmuka yang lebih modern, lancar, dan sederhana. Kita pikir itu melakukan pekerjaan yang kuat dan pengguna Windows lama perlu memelajari kembali beberapa kebiasaan dan terbiasa dengan fungsionalitas yang di beberapa area.
Itulah mungkin ulasan atau review tentang Windows 11, meskipun saya terlambat memberikan artikel ini, semoga ini membantu bagi kamu yang baru pertama kali menggunakan Windows 11 di PC yang lebih baru. Untuk lebih lanjut, kamu bisa berlanjut ke situs web Windows Central.
Lebih banyak sumber daya Windows
Untuk artikel yang lebih bermanfaat, cakupan, dan jawaban atas pertanyaan umum tentang Windows 10 dan Windows 11, kunjungi sumber daya berikut:
Windows 11 di Tulisan Samsul - Semua yang harus kamu ketahui
Bantuan, tips, dan trik Windows 11
Windows 10 di Tulisan Samsul - Semua yang harus kamu ketahui