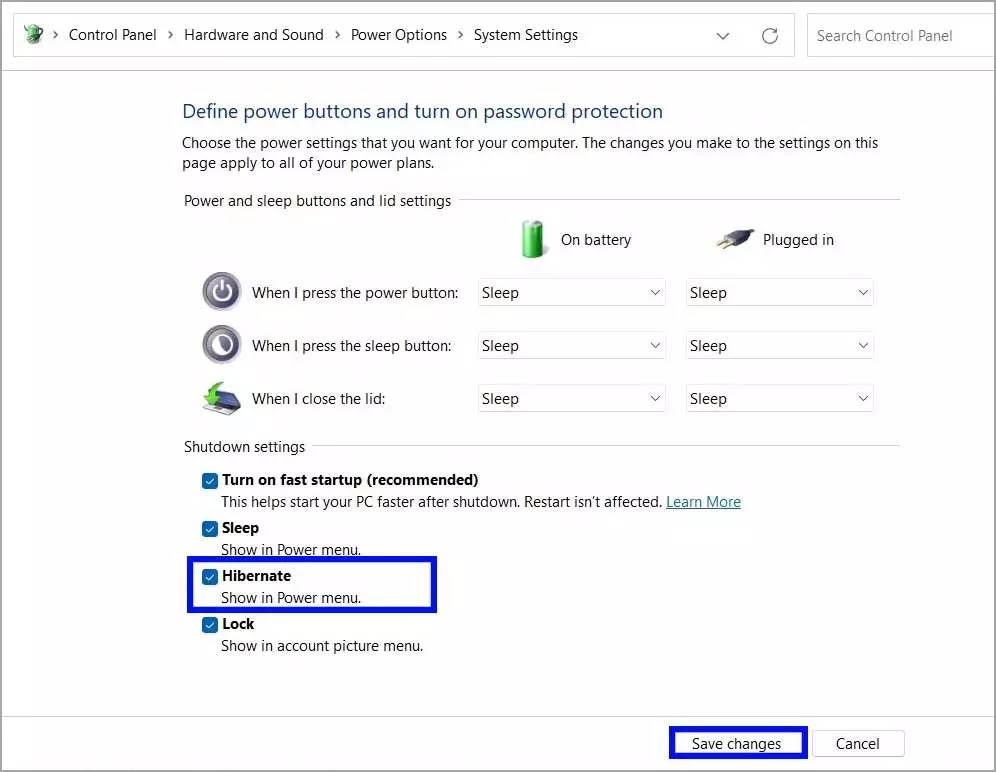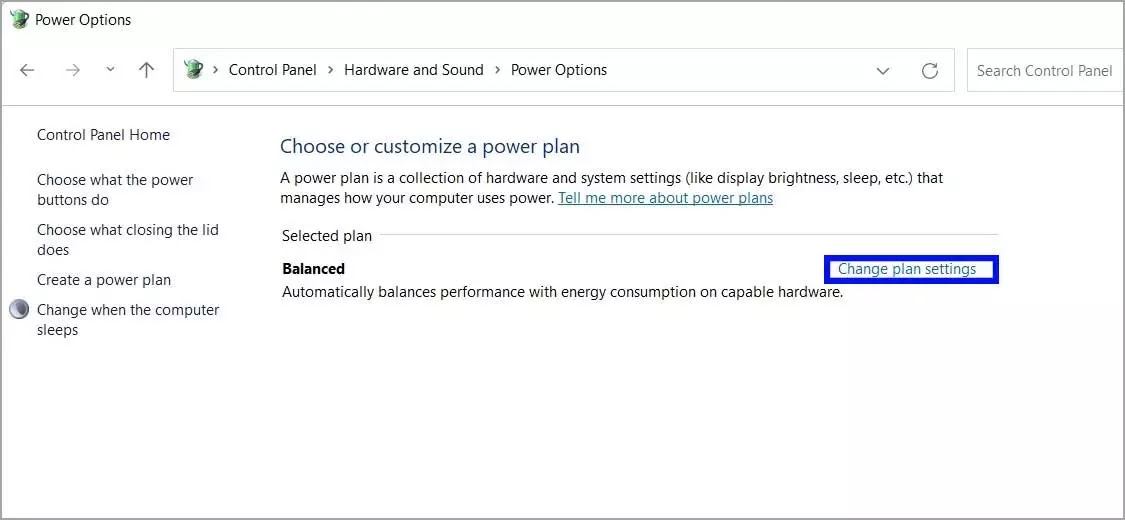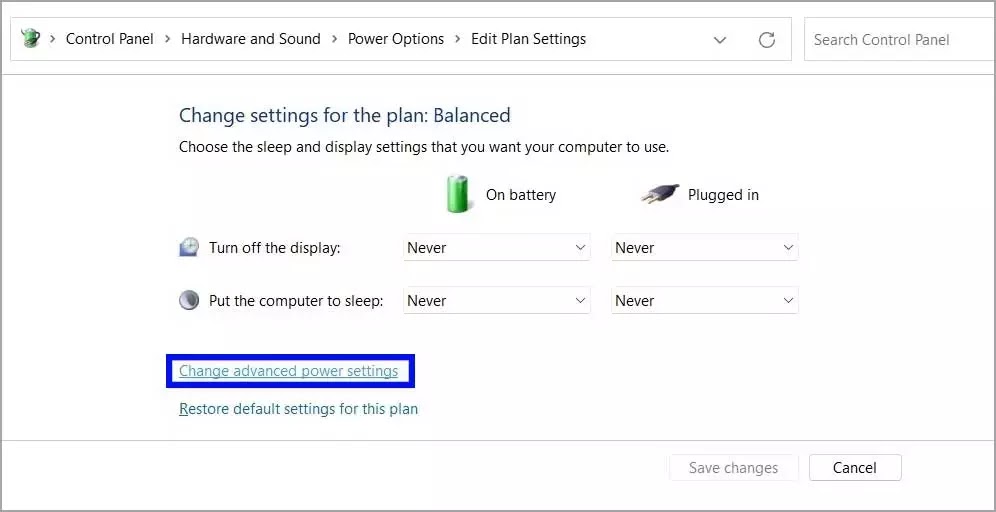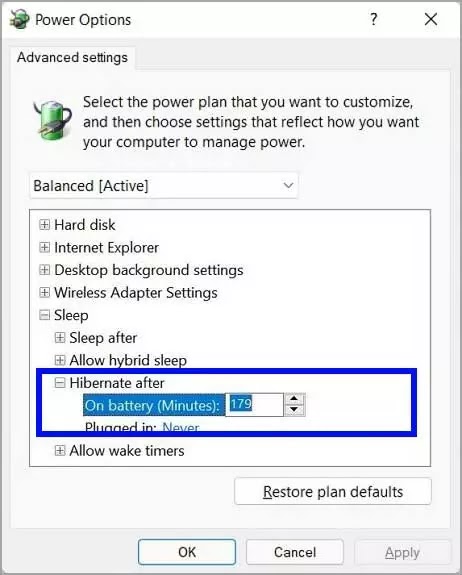Hibernasi: cara memperpanjang masa pakai baterai di Windows 11
Artikel Tulisan Samsul ini akan menunjukan langkah-langkah cara menggunakan hibernasi untuk memperpanjang masa pakai baterai di Windows 11. Kamu dapat mengaktifkan dan mengonfigurasi fitur “Hibernasi” untuk masalah itu. Fitur ini bekerja dengan menyimpan data dalam memori ke hard drive menggunakan file sistem “Hiberfil.sys” yang memungkinkan kamu untuk mematikan laptop atau komputer desktop untuk menghemat daya dan melanjutkan di mana kamu tinggalkan saat berikutnya kamu menghidupkan perangkat.
Fitur ini tidak secepat mode tidur. Namun, ini masih merupakan fitur hebat untuk menghemat masa pakai baterai saat kamu tidak menggunakan perangkat atau kehabisan data baterai. Laptop kamu mungkin mengalami masalah pengurasan baterai yang cepat karena bug sistem atau aplikasi, atau karena baterai habis, atau karena kamu mengganti baterai dan tidak dapat menutup pekerjaan yang sedang kamu lakukan.
Dalam panduan Windows 11 ini, kita akan memandu kamu melalui langkah-langkah untuk mengonfigurasi hibernasi untuk memperpanjang masa pakai baterai laptop kamu sambil mempertahankan sesi saat ini.
Cara mengaktifkan hibernasi di Windows 11
Untuk mengaktifkan hibernasi di Windows 11, gunakan langkah-langkah berikut ini:
1. Buka Start.
2. Cari Command Prompt, klik kanan hasil teratas, dan pilih opsi Run as administrator.
3. Ketik perintah berikut untuk mengonfirmasi status hibernasi dan tekan Enter.
powercfg /availablesleepstates
4. Konfirmasikan apakah Hibernasi tampak dinonaktifkan.
5. Ketik perintah berikut untuk mengaktifkan fitur Hibernasi Windows 11 dan tekan Enter.
powercfg /hibernate on
Fitur ini tidak tersedia di semua konfigurasi sistem. Jika kamu tidak dapat mengaktifkan hibernasi, ada beberapa alasan mengapa hibernasi tidak tersedia. Misalkan, driver kartu grafis tidak mendukung status daya, yang dapat kamu perbaiki dengan memperbarui driver video terbaru.
Bisa jadi hibernasi didukung, tetapi saat dinonaktifkan di Unified Extensible Firmware Interface. Jika ini masalahnya, mengakses firmware motherboard dan menyesuaikan pengaturan menggunakan intruksi dukungan pabrikan kamu dapat menyelesaikan masalah.
Jika hybrid sleep diaktifkan, kamu harus menonaktifkan fitur tersebut sebelum hibernasi tersedia untuk perangkat. Juga, bisa jadi perangkat kerasnya tidak mendukung hibernasi. Dalam kasus ini, kamu tidak dapat menggunakan tersebut.
Bagaimana cara menambahkan opsi hibernasi ke menu Power di Windows 11?
Untuk memasukan opsi “Hibernasi” di menu Power Windows 11, gunakan langkah-langkah berikut:
1. Buka Start.
2. Cari Control Panel dan klik hasil teratas untuk membuka aplikasi.
3. Klik Perangkat Keras dan Suara.
4. Klik pada Opsi Daya.
5. Klik opsi Pilih apa yang menutup tutup dari panel kiri.
6. Klik opsi Ubah pengaturan yang saat ini tidak tersedia untuk mengubah pengaturan Shutdown.
7. Periksa opsi Hibernasi.
8. Klik tombol Simpan perubahan.
Setelah itu, kamu sekarang akan melihat opsi “Hibernasi” saat membuka Start menu.
Cara mematikan hibernasi di Windows 11
Untuk menonaktifkan Hibernate di Windows 11, gunakan langkah-langkah berikut:
1. Buka Panel Kontrol .
2. Klik pada Perangkat Keras dan Suara .
3. Klik pada Opsi Daya .
4. Klik opsi “Pilih fungsi tombol daya” .
5. Klik opsi “Change settings that are currently unavailable” .
6. Di bawah bagian “Pengaturan Shutdown”, hapus opsi Hibernasi .
7. Klik tombol Simpan Perubahan .
8. Buka Mulai .
9. (Opsional) Cari Command Prompt atau PowerShell , klik kanan hasil teratas, dan pilih opsi Jalankan sebagai administrator .
Tip cepat: Setelah kamu menghapus opsi dari Panel Kontrol, opsi tersebut tidak akan muncul lagi di menu Opsi daya. Namun, jika kamu ingin mematikan fitur tersebut, kamu harus menggunakan alat “powercfg” .
10. Ketik perintah berikut untuk mengaktifkan Hibernate di Windows 11 dan tekan Enter :
powercfg /hibernate off
11. Ketik perintah berikut untuk mengonfirmasi hibernasi telah dinonaktifkan dan tekan Enter :
powercfg /availablesleepstates
Setelah kamu menyelesaikan langkah-langkahnya, fitur Hibernate akan dinonaktifkan di Windows 11.
Cara mengonfigurasi pengaturan hibernasi pada Windows 11
Setelah kamu mengaktifkan hibernasi, ada beberapa pengaturan yang dapat kamu sesuaikan untuk mendapatkan hasil maksimal dari fiitur tersebut. Misalkan, kamu dapat mengubah tombol daya atau penutup laptop untuk mengalihkan komputer ke mode hibernasi segera setelah kamu menekan tombol atau menutup penutupnya. Atau, jika kamu ingin memperpanjang baterai sebanyak mungkin, kamu dapat menyesuaikan pengaturan daya untuk memungkinkan perangkat hibernasi secara otomatis setelah beberapa saat tidak aktif.
Konfigurasi pengaturan hibernasi
Untuk mengubah pengaturan hibernasi di Windows 11, gunakan langkah-langkah berikut ini:
1. Buka Start.
2. Cari Control Panel dan klik hasil teratas untuk membuka aplikasi.
3. Klik Perangkat Keras dan Suara.
4. Klik pada Opsi Daya.
5. Klik opsi Ubah pengaturan paket untuk paket daya saat ini.
6. Klik opsi Ubah pengaturan daya lanjutan.
7. Perluas pengaturan Sleep.
8. Perluas pengaturan Hibernate after.
Catatan: Pengaturan ini mungkin tidak tersedia pada semua konfigurasi perangkat keras.
9. Gunakan opsi On Battery untuk mengatur jumlah menit tidak aktif sebelum perangkat masuk ke mode hibernasi saat laptop menggunakan baterai.
10. Gunakan opsi Terpasang untuk mengatur jumlah menit tidak aktif sebelum perangkat masuk ke mode hibernasi saat laptop terhubung ke sumber listrik.
11. Klik tombol Terapkan.
12. Klik tombol OK.
Setelah melakukan itu, komputer akan hibernasi secara otomatis setelah waktu yang ditentukan.
Setel tombol daya ke hibernasi
Untuk mengubah tombol daya atau prilaku tutup laptop untuk menggunakan hibernasi, gunakan langkah-langkah berikut:
1. Buka Start.
2. Cari Control Panel dan klik hasil teratas untuk membuka aplikasi.
3. Klik Perangkat Keras dan Suara.
4. Klik pada Opsi Daya.
5. Klik opsi Pilih apa yang menutup tutup dari panel kiri.
6. Di bawah bagian “tombol daya dan tidur dan pengaturan tutup”, gunakan pengaturan “ketika saya menekan tombol daya” dan pilih opsi Hibernasi.
Setelah melakukan semuaitu, komputer kamu akan masuk ke status hibernasi, tergantung pada konfigurasi kamu.
Pembaruan 22 November 2023: Panduan ini telah diperbarui untuk memastikan keakuratan dan mencerminkan perubahan pada proses.