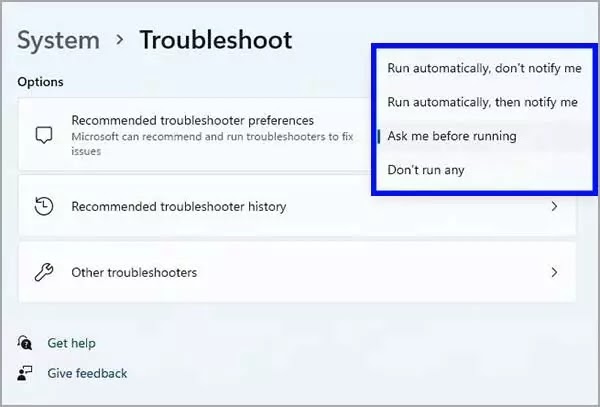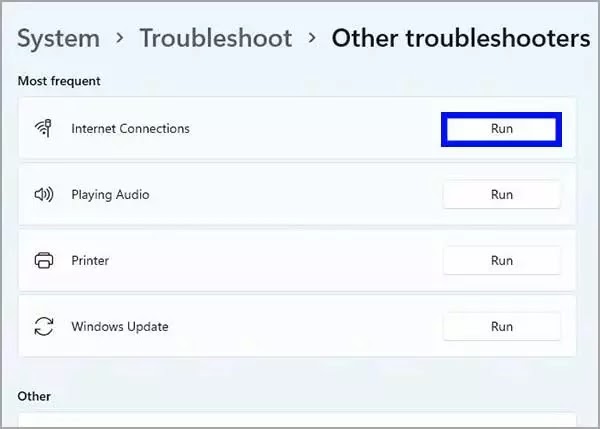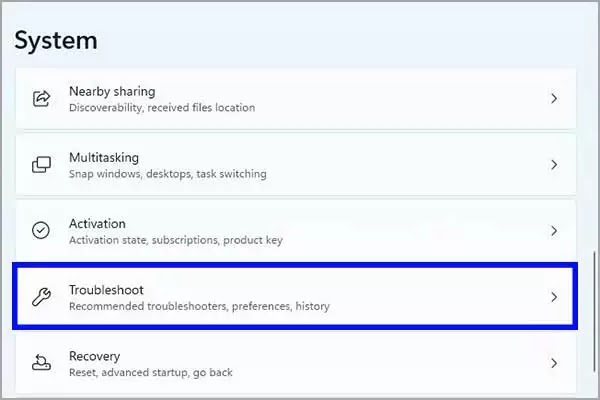Bagaimana menggunakan fitur Troubleshoot di Windows 11?
Artikel Tulisan Samsul ini akan menunjukan bagaimana menggunakan fitur Troubleshoot untuk memperbaiki masalah pada Windows 11. Treoubleshoot adalah fitur yang menggunakan data diagnostik untuk mendeteksi dan memperbaiki masalah umum secara otomatis. Misalkan, ini dapat memulihkan pengaturan layanan penting, membuat perubahan sistem atas nama kamu agar sesuai dengan konfigurasi perangkat keras, atau menyesuaikan pengaturan untuk membantu komputer tetap berjalan dengan benar.
Fitur Pemecahan Masalah juga dapat menyarankan perbaikan untuk masalah yang tidak penting untuk mengoperasikan Windows 11. Tetapi mungkin masih memengaruhi pengalaman. Contohnya adalah rekomendasi untuk menonaktifkan aplikasi atau fitur tidak berfungsi sebagaimana mestinya hingga perbaikan dirilis melalui Pembaruan Windows.
Selain itu, jika kamu pernah menemukan masalah dengan koneksi internet, audio, printer, Bluetooth, atau Pembaruan Windows, kamu dapat menjalankan banyak pemecah masalah secara manual untuk menyesuaikan masalah dengan cepat.
Dalam panduan Windows 11 ini, kita akan memandu kamu untuk melalui langkah-langkah untuk memperbaiki masalah dengan fitur Troubleshoot.
Bagaimana mengelola pengaturan Troubleshoot di Windows 11?
Untuk mengubah pengaturan Troubleshoot pada Windows 11, gunakan langkah-langkah berikut ini:
1. Buka Pengaturan.
2. Klik Sistem.
3. Klik halaman Troubleshoot di sisi kanan.
4. Pilih opsi terbaik untuk komputer kamu menggunakan pengaturan Preferensi pemecah masalah yang disarankan:
- Jalankan secara otomatis, jangan beri tahu saya – Perbaikan yang disarankan akan diterapkan secara otomatis tanpa interaksi pengguna.
- Jalankan secara otomatis, lalu beri tahu saya – Menerapkan perbaikan secara otomatis, dan sistem akan memberi tahu kamu tentang perubahan tersebut.
- Tanya saya sebelum menjalankan (default) – Kamu perlu meninjau perberitahuan sebelum menerapkannya.
- Jangan jalankan apa pun – Menonaktifkan fitur.
Setelah kamu menyelesaikan langkahnya, Windows 11 akan berjalan dan menerapkan perbaikan sesuai dengan konfigurasi kamu.
Bagaimana menjalankan Troubleshoot pada Windows 11?
Meskipun sistem akan memperbaiki masalah secara otomatis, kamu juga dapat menjalankan Troubleshoot secara manual untuk banyak masalah yang mungkin muncul di komputer kamu.
Untuk memperbaiki masalah umum Windows 11 dengan Troubleshoot, gunakan langkah-langkah ini:
1. Buka Pengaturan.
2. Klik Sistem.
3. Klik halaman Troubleshoot di sisi kanan.
4. Klik halaman “Pemecah masalah lainnya” di sisi kanan.
5. Pilih topik yang paling menjelaskan masalah dan klik tombol “Jalankan”.
6. Lanjutkan dengan petunjuk di layar.
Setelah kamu menyelesaikan langkahnya, perbaikan akan meneyelesaikan masalah. Jika masalah tidak teratasi, kamu mungkin ingin menjalankan Troubleshoot beberapa kali lagi.
Bagaimana menonaktifkan Troubleshoot di Windows 11?
Untuk mencegah sistem menjalankan perbaikan otomatis, gunakan langkah-langkah ini:
1. Buka Pengaturan.
2. Klik Sistem.
3. Klik halaman Troubleshoot di sisi kanan.
4. Pilih opsi “Jangan jalankan apa pun” menggunakan pengaturan “Preferensi pemecahan masalah yang disarankan”.
Setelah kamu menyelesaikan langkah-langkah diatas, Windows 11 tidak akan lagi mencoba memperbaiki masalah secara otomatis.
Bagaimana melihat riwayat Troubleshoot di Windows 11?
Untuk meninjau perbaikan sebelumnya dengan Troubleshoot, gunakan langkah-langkah berikut ini:
1. Buka Pengaturan.
2. Klik Sistem.
3. Klik halaman Troubleshoot di sisi kanan.
4. Klik halaman “Riwayat pemecah masalah yang disarankan” di sisi kanan.
Setelah kamu menyelesaikan langkah di atas, perbaikan yang coba diterapkan sistem secara otomatis akan muncul di halaman ini. namun, pemecah masalah manual, seperti untuk memperbaiki koneksi internet, dan lainnya, tidak akan muncul di halaman tersebut.
Lebih banyak sumber daya Windows
Untuk artikel yang lebih bermanfaat, cakupan, dan jawaban atas pertanyaan umum tentang Windows 10 dan Windows 11, kunjungi sumber daya berikut:
Windows 11 di Tulisan Samsul - Semua yang harus kamu ketahui
Bantuan, tips, dan trik Windows 11
Windows 10 di Tulisan Samsul - Semua yang harus kamu ketahui