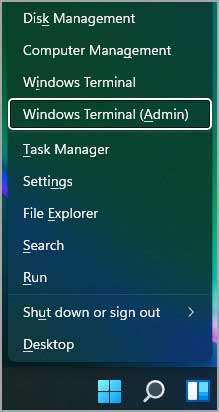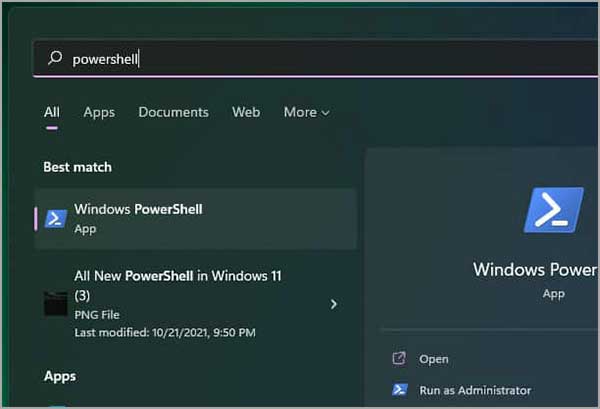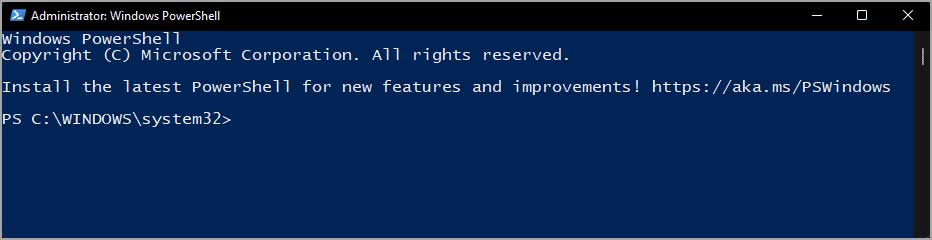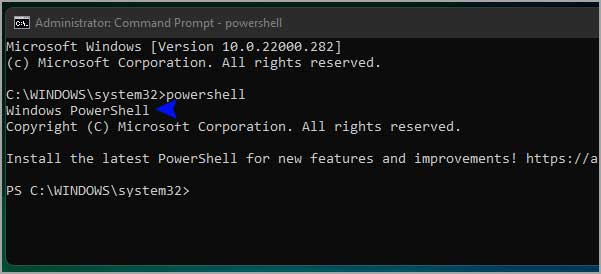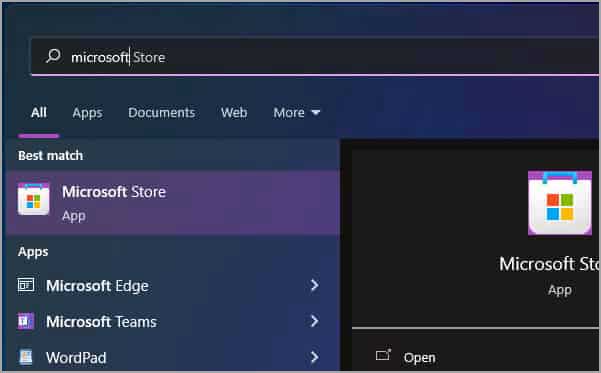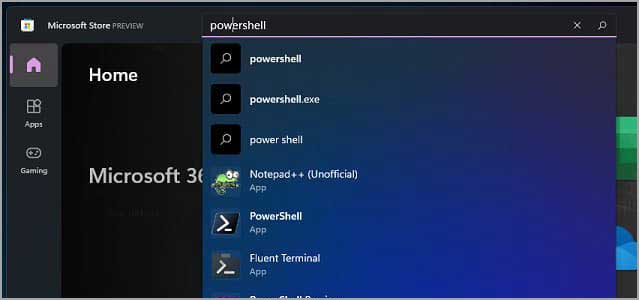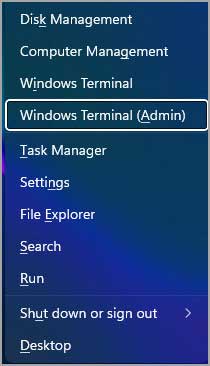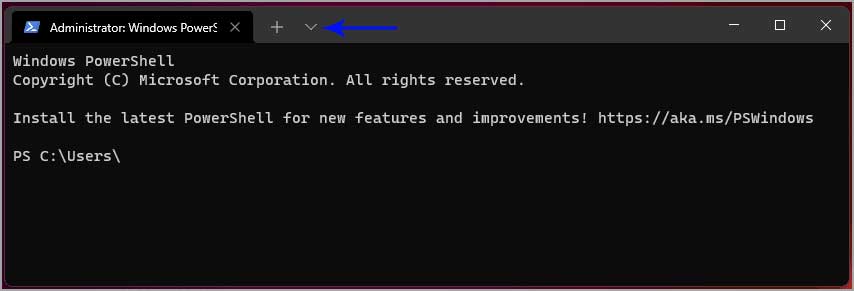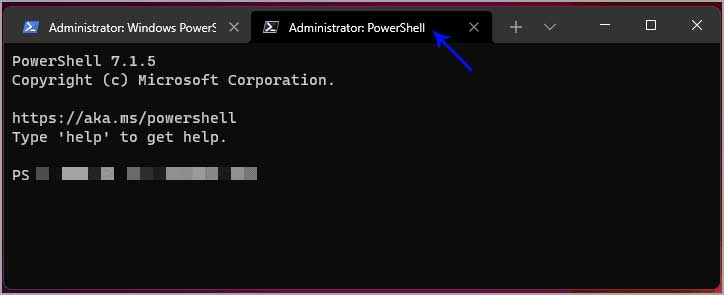Bagaimana menjalankan PowerShell sebagai Administrator pada Windows 11?
Artikel Tulisan Samsul ini akan menunjukan bagaimana cara menjalankan PowerShell sebagai Administrator pada PC Windows 11. Microsoft telah menunjukan keberanian untuk memberikan nama baru untuk PowerShell, dan sekarang disebut Terminal Windows dalam edisi ke-11. Namun, Windows 11 tidak berbeda dengan versi sebelumnya. Kita tentu senang Microsoft tidak melakukan modifikasi drastis pada antarmuka pengguna. Mari saya tunjukan cara membuka PowerShell di Windows 11, dan kita akan menyertakan hampir semua metode yang mungkin.
Semua PowerShell baru di Windows 11
Pendekatan Windows 11 menuju masa depan datang daru umpan balik konsumen yang ada, dan mereka menyederhanakan pembukaan PowerShell (Admin).
1. Tekan tombol Windows + X secara bersamaan.
2. Klik “Terminal Windows (Admin)” untuk membukanya.
3. Terminal Windows muncul di layar, dan itu adalah PowerShell baru.
Kita tentu perlu memvalidasi Terminal Windows mengambil tempat dari PowerShell tradisional, dan kamu dapat membuka banyak tab di dalamnya. Sekarang, kamu akan memiliki antarmuka pengguna dan opsi serupa yang kamu alami di distribusi Linux.
Buka PowerShell sebagai Administrator
Ssayangnya, menu Start tercantum di Windows 8 tetapi kemudian ditambahkan kembali ke edisi kesepuluh. Meskipun demikian, kamu dapat menggunakan bilah pencarian untuk menemukan PS bawaan dan menjalankannya sebagai administrator. Tidak ada yang salah dengan menggunakan cara tradisional dan membuka PowerShell untuk menyelesaikan tugas.
Langkah 1. Tekan tombol Start pada keyboard.
Langkah 2. Cari “PowerShell” di menu Start.
Langkah 3. Buka PowerShell sebagai administrator.
Ini adalah cara tradisional yang telah dilihat di Windows 11, dan itu tidak berbeda dari apa yang kita miliki di masa lalu.
Buka PowerShell dengan aplikasi Run
Run adalah aplikasi ikonik yang diperkenalkan di edsii XP, dan telah dilanjutkan ke edisi terbaru juga. Microsoft tidak main-main dengan Run, dan mereka menerapkan skema antarmuka pengguna edisi ke 11 diatasnya. Biarkan kita memandu kamu melalui proses dan membuka PowerShell menggunakan aplikasi Run.
Langkah 1. Tekan tombol Windows + R untuk membuka Run.
Langkah 2. Ketik “PoweShell” dan klik OK untuk membukanya.
Langkah 3. Program muncul di layar, dan kamu dapat mulai menjalankan perintah di dalamnya.
Aplikasi yang dijalankan tidak membuka PowerShell sebagai administrator, yang merupakan trade-off.
Langkah 4. Salin dan tempel perintah untuk memerintahkan PowerShell untuk membuka kunci hak tingkat admin.
Langkah 5. Jendela lain akan terbuka dengan hak administrator.
Ini adalah metode tradisional yang kamu saya yakin semua orang tahu keberadaannya.
Buka PowerShell di CMD
Command Prompt adalah Terminal utama di mesin Windows, dan kamu dapat membuka PowerShell menggunakannya.
Langkah 1. Tekan tombol “Start”.
Langkah 2. Buka Command Prompt atau CMD sebagai administrator.
Langkah 3. Ketik “PowerShell” dan tekan tombol Enter.
Langkah 4. Windows PowerShell terbuka dalam CMD.
Langkah 5. Windows 11 tidak memiliki fitur PS terbaru, dan kamu dapat menginstal versi terbaru dari situs web resmi.
Kamu dapat mengabaikan pesan di Command Prompt dan melanjutkan menggunakan fitur-fiturnya. Kita telah menunjukan kepada kamu cara menginstal paket PowerShell terbaru di Windows 11 di bawah ini.
Bagaimana menginstal PowerShell terbaru pada Windows 11?
Beralih ke Windows 11 mungkin merupakan ide yang bagus untuk sebagian besar pengguna, tetapi merupakan tantangan bagi pengembang dan pembuat kode. Sebagai seorang programmer, jika PS adalah add-on wajib dalam perangkat lunak, maka kita akan menunjukan cara menginstal PS versi terbaru di Windows 11.
PS adalah proyek sumber terbuka yang tersedia di Windows, Linux, macOS, dan ARM.
Versi PS terbaru tersedia dalam bentuk paket MSI, instalasi baris perintah, paket ZIP, alat global Dot Net, Winget, dan Microsoft Store. Seorang programmer tidak akan membutuhkan bantuan kita tetapi jika kamu seorang pemula maka saya akan menunjukan cara tercepat dan efektif untuk menginstal versi tebaru PowerShell.
Langkah 1. Tekan tombol Windows + S dan buka “Microsoft Store”.
Langkah 2. Cari PS dan tekan tombol Enter.
Langkah 3. Buka daftar PS dan klik tombol “Dapatkan”.
Langkah 4. Tunggu PowerShell terbaru dipasang di mesin. Ukuran file adalah 96 MB.
Langkah 5. Klik “Buka”.
Langkah 6. Jendela baru akan terbuka dan ini adalah versi PS terbaru.
Perlu kamu ketahui, bahwa ketika kamu menginstal PowerShell, kamu akan mendapatkan dua versi berbeda yang diinstal di mesin, berikut cara melakukannya:
Tekan tombol Windows + S dan cari PS.
Cetak logo PS terbaru akan terlihat di sana, dan begitulah cara kamu mengetahui bahwa itu diinstal dari MS Store. Selanjutnya, kamu tidak perlu memperbarui lagi, karena MS Store akan memperbarui PS secara otomatis.
Bagaimana membuka versi PowerShell terbaru di Terminal Windows?
Dua versi PS hadir di mesin, dan kamu dapat membuka versi terbaru di Terminal Windows sebagai administrator. Biarkan kita memandu kamu melalui proses dan memanfaatkan Terminal yang ditingkatkan di Windows 11.
Tekan tombol Windows + X dan klik “Terminal Windows” untuk memulai proses.
Klik ikon panah ke bawah untuk menampilkan lebih banyak opsi.
Langkah 3. Pilih “PowerShell” dan kamu dapat menentuka versi terbaru dengan ikon. Atau, kamu bisa menggunakan pintasan Ctrl + Shift + 4.
Edisi terbaru PowerShell akan dibuka di Terminal.
PS yang sudah kedaluwarsa akan menampilkan pemberitahuan di layar, dan begitulah cara kamu mengetahui bahwa itu adalah versi terbaru.
Kamu tidak perlu melakukan tindakan manual untuk memperbarui paket karena MS Store akan meningkatkan paket secara otomatis.
Lebih banyak sumber daya Windows
Untuk artikel yang lebih bermanfaat, cakupan, dan jawaban atas pertanyaan umum tentang Windows 10 dan Windows 11, kunjungi sumber daya berikut:
Windows 11 di Tulisan Samsul - Semua yang harus kamu ketahui
Bantuan, tips, dan trik Windows 11
Windows 10 di Tulisan Samsul - Semua yang harus kamu ketahui