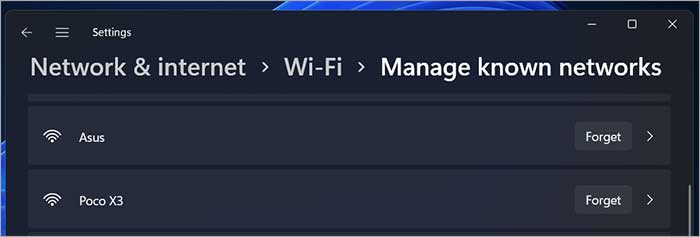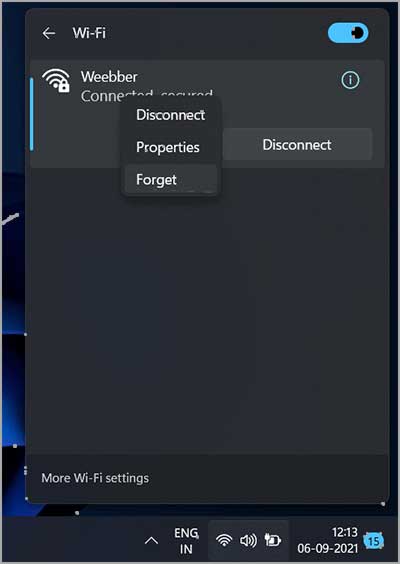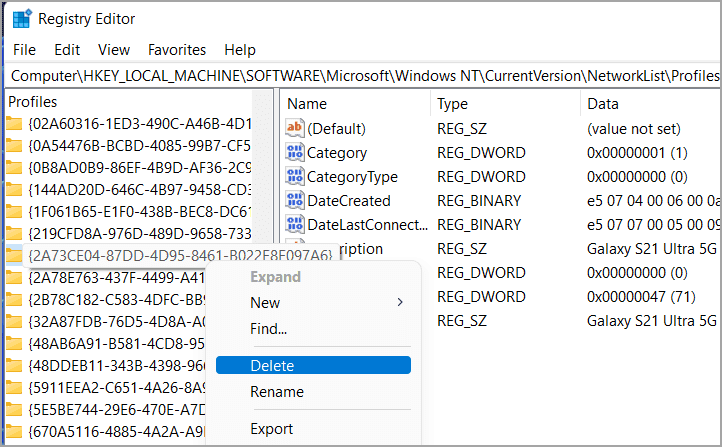Bagaimana Melupakan jaringan Wi-Fi di Windows 11?
Artikel Tulisan Samsul ini akan menunjukan bagaimana Melupakan jaringan Wi-Fi pada PC Windows 11. Wi-Fi sekarang tersedia untuk hampir semua orang, dan kamu dapat menemukan berbagai jaringan pribadi maupun publik di sekitar kamu. Wi-Fi sangat penting untuk semua orang baik itu profesional yang bekerja, seseorang di bidang kreatif, dan bahkan siswa. Untuk beberapa alasan, kamu mungkin harus melupakan jaringan Wi-Fi dan menyambungkannya kembali. Ini dapat disebabkan oleh beberapa alasan seperti kata sandi telah diubah, konfigurasi perangkat telah diubah, atau semacamnya.
Jika kamu ingin melupakan jaringan Wi-Fi di Windows 11 tetapi tidak tahu bagaimana melakukannya, maka kamu mungkin berada ditempat yang tepat.
Bagaimana Melupakan jaringan Wi-Fi dari Pengaturan Windows 11?
Kamu dapat dengan mudah melupakan jaringan Wi-Fi di Windows 11 dari aplikasi Pengaturan. Untuk melakukannya, ikuti langkah-langkah yang diberikan di bawah ini.
Buka Pengaturan di PC kamu. Kamu dapat melakukannya dengan menekan tombol kombinasi Windows + I atau dengan menekan mencari Pengaturan di Start menu dan kemudian membukanya.
- Di bilah sisi kiri atau aplikasi Pengaturan, klik Jaringan & internet.
- Di bagian Jaringan & internet, klik Wi-Fi.
- Sekarang di jendela berikutnya, klik Kelola jaringan yang dikenal.
Kamu dapat melihat daftar semua jaringan di PC kamu. Klik opsi Lupakan di sebelah jaringan Wi-Fi yang ingin kamu lupakan.
Bagaimana Melupakan jaringan Wi-Fi dari Pusat Aksi Windows 11?
Kamu juga dapat melupakan jaringan Wi-Fi dari Pusat Aksi. Namun, tidak seperti menu Pengaturan, kamu hanya dapat melupakan jaringan Wi-Fi yang berada dalam jangkauan, dan kamu telah terhubung sebelumnya.
Untuk melupakan jaringan Wi-Fi dari Pusat Tindakan, gunakan langkah-langkah berikut.
- Pertama, klik ikon Wi-Fi yang kamu temukan di Pusat Aksi di bilah tugas. Kamu akan menemukannya di sisi kanan bilah tugas.
- Sekarang di pusat tindakan, klik panah tepat di sebelah Wi-Fi. Pastikan Wi-Fi kamu dihidupkan, hanya dengan begitu Wi-Fi akan dapat menemukan semua jaringan dalam jangkauan.
- Seakrang kamu akan melihat daftar semua jaringan Wi-Fi, yang telah kamu sambungkan sebelumnya atau berada dalam jangkauan.
Klik kanan pada jaringan yang ingin kamu lupakan, lalu klik Lupakan untuk melupakan.
Ini akan melupakan jaringan Wi-Fi di Windows 11. Perhatikan bahwa, kamu hanya dapat memutuskan jaringan yang sebelumnya telah kamu sambungkan dan berada dalam jangkauan PC kamu. Selain itu, dengan menggunakan metode ini, kamu juga dapat melupakan jaringan yang sedang terhubung dengan kamu.
Bagaimana Melupakan jaringan Wi-Fi dari Command Prompt Windows 11?
Untuk menggunakan Command Prompt untuk melupakan jaringan Wi-Fi di Windows 11, gunakan langkah-langkah berikut.
- Di Start menu, cari klik kanan pada Command Prompt, lalu klik Run as administrator.
- Kemudian, ketik perintah netsh wlan show profiles dan tekan Enter untuk mendapatkan daftar semua jaringan yang telah kamu sambungkan sebelumnya.
- Untuk melupakan jaringan Wi-Fi tertentu, cukup ketik perintah netsh wlan delete profile name='network' dan tekan Enter untuk menjalankannya. Pastikan kamu mengganti jaringan dengan nama Wi-Fi atau nama profil yang muncul di daftar.
Jika kamu ingin melupakan semua jaringan, ketik perintah netsh wlan delete profile name=*i=* dan jalankan. Ini akan menghapus semua jaringan yang terhubung dengan kamu di PC.
Ini adalah bagaimana kamu dapat melupakan jaringan Wi-Fi dari Windows 11. Metode ini juga berfungsi di PowerShell, jadi kamu cukup mengganti Command Prompt dengan Windows PowerShell dan kemudian ikuti langkah-langkah di atas.
Bagaimana Melupakan jaringan Wi-Fi dari Registry Windows 11?
Cara lain untuk Melupakan jaringan Wi-Fi adalah dengan menggunakan Registry Editor. Ikuti langkah-langkah berikut untuk melupakan jaringan penyimpanan yang terhubung dengan kamu, menggunakan Registry Editor di PC kamu.
- Di Start menu, cari Registry Editor dan buka.
- Di Peninjau Suntingan Registry, navigasikan ke jalur berikut:
Computer\HKEY_LOCAL_MACHINE\SOFTWARE\Microsoft\Windows NT\CurrentVersion\NetworkList\Profiles
Di bilah sisi kiri, kamu akan melihat daftar semua jaringan Wi-Fi yang terhubung dengan kamu. Namun, mereka akan berbentuk huruf dan angkan dan bukan nama sebenarnya. Jadi kamu harus mengklik masing-masing secara individual, lalu di sisi kanan cari ProfilName, dan pada bilah Data yang terkait dengan ProfilName, kamu akan mendapatkan nama profil sebenarnya atau nama jaringan Wi-Fi.
Sekarang pilih kunci itu di sisi kiri, lalku klik Hapus untuk menghapus jaringan Wi-Fi. Konfirmasi penghapus kunci, dan kamu siap melakukannya.
Lebih banyak sumber daya Windows
Untuk artikel yang lebih bermanfaat, cakupan, dan jawaban atas pertanyaan umum tentang Windows 10 dan Windows 11, kunjungi sumber daya berikut:
Windows 11 di Tulisan Samsul - Semua yang harus kamu ketahui
Bantuan, tips, dan trik Windows 11
Windows 10 di Tulisan Samsul - Semua yang harus kamu ketahui