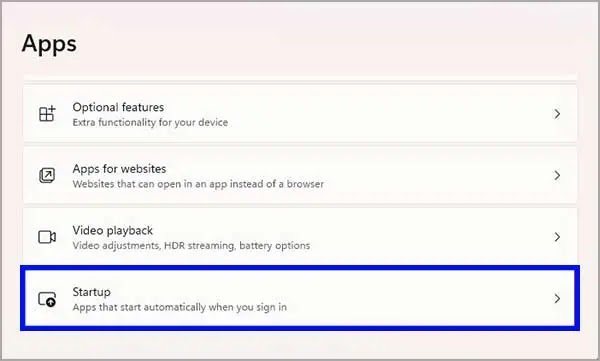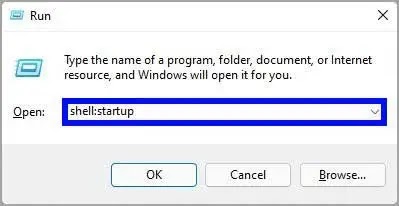Bagaimana mencegah aplikasi berjalan saat startup di Windows 11?
Artikel Tulisan Samsul ini akan menunjukan bagaimana cara mencegah aplikasi berjalan saat startup di PC Windows 11. Sebagai bagian dari proses penginstalan, aplikasi dapat mendaftar ke sistem untuk diluncurkan secara otomatis saat startup. Mereka juga dapat mengonfigurasi layanan tertentu untuk berjalan di latar belakang untuk melakukan tugas tertentu, termasuk mempercepat proses startup aplikasi.
Meskipun fitur ini bisa membantu untuk beberapa aplikasi yang sering kamu gunakan, kamu dapat berakhir dengan banyak aplikasi dan layanan yang berjalan saat startup, yang dapat membuat proses startup memakan waktu lebih lama dan menguras baterai.
Baik kamu ingin menghentikan Microsoft Teams, aplikasi Xbox, Spotify, atau aplikasi lain agar tidak diluncurkan secara otomatis saat boot, Windows 11 menyertakan setidaknya tiga cara untuk mengelola aplikasi saat startup, termasuk menggunakan aplikasi Pengaturan, Pengelola Tugas, dan folder Startup.
Dalam panduan Windows 11 ini, kita akan memandu kamu melalui berbagai cara untuk menonaktifkan atau mencegah aplikasi berjalan saat startup di komputer kamu.
Bagaimana mencegah berjalannya aplikasi saat startup melalui aplikasi Pengaturan?
Untuk menonaktifkan aplikasi agar tidak berjalan saat startup di Windows 11, gunakan langkah-langkah berikut:
1. Buka Pengaturan.
2. Klik Aplikasi.
3. Klik halaman Startup di sisi kanan.
4. Matikan sakelar sakelar untuk menonaktifkan aplikasi agar tidak diluncurkan saat startup.
5. Opsional: Aktifkan sakelar sakelar untuk mengaktifkan aplikasi saat startup.
Setelah selesai, aplikasi tidak akan lagi dimulai secara otomatis saat kamu ke akun Windows 11 kamu.
Bagaimana mencegah peluncuran aplikasi saat startup dengan Pengelola Tugas?
Untuk memblokir aplikasi agar tidak diluncurkan secara otomatis melalui Task Manager, gunakan langkah-langkah berikut:
1. Buka Start.
2. Cari Task Manager dan klik hasil teratas untuk membuka aplikasi.
Tips: Kamu juga dapat membuka aplikasi dengan mengklik kanan menu Mulai dan memilih opsi Pengelola Tugas. Atau bisa juga menggunakan tombol Windows > Shift > Esc shortcut keyboard.
3. Klik tab Startup.
4. Pilih peluncuran aplikasi saat startup.
5. Klik tombol “Nonaktifkan”.
6. Opsional: Klik tombol Aktifkan untuk mengaktifkan aplikasi.
Setelah selesai, kamu mungkin ingin mengulangi langkah-langkah untuk mematikan aplikasi lain.
Bagaimana cara mencegah aplikasi saat startup dengan folder startup?
Selain mendaftar ke sistem, beberapa aplikasi dapat menempatkan dirinya di folder startup, folder yang dikenal yang dipindai Windows setiap kali komputer memulai dan menjalankan aplikasi apa pun yang ditemukannya.
Untuk menonaktifkan aplikasi startup di Windows 11 melalui folder startup, gunakan langkah-langkah berikut:
1. Buka Start.
2. Cari Run dan klik hasil teratas untuk membuka aplikasi.
Tips: Kamu dapat dengan cepat membuka perintah Run menggunakan tombol Windows + R pada keyboard.
3. Ketik perintah ini dan klik tombol OK:
Shell:startup
4. Pilih aplikasi atau pintasan yang mengarah ke aplikasi.
5. Klik tombol Hapus.
Setelah selesai, aplikasi yang kamu hapus dari folder “Startup” tidak akan lagi terbuka secara otomatis saat kamu masuk ke akun kamu.
Lebih banyak sumber daya Windows
Untuk artikel yang lebih bermanfaat, cakupan, dan jawaban atas pertanyaan umum tentang Windows 10 dan Windows 11, kunjungi sumber daya berikut:
Windows 11 di Tulisan Samsul - Semua yang harus kamu ketahui
Bantuan, tips, dan trik Windows 11
Windows 10 di Tulisan Samsul - Semua yang harus kamu ketahui