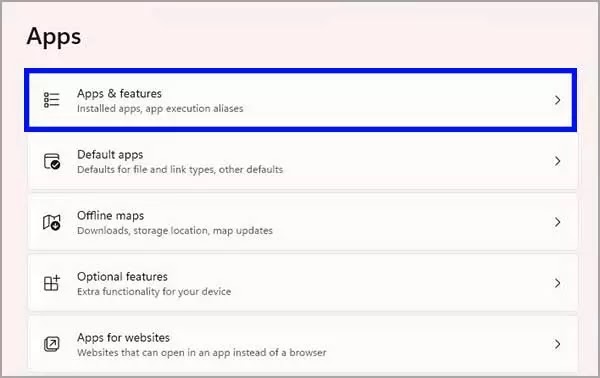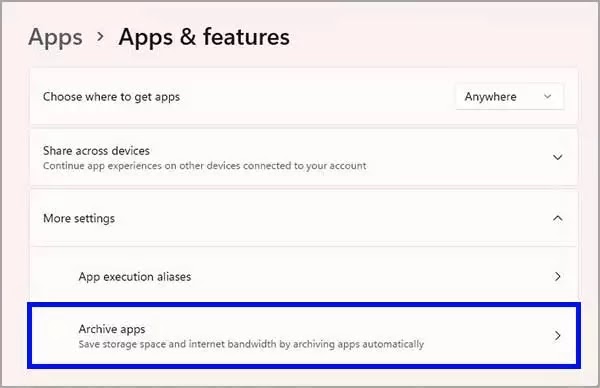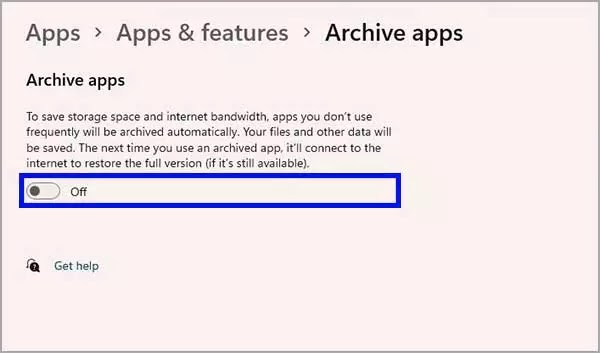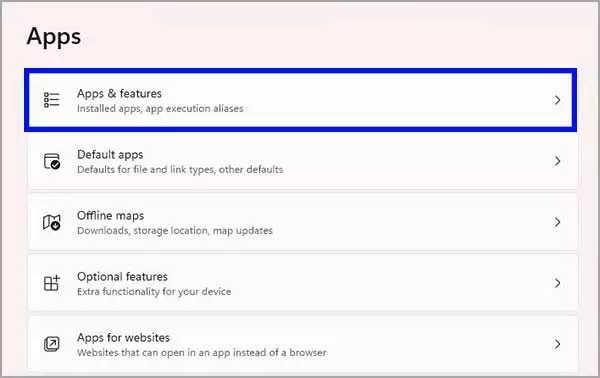Bagaimana menonaktifkan atau mengaktifkan aplikasi Arsip pada Windows 11?
Artikel Tulisan Samsul ini akan menunjukan bagaimana cara mengaktifkan atau menonaktifkan aplikasi Arsip (Archive) di Windows 11. Aplikasi Arsip adalah fitur yang telah dirancang untuk mengelola aplikasi kamu secara otomatis untuk menghemat ruang dan bandwidth. Fitur ini bekerja dengan megarsipkan aplikasi Microsoft Store yang didukung yang tidak sering kamu gunakan. Ini menggunakan proses yang mencopot pemasangan aplikasi dari komputer tanpa sepenuhnya menghapusnya dari sistem. Akibatnya, aplikasi tidak akan lagi menempati ruang di hard drive, juga layanannya tidak akan terhubung untuk menggunakan bandwidth internet.
Saat berikutnya kamu membuka aplikasi, itu akan terhubung ke server Microsoft untuk mengunduh ulang bit lagi untuk menginstal aplikasi sesuai permintaan. Namun, ini hanya akan mungkin jika aplikasi masih tersedia di Microsoft Store.
Dalam panduan Windows 11 ini, kita akan memandu kamu melalui langkah-langkah mudah untuk mengontrol ditur aplikasi Arsip di komputer kamu.
Bagaimana menonaktifkan aplikasi Arsip di Windows 11?
Untuk menonaktifkan aplikasi Arsip di perangkat kamu, gunakan langkah-langkah berikut:
1. Buka Pengaturan.
2. Klik Aplikasi.
3. Klik halaman Aplikasi & fitur di sisi kanan.
4. Klik Pengaturan lainnya.
5. Klik pengaturan Arsipkan aplikasi.
6. Matikan sakelar sakelar untuk menonaktifkan aplikasi Arsip di Windows 11.
Setelah kamu menyelesaikan langkah-langkahnya, Windows 11 tidak akan lagi secara otomatis mencoba menghapus aplikasi yang tidak kamu gunakan. Jika kamu perlu mengosongkan ruang atau menghapus aplikasi yang tidak lagi kamu perlukan, kamu harus mencopot pemasangannya secara manual.
Bagaimana cara mengaktifkan aplikasi Arsip pada Windows 11?
Fitur “Aplikasi arsip” harus diaktifkan secara default, tetapi kamu dapat memeriksa atau mengaktifkannya kembali menggunakan langkah-langkah di bawah:
1. Buka Pengaturan.
2. Klik Aplikasi.
3. Klik halaman Aplikasi & fitur di sisi kanan.
4. Klik Pengaturan lainnya.
5. Klik pengaturan Arsipkan aplikasi.
6. Nyalakan sakelar sakelar untuk mengaktifkan aplikasi Arsip di Windows 11.
Setelah kamu menyelesaikan langkah-langkahnya, sistem akan secara otomatis mengarsipkan aplikasi yang jarang kamu gunakan. Lain kali kamu membuka aplikasi lagi, itu akan terhubung ke Microsoft Store untuk megunduh ulang bit lagi.
Lebih banyak sumber daya Windows
Untuk artikel yang lebih bermanfaat, cakupan, dan jawaban atas pertanyaan umum tentang Windows 10 dan Windows 11, kunjungi sumber daya berikut:
Windows 11 di Tulisan Samsul - Semua yang harus kamu ketahui
Bantuan, tips, dan trik Windows 11
Windows 10 di Tulisan Samsul - Semua yang harus kamu ketahui