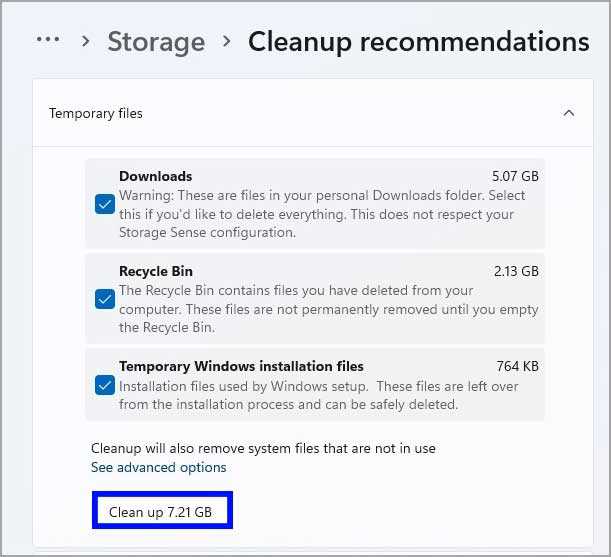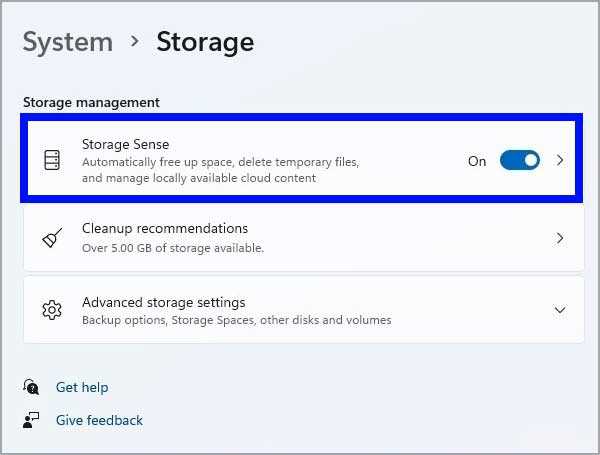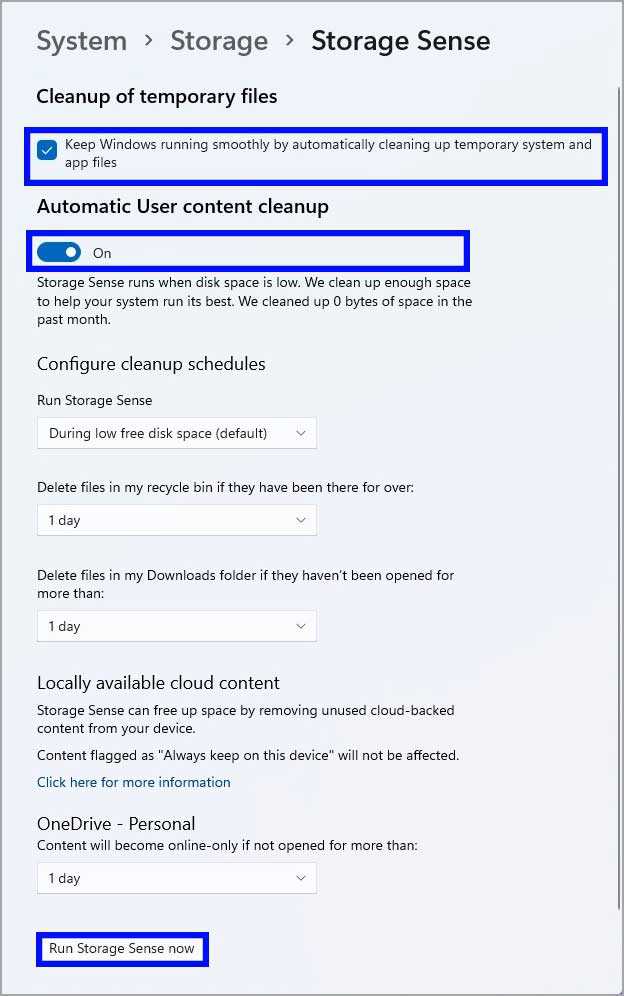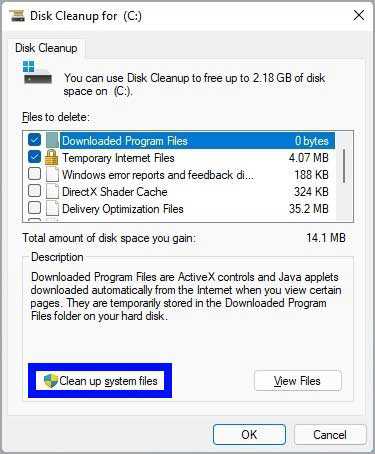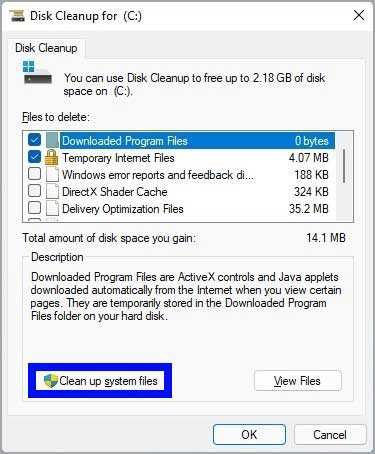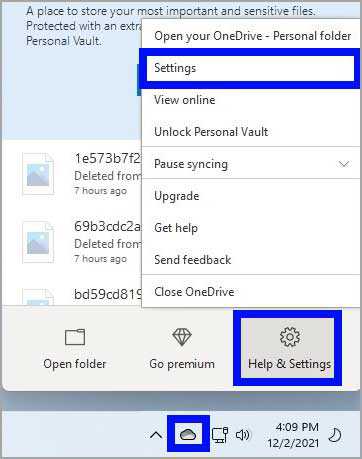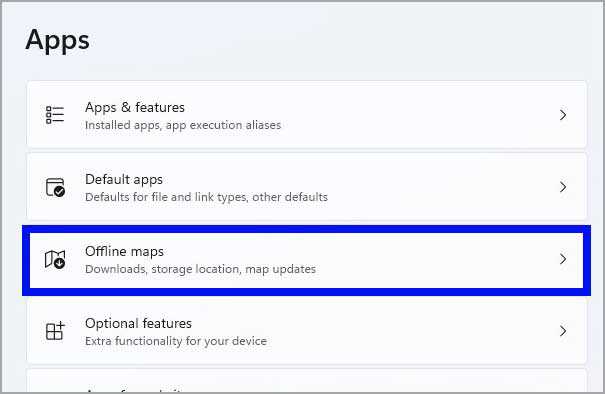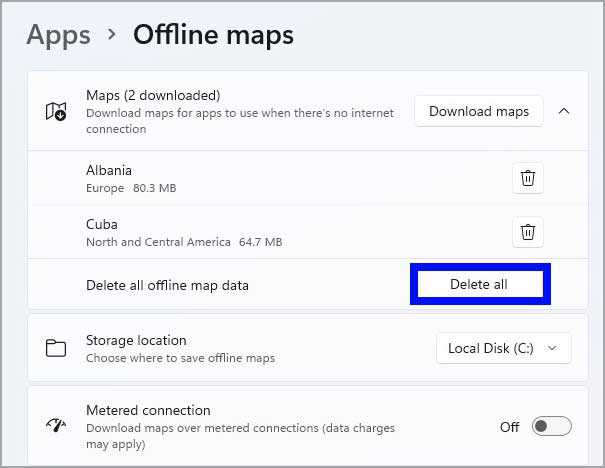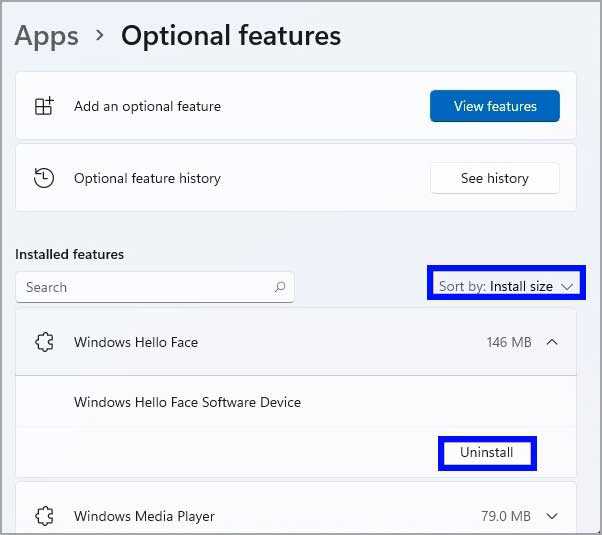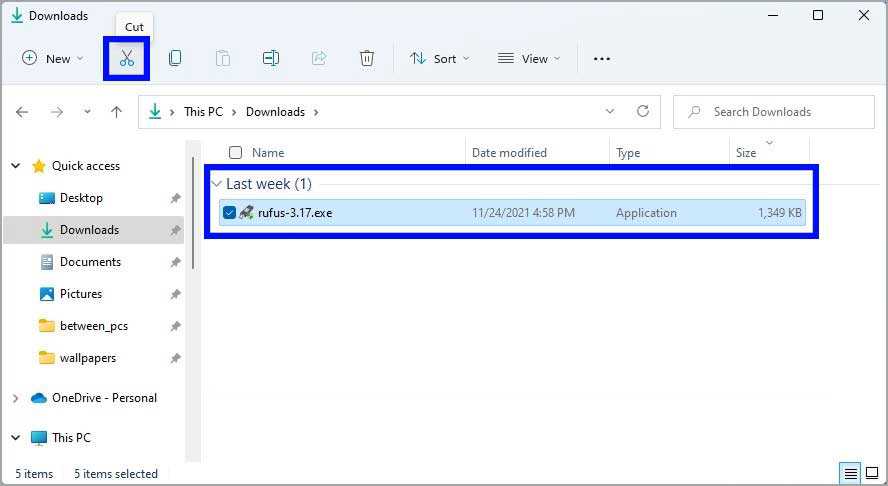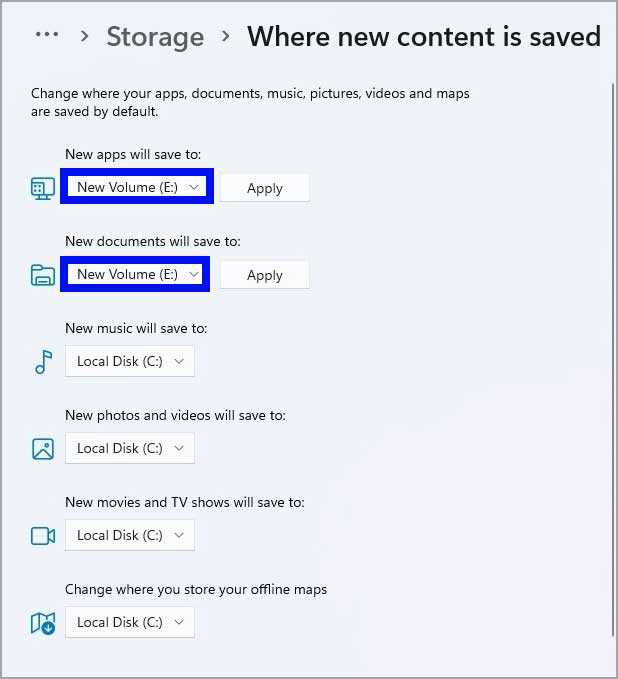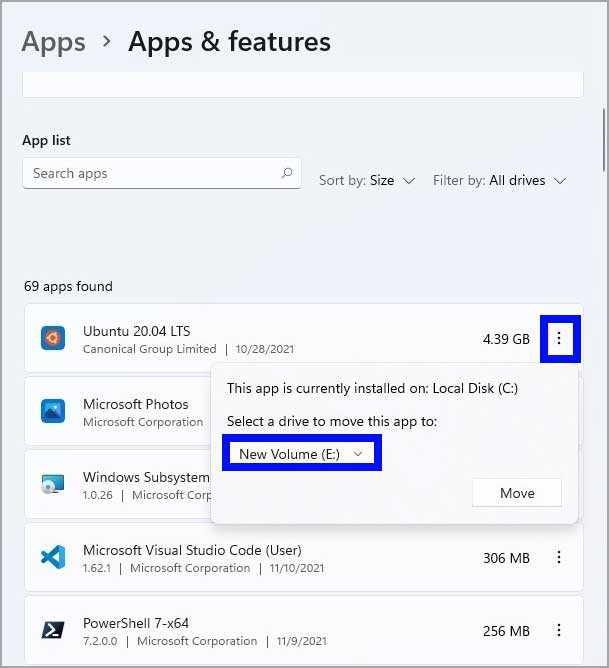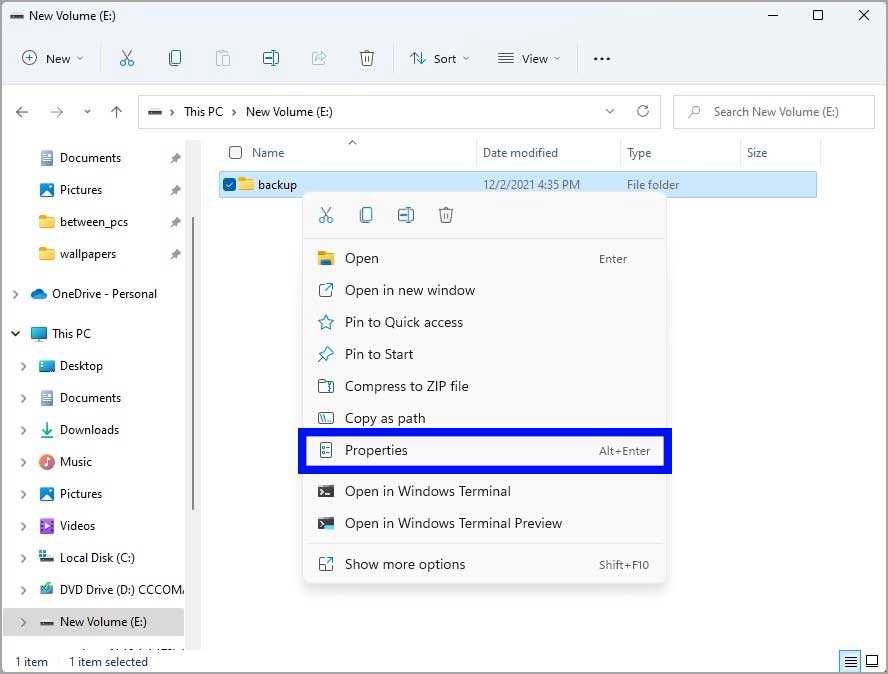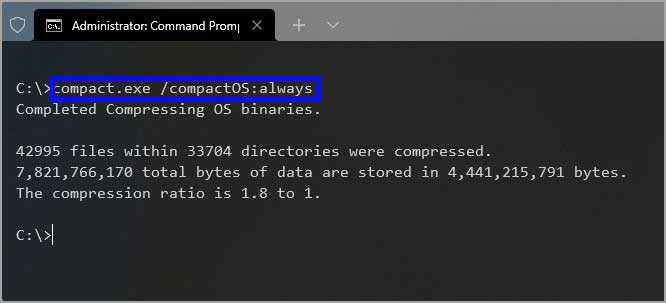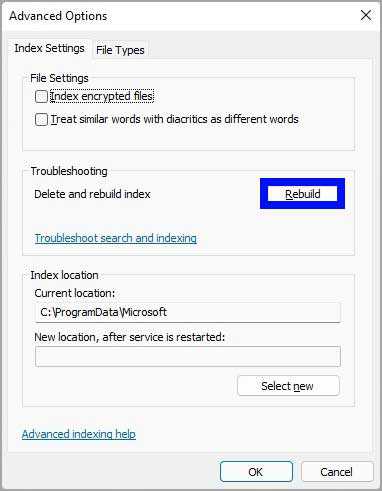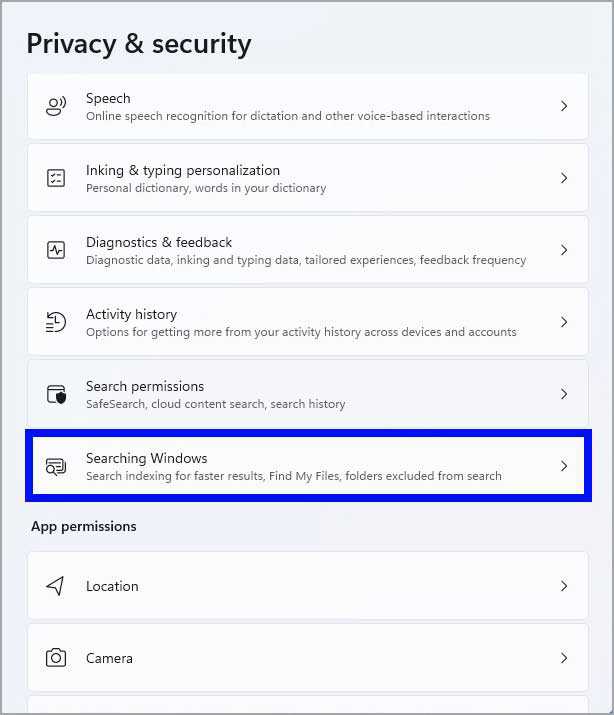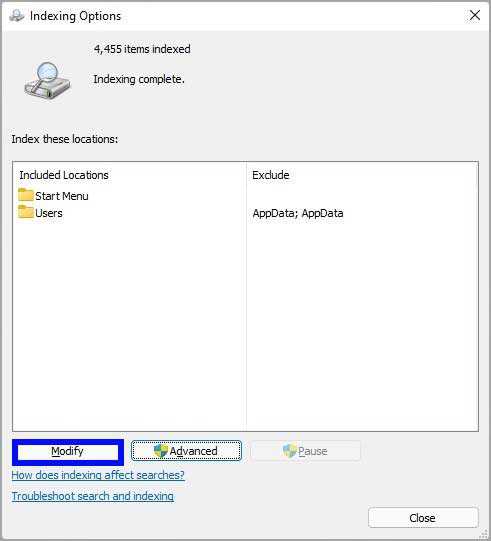Mengosongkan ruang hard drive di Windows 11
Artikel Tulisan Samsul ini akan menunjukan 11 cara terbaik untuk mengosongkan ruang hard drive di Windows 11 untuk file yang lebih penting dan meningkatkan kinerja. Ini penting dan sangat diperlukan pada saat komputer kamu mengalami yang namanya kehabisan penyimpanan.
Misalnya, kamu dapat menggunakan Storage Sense untuk menyingkirkan file-file sementara dengan cepat. File OneDrive sesuai permintaan untuk menghapus file yang sudah disinkronkan ke cloud. Kompresi NTFS untuk mengecilkan file agar muat lebih banyak konten di ruang fisik yang sama, dan Compact OS untuk mengurangi jejak Windows 11 dan aplikasi. Kamu juga dapat menghapus aplikasi dan game yang jarang kamu gunakan, memindahkan file ke drive lain, dan masih banyak lagi.
Dalam panduan Windows 11 ini, kita akan memandu kamu melalui metode paling efektif untuk mengosongkan ruang di komputer kamu.
Kosongkan ruang dengan rekomendasi Pembersihan
Di Windows 11, “Rekomendasi pembersihan” adalah fitur baru yang secara otomatis memberi tahu kamu konten yang mungkin dapat kamu hapus untuk mendapatkan kembali ruang di laptop atau komputer desktop kamu, termasuk file besar dan tidak terpakai tertentu, aplikasi dan game yang jarang digunakan, dan file yang sudah disinkronkan ke OneDrive.
Untuk mengosongkan ruang dengan rekomendasi Pembersihan di Windows 11, gunakan langkah-langkah berikut:
1. Buka Pengaturan.
2. Klik System.
3. Klik halaman Penyimpanan di sisi kanan.
4. Di bagian bawah “Manajemen penyimpanan”, pilih pengaturan Rekomendasi pembersihan.
5. Pilih pada File sementara.
6. Pilih file yang akan dihapus untuk mengosongkan ruang.
7. Klik tombol Bersihkan.
8. Klik pada File besar atau tidak digunakan.
9. Pilih file besar dan tidak terpakai untuk dihapus.
10. Klik tombol Bersihkan.
11. Klik File yang disinkronkan ke cloud.
12. Pilih file yang disinkronkan yang dapat kamu hapus secara lokal.
Catatan cepat: Jika kamu menghapus file yang disinkronkan, file tersebut akan tetap tersedia di akun OneDrive kamu.
13. Klik pada aplikasi yang tidak digunakan.
14. Periksa aplikasi yang direkomendasikan yang dapat kamu hapus untuk mengosongkan ruang di Windows 11.
15. Klik tombol Bersihkan.
Setelah selesai, konten akan dihapus dari sistem sehingga mengosongkan ruang untuk file yang lebih penting.
Kosongkan ruang dengan Storage Sense
Storage Sense adalah fitur yang menyediakan alat untuk menghapus berbagai jenis file sampah dengan cepat, seperti file instalasi sebelumnya, file sementara dari aplikasi, danlainnya dari perangkat untuk mendapatkan kembali ruang penyimpanan.
Untuk mengaktifkan, mengonfigurasi, dan menggunakan Storage Sense di Windows 11, gunakan langkah-langkah berikut:
1. Buka Pengaturan.
2. Klik System.
3. Klik halaman Penyimpanan di sisi kanan.
4. Di bagian bawah “Manajemen penyimpanan”, hidupkan sakelar sakelar Storage Sense.
Catatan : Saat kamu mengaktifkan Storage Sense, fitur ini akan menghapus file secara otomatis berdasarkan konfigurasi kamu. Namun, jika fitur tetap dinonaktifkan, dan sistem membutuhkan ruang untuk melakukan tugas tertentu seperti menginstal pembaruan fitur baru, Storage Sense akan diaktifkan secara otomatis.
5. Pilih pengaturan Storage Sense.
6. Di bawah bagian “Pembersihan file sementara”, centang opsi Jaga agar Windows berjalan lancar secara otomatis membersihkan sistem sementara dan file aplikasi untuk memungkinkan sistem menghapus file sampah sesuai kebutuhan.
7. Hidupkan sakelar sakelar pembersihan konten Pengguna Otomatis.
8. Di bawah bagian “Konfigurasi jadwal pembersihan”, gunakan menu terik-turun Jalankan Sense Penyimpanan dan pilih opsi pembersihan terbaik untuk kamu:
- Setiap hari.
- Setiap minggu.
- Setiap bulan.
- Selama ruang disk kosong rendah (disarankan).
9. Gunakan menu tarik-turun Recycle Bin untuk menentukan cara mengapus file yang sudah dihapus.
10. Gunakan menu tarik-turun Unduhan untuk menentukan cara membersihkan file yang kamu unduh dari internet ke dalam folder Unduhan.
Kiat cepat: Untuk menghapus sebagian besar file, gunakan opsi 1 hari untuk pengaturan. Untuk folder Download mungkin berisi file-file penting, yang berarti bahwa itu dianjurkan untuk backup file-file tersebut secara manual sebelum menjalankan Storage Sense.
11. Di bawah bagian “Konten cloud yang tersedia secara lokal”, gunakan menu tarik-turun untuk menentukan berapa lama konten OneDrive yang disinkronkan ke perangkat menjadi hanya online.
12. Opsional: klik tombol Jalankan Storage Sense sekarang.
13. Centang opsi Hapus versi Windows sebelumnya (jika ada).
Setelah kamu menyelesaikan langkah-langkahnya, jika kamu mengklik tombol jalankan sekarang, Storage Sense akan segera menghapus file. Jika tidak, sistem akan membersihkan file jika diperlukan ruang.
Kosongkan ruang dengan menghapus file sementara
Sebagai bagian dari alat penyimpanan yang tersedia di Windows 11, kamu juga dapat menghapus file sementara secara manual menggunakan pengaturan Penyimpanan.
Untuk menghapus file sementara secara manual, gunakan langkah-langkah berikut:
1. Buka Pengaturan.
2. Klik System.
3. Klik halaman Penyimpanan di sisi kanan.
4. Klik pengaturan File sementara.
5. Pilih file sampah untuk dihapus dari Windows 11.
- Download.
- Pembersihan Pembaruan Windows.
- Tempat sampah.
- File Otomatis Pengiriman.
- Gambar kecil.
- Antivirus Pembela Microsoft.
- File internet sementara.
- Berkas sementara.
- Laporan kesalahan Windows dan diagnostik umpan balik.
- Cache DirectX Shander.
- Instalasi Windows sebelumnya.
- File instalasi Windows sementara.
Catatan : Item yang tersedia mungkin berbeda dalam penginstalan kamu. Jika kamu ingin memilih item “Unduhan”, pertimbangkan bahwa opsi ini akan menghapus semua yang ada di folder “Unduhan”.
6. Klik tombol Hapus file.
Setelah kamu menyelesaikan langkah-langkahnya, file akan dihapus secara permanen, mengosongkan ruang komputer.
Kosongkan ruang dengan Disk Cleanup
Jika kamu lebih suka pengalaman lama, Windows 11 menyertakan alat Pembersihan Disk untuk menghapus file sementara dan titik pemulihan.
Hapus file sementara
Untuk mengosongkan ruang pada hard drive dengan Disk Cleanup, gunakan langkah-langkah berikut:
1. Buka Start.
2. Cari Disk Cleanup dan klik hasil teratas untuk membuka aplikasi.
3. Gunakan menu tarik-turun “Drive” dan pilih drive (C:) jika ada.
4. Klik tombol OK.
5. Klik tombol Bersihkan file sistem.
6. Gunakan menu tarik-turun “Drive” dan pilih drive (C:).
7. Klik tombol OK.
8. Centang semua konten yang ingin kamu hapus:
- Pembersihan Pembaruan Windows.
- Antivirus Pembela Microsoft.
- File Program yang diunduh.
- File internet sementara.
- Laporan kesalahan Windows dan diagnostik umpan balik.
- Cache DirectX Shader.
- File Optimasi Pengiriman.
- Paket driver perangkat.
- File Sumber Daya Bahasa.
- Instalasi Windows sebelumnya.
- Tempat sampah.
- Berkas sementara.
- Gambar kecil.
9. Klik tombol OK.
10. Klik tombol Hapus file.
Setelah selesai, file yang tidak perlu yang kamu pilih akan dihapus dari perangkat.
Hapus Pemulihan Sistem dan Salinan Bayangan
Menggunakan Pemulihan Sistem dan fitur Salinan Bayangan, kamu juga dapat menghapus file lama untuk mendapatkan kembali ruang tambahan.
Untuk menghapus titik pemulihan sistem lama di Windows 11, gunakan langkah-langkah berikut:
1. Buka Start.
2. Cari Disk Cleanup dan klik hasil teratas untuk membuka aplikasi.
3. Gunakan menu tarik-turun “Drive” dan pilih drive (C:) jika ada.
4. Klik tombol OK.
5. Klik tombol Bersihkan file sistem.
6. Klik tab Opsi lainnya.
7. Di bawah bagian “Pemulihan Sistem dan salinan bayangan”, klik tombol Bersihkan.
8. Klik tombol Hapus.
Setelah kamu menyelesaikan langkah-langkahnya, kamu akan mendapatkan kembali beberapa ruang tambahan untuk menyimpan file yang lebih penting.
Kosongkan ruang dengan file OneDrive sesuai permintaan
Jika kamu perlu mengosongkan ruang dengan cepat, kamu dapat menggunakan fitur file OneDrive sesuai permintaan untuk membuat file tersedia online secara manual.
Aktifkan file OneDrive sesuai permintaan
Untuk mengaktifkan file sesuai permintaan di Windows 11, gunakan langkah-langkah berikut:
1. Klik ikon OneDrive di sudut kanan bawah bilah tugas.
2. Klik opsi Bantuan & Pengaturan.
3. Klik opsi Pengaturan.
4. Klik tab Pengaturan.
5. Di bawah bagian “File Sesuai Permintaan”, centang opsi Hemat ruang dan unduh file saat kamu menggunakannya.
6. Klik tombol OK.
Setelah kamu menyelesaikan langkah-langkahnya, kamu dapat memindahkan file ke folder OneDrive dan membuatnya hanya tersedia secara online untuk mengosongkan ruang.
Konversi file lokal hanya tersedia online
Untuk membuat file hanya online dengan OneDrive, gunakan langkah-langkah berikut:
1. Buka File Explorer.
2. Pilih folder OneDrive dari panel kiri.
3. Pilih file dan folder yang menghabiskan ruang.
4. Klik kanan pilihan dan pilih opsi Kosongkan ruang.
Jika kamu perlu mengosongkan ruang tambahan, pindahkan file lain ke folder OneDrive dan ulangi langkah-langkah di atas untuk membuatnya tersedia sesuai permintaan.
Setelah kamu menyelesaikan langkah-langkahnya, kamu akan dapat mengakses semua konten kamu menggunakan File Explorer, tetapi kamu hanya dapat membukanya dengan koneksi internet.
Kosongkan ruang dengan menghapus aplikasi dan game yang tidak digunakan
Di Windows 11, kamu juga dapat memperoleh kembali banyak penyimpanan dengan mencopot pemasangan aplikasi yang jarang kamu gunakan. Game juga dapat menggunakan banyak ruang, yang berarti meminimalkan daftar atau menghapus semuanya akan memberi ruang untuk file yang lebih penting. Selain itu, mengurangi penggunaan ruang akan membantu meningkatkan kinerja game secara keseluruhan.
Untuk menghapus instalan aplikasi dan game di Windows 11, gunakan langkah-langkah ini:
1. Buka Pengaturan .
2. Klik Aplikasi .
3. Klik halaman Aplikasi & fitur di sisi kanan.
4. Gunakan filter “Urutkan menurut” dan pilih tampilan Ukuran untuk mengidentifikasi aplikasi dan game dengan cepat menggunakan ruang paling banyak.
5. Pilih item yang akan dihapus.
6. Klik tombol Copot pemasangan.
7. Klik tombol Uninstall lagi.
8. Lanjutkan dengan petunjuk di layar (jika ada).
Setelah kamu menyelesaikan langkah-langkahnya, ulangi instruksi yang sama untuk mencopot pemasangan aplikasi dan game lain.
Jika kamu menggunakan Subsistem Windows untuk Linux (WSL), kamu mungkin juga memiliki satu atau beberapa distro yang masih terpasang di perangkat. kamu selalu dapat menghapus instalannya untuk mengosongkan ruang di Windows 11.
Hapus bahasa yang tidak digunakan
Jika setiap byte dihitung, bahasa sekunder dapat menggunakan beberapa ruang, dan menghapusnya dapat mengosongkan penyimpanan tambahan.
Untuk menghapus instalan bahasa di Windows 11, gunakan langkah-langkah ini:
1. Buka Pengaturan .
2. Klik Waktu & Bahasa .
3. Klik halaman Bahasa & wilayah di sisi kanan.
4. Pilih bahasa yang tidak lagi diperlukan.
5. Klik tombol menu (titik tiga) dan klik tombol Hapus.
Setelah kamu menyelesaikan langkah-langkahnya, kamu mungkin perlu mengulangi instruksi untuk menghapus bahasa tambahan.
Hapus peta
kamu juga dapat menghapus peta offline untuk mengosongkan beberapa ruang tambahan.
Untuk menghapus peta yang disimpan secara lokal di Windows 11, gunakan langkah-langkah ini:
1. Buka Pengaturan .
2. Klik Aplikasi .
3. Klik halaman peta Offline di sisi kanan.
4. Klik setelan Peta.
5. Klik tombol Hapus semua.
6. Klik tombol Hapus semua lagi.
Setelah kamu menyelesaikan langkah-langkahnya, peta offline akan dihapus untuk menyediakan lebih banyak ruang di komputer.
Copot fitur opsional
Windows 11 hadir dengan banyak fitur opsional (misalnya, Windows Media Player, Windows Hello Face, Math Recognizer, Windows Fax and Scan, Step Recorder, WordPad, Windows PowerShell ISE, dan lainnya) yang dapat kamu hapus untuk mendapatkan sedikit lebih banyak ruang .
Untuk menghapus fitur opsional Windows 11, gunakan langkah-langkah berikut:
1. Buka Pengaturan .
2. Klik Aplikasi .
3. Klik halaman Fitur opsional di sisi kanan.
4. Klik menu “Urutkan menurut” dan pilih opsi Ukuran Instal untuk menemukan fitur menggunakan ruang paling banyak.
5. Pilih fitur yang akan dihapus.
6. Klik tombol Copot pemasangan.
7. Restart komputer.
Setelah kamu menyelesaikan langkah-langkahnya, kamu mungkin perlu mengulangi instruksi untuk menghapus fitur tambahan.
Kosongkan ruang untuk memindahkan file ke penyimpanan eksternal
Jika kamu telah mencoba semuanya dan masih tidak memiliki cukup ruang, kamu harus menghubungkan perangkat penyimpanan eksternal untuk mentransfer file untuk mengosongkan ruang di drive utama. Jika penyimpanan eksternal tetap terhubung ke komputer, kamu bahkan dapat mengonfigurasi Windows 11 untuk menyimpan file langsung ke drive sekunder.
Pindahkan file ke penyimpanan eksternal
Untuk memindahkan file ke lokasi yang berbeda, sambungkan drive eksternal dengan ruang yang cukup, dan gunakan langkah-langkah berikut:
1. Buka File Explorer .
2. Jelajahi folder dengan konten yang mengambil ruang paling banyak di drive.
3. Pilih item.
4. Klik tombol Potong dari bilah perintah.
5. Telusuri ke drive tujuan.
Tips: jika kamu ingin menjaga agar file tetap teratur, kamu dapat membuat folder baru dengan nama deskriptif dan menempelkan file di dalamnya. Juga, kamu memiliki banyak data, disarankan untuk mentransfer file dalam potongan dan tidak semuanya sekaligus.
6. Klik tombol Tempel.
Setelah kamu menyelesaikan langkah-langkahnya, ulangi instruksi untuk memindahkan file dan folder tambahan ke lokasi baru untuk mengurangi penggunaan penyimpanan di lokasi yang kehabisan ruang.
Konfigurasikan penyimpanan lain sebagai lokasi default baru
Untuk mengonfigurasi Windows 11 untuk menyimpan file dan menginstal aplikasi baru di drive eksternal secara otomatis, gunakan langkah-langkah ini:
1. Buka Pengaturan .
2. Klik Sistem .
3. Klik halaman Penyimpanan di sisi kanan.
4. Di bawah bagian “Manajemen penyimpanan”, klik Pengaturan penyimpanan lanjutan.
5. Klik pengaturan Di mana konten baru disimpan.
6. Gunakan menu tarik-turun dan pilih lokasi baru untuk menyimpan file secara otomatis untuk setiap jenis konten.
7. Klik tombol Terapkan.
8. Opsional: Gunakan menu tarik-turun “Aplikasi baru akan disimpan ke” untuk memilih drive untuk menginstal aplikasi mendatang secara default.
9. Klik tombol Terapkan.
Setelah kamu menyelesaikan langkah-langkah tersebut, file dan aplikasi dari Microsoft Store akan disimpan dan diinstal di lokasi baru.
Pindahkan aplikasi dan game ke penyimpanan eksternal
Mirip dengan versi sebelumnya, Windows 11 juga menyertakan opsi untuk memindahkan aplikasi dari Microsoft Store dan game ke drive eksternal tanpa harus menginstal ulang apa pun. kamu dapat menggunakan fitur ini untuk memindahkan aplikasi dan game ke drive lain untuk mengosongkan ruang di penyimpanan utama.
Untuk memindahkan game dan aplikasi yang ada ke driver lain di Windows 11, gunakan langkah-langkah ini:
1. Buka Pengaturan .
2. Klik Aplikasi .
3. Klik halaman Aplikasi & fitur di sisi kanan.
4. Gunakan fitur “Urutkan menurut” dan pilih tampilan Ukuran untuk melihat aplikasi dan game dengan cepat menggunakan ruang paling banyak.
5. Klik tombol menu (titik tiga) di sisi kanan item dan pilih opsi Pindah.
6. Pilih lokasi penyimpanan baru.
7. Klik tombol Pindah.
Tips: jika opsi tidak tersedia, fitur tersebut tidak tersedia untuk aplikasi tertentu.
8. Pilih drive untuk memindahkan aplikasi atau game.
9. Klik tombol Pindahkan lagi.
Drive eksternal harus selalu terhubung ke perangkat saat menggunakan fitur ini. Jika tidak, kamu tidak akan dapat meluncurkan aplikasi atau memainkan game tersebut di penyimpanan baru.
Setelah kamu menyelesaikan langkah-langkahnya, ulangi instruksi di atas untuk memindahkan aplikasi atau game tambahan ke lokasi baru.
Kosongkan ruang dengan kompresi NFTS
Windows 11 juga dilengkapi dengan bagian fitur ringan bawaan dari NT File System (NTFS) untuk mengompresi data dengan mempertahankan akses normalnya tanpa perlu meng-zip file kamu. kamu dapat menggunakan fitur ini untuk mengompres file, folder, atau seluruh drive.
Jika kamu menggunakan kompresi data, pertimbangkan bahwa hal itu dapat berdampak negatif pada kinerja sistem karena harus mengompresi dan mendekompresi data sesuai permintaan. kamu harus menggunakan opsi ini hanya jika kamu tidak memiliki opsi lain dan kamu berurusan dengan perangkat keras yang mumpuni.
Siapkan kompresi folder
Untuk mengaktifkan kompresi NTFS untuk folder, gunakan langkah-langkah berikut:
1. Buka File Explorer .
2. Telusuri ke folder untuk mengompres.
3. Klik kanan folder dan pilih opsi Properties .
4. Klik tombol Lanjutan.
5. Di bawah bagian “Kompres atau Enkripsi atribut”, centang opsi Kompres konten untuk menghemat ruang disk.
6. Klik tombol OK.
7. Klik tombol Terapkan.
8. Pilih opsi Terapkan perubahan ke folder, subfolder, dan file ini.
Catatan: Jika folder sudah berisi banyakfile, kompresi awal dapat memakan waktu lama.
9. Klik tombol OK.
10. Klik tombol OK lagi.
Setelah kamu menyelesaikan langkah-langkahnya, fitur kompresi akan diaktifkan di folder, mengurangi ukuran file yang ada dan yang akan datang. kamu juga dapat menggunakan instruksi yang sama untuk mengompresi file satu per satu.
kamu dapat mengembalikan perubahan menggunakan instruksi yang sama, tetapi pada langkah 5 , pastikan untuk menghapus opsi Kompres konten untuk menghemat ruang disk .
Siapkan kompresi penyimpanan
Untuk mengaktifkan kompresi NTFS pada drive, gunakan langkah-langkah berikut:
1. Buka File Explorer.
2. Klik PC ini dari panel kiri.
3. Di bawah bagian "Perangkat dan drive", klik kanan drive yang ingin kamu kompres dan pilih opsi Properties.
4. Centang opsi Kompres drive ini untuk menghemat ruang disk.
TIPS: Menggunakan kompresi pada drive penginstalan Windows dapat mempengaruhi kinerja secara negatif. Hanya disarankan untuk menggunakan fitur ini pada drive atau partisi sekunder.
5. Klik tombol Terapkan.
6. Pilih opsi Terapkan perubahan ke drive (huruf drive), subfolder, dan file.
7. Klik tombol OK.
8. Klik tombol OK lagi.
Setelah kamu menyelesaikan langkah-langkahnya, proses kompresi akan dimulai, tetapi jika drive sudah memiliki konten, prosesnya bisa memakan waktu lama.
Jika kamu tidak memerlukan fitur tersebut lagi, kamu dapat mengembalikan perubahan dengan instruksi yang sama, tetapi pada langkah 4 , pastikan untuk menghapus opsi Kompres drive ini untuk menghemat ruang disk .
Kosongkan ruang, nonaktifkan Hibernasi
Di Windows, Hibernasi telah ada sejak lama, dan ini adalah fitur yang dirancang untuk menyimpan data dalam memori ke drive sistem sebelum dimatikan untuk mempertahankan sesi saat ini saat kamu menyalakan komputer lagi.
Meskipun ini adalah fitur yang berguna, ini membutuhkan beberapa gigabyte untuk menyimpan konten memori ke dalam file hiberfil.sys . Jika kamu kehabisan ruang, menonaktifkan Hibernasi dapat membantu mengosongkan penyimpanan dengan cepat.
Untuk menonaktifkan Hibernasi untuk mengosongkan ruang di Windows 11, gunakan langkah-langkah ini:
1. Buka Start.
2. Cari Command Prompt , klik kanan hasil teratas, dan pilih opsi Run as administrator .
3. Ketik perintah berikut untuk menonaktifkan Hibernasi dan tekan Enter :
powercfg /hibernate off
Setelah kamu menyelesaikan langkah-langkahnya, Hibernasi akan dimatikan, dan selama proses tersebut, sistem akan menghapus file hiberfil.sys yang mengosongkan beberapa gigabyte ruang.
Di masa mendatang, kamu selalu dapat mengaktifkan kembali Hibernasi di Windows 11 dengan instruksi yang sama, tetapi pada langkah No. 3 , pastikan untuk menggunakan perintah powercfg /hibernate on.
Kosongkan ruang dengan Compact OS
Compact OS adalah alat baris perintah yang dapat kamu gunakan untuk mengurangi jejak instalasi Windows 11 dan aplikasi. Alat ini dirancang untuk perangkat dengan penyimpanan terbatas, tetapi kamu dapat menggunakannya untuk mendapatkan kembali beberapa ruang saat kamu membutuhkan penyimpanan segera.
Peringatan: Ini adalah pengingat ramah bahwa memodifikasi file sistem berisiko, dan dapat menyebabkan kerusakan permanen pada instalasi kamu jika kamu tidak melakukannya dengan benar. Sebelum melanjutkan, disarankan untuk membuat cadangan penuh sementara dari PC kamu.
Untuk mengecilkan ukuran penginstalan Windows 11, gunakan langkah-langkah berikut:
1. Buka Start.
2. Cari Command Prompt, klik kanan hasil teratas, dan pilih opsi Run as administrator.
3. Ketik perintah berikut untuk mengompres instalasi Windows 11 dan aplikasi dan tekan Enter :
compact.exe /compactOS:always
Setelah kamu menyelesaikan langkah-langkahnya, prosesnya akan mendapatkan kembali penyimpanan sekitar 2GB tanpa memengaruhi kinerja secara nyata.
kamu selalu dapat mengembalikan perubahan menggunakan instruksi yang sama, tetapi pada langkah 3 , pastikan untuk menggunakan perintah compact.exe /compactOS:never.
Kosongkan ruang untuk membangun kembali indeks Pencarian Windows
Di Windows 11, database yang menyimpan indeks untuk Pencarian Windows dapat bertambah besar jika ada masalah atau perangkat memiliki banyak file. Jika demikian, mengatur ulang basis data dan mengubah cara pengoperasian fitur dapat membantu mengurangi penggunaan ruang secara signifikan.
Untuk membangun kembali database pencarian Windows 11, gunakan langkah-langkah berikut:
1. Buka Pengaturan.
2. Klik Privasi & keamanan.
3. Klik halaman Searching Windows di sisi kanan.
4. Di bawah bagian “Pengaturan terkait”, klik Opsi pengindeksan lanjutan.
5. Klik tombol Lanjutan.
6. Klik tab Pengaturan Indeks.
7. Di bawah bagian “Pemecahan Masalah”, klik tombol Bangun kembali.
8. Klik tombol OK.
Setelah kamu menyelesaikan langkah-langkahnya, sistem akan menghapus dan membangun kembali database indeks fitur Pencarian Windows.
Satu-satunya peringatan adalah bahwa selama pembuatan ulang basis data, pencarian mungkin tidak lengkap sampai file diindeks sekali lagi.
Ubah pengaturan Pencarian Windows
kamu dapat mencegah database tumbuh besar dengan menentukan hanya lokasi tertentu.
Untuk mengubah lokasi yang dapat diindeks, gunakan langkah-langkah berikut:
1. Buka Pengaturan.
2. Klik Privasi & keamanan.
3. Klik halaman Searching Windows di sisi kanan.
4. Di bawah bagian “Pengaturan terkait”, klik Opsi pengindeksan lanjutan.
5. Klik tombol Ubah.
6. Klik tombol Tampilkan semua lokasi.
7. Hapus opsi untuk aplikasi yang ingin kamu kecualikan dalam indeks.
8. Perluas drive C dan hapus folder yang tidak ingin kamu tampilkan dalam pencarian untuk mengurangi jejak basis data.
9. Klik tombol OK.
10. Klik tombol Tutup.
Setelah kamu menyelesaikan langkah-langkahnya, Pencarian Windows akan memperbarui database, tidak termasuk lokasi yang kamu tentukan dan mengurangi ukuran keseluruhan database.
Kosongkan ruang dengan menghapus pengguna dan data di perangkat bersama
Jika kamu berbagi komputer dengan orang lain, kamu mungkin dapat menghapus akun yang tidak lagi diperlukan untuk mengosongkan ruang tambahan.
Untuk menghapus akun dan data pengguna di Windows 11, gunakan langkah-langkah ini:
1. Buka Pengaturan.
2. Klik Akun.
3. Klik halaman Keluarga & pengguna lain di sisi kanan.
4. Pilih akun yang akan dihapus.
5. Klik tombol Hapus.
6. Klik tombol Hapus akun dan data.
Setelah kamu menyelesaikan langkah-langkahnya, Windows 11 akan menghapus akun dan data untuk pengguna yang kamu pilih, mengosongkan lebih banyak ruang untuk file lain. Kamu mungkin perlu mengulangi petunjuk untuk menghapus akun lain.
Lebih banyak sumber daya Windows
Untuk artikel yang lebih bermanfaat, cakupan, dan jawaban atas pertanyaan umum tentang Windows 10 dan Windows 11, kunjungi sumber daya berikut:
Windows 11 di Tulisan Samsul - Semua yang harus kamu ketahui
Bantuan, tips, dan trik Windows 11
Windows 10 di Tulisan Samsul - Semua yang harus kamu ketahui