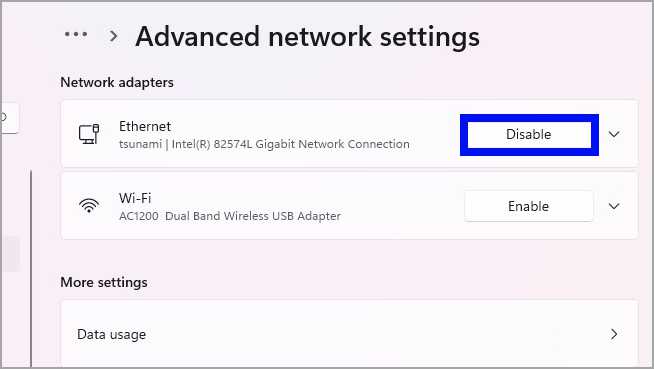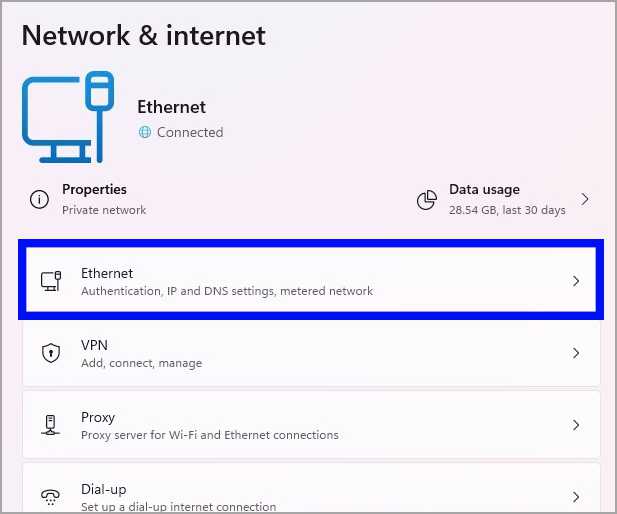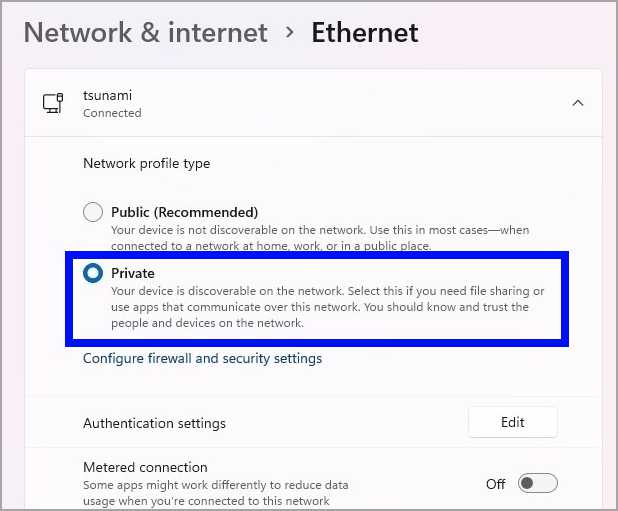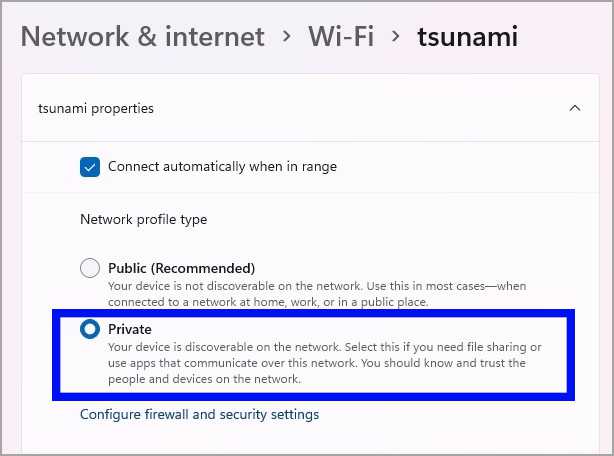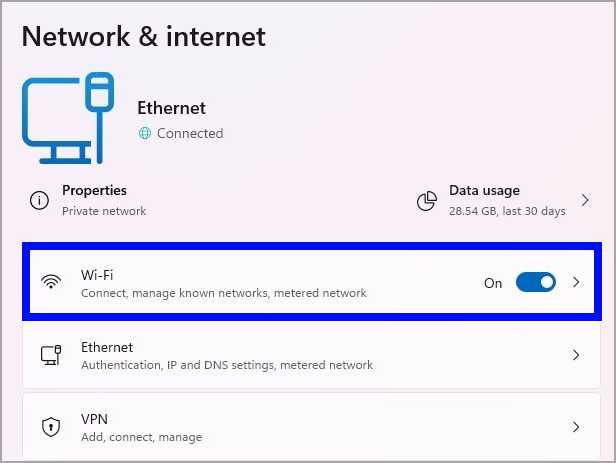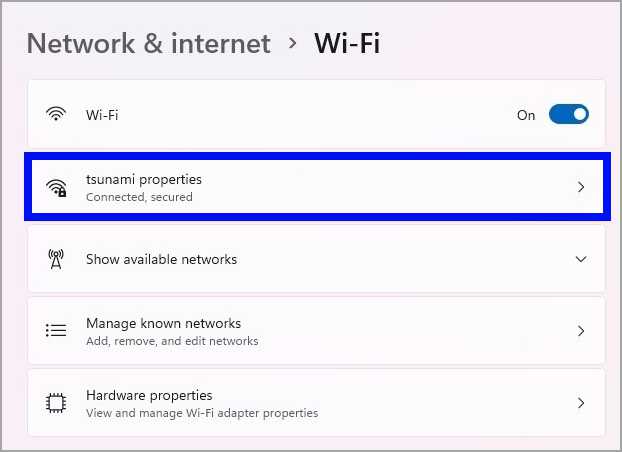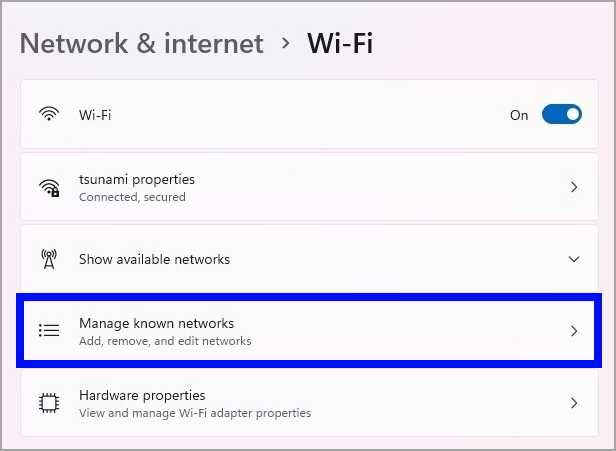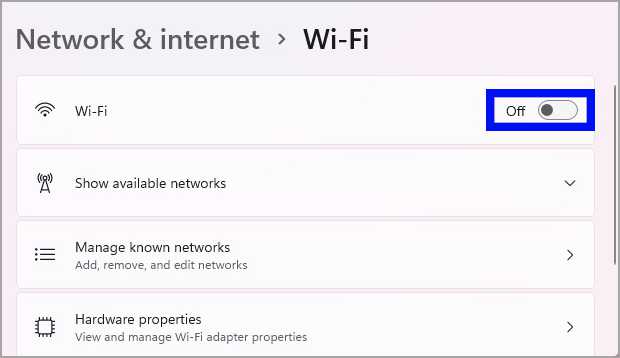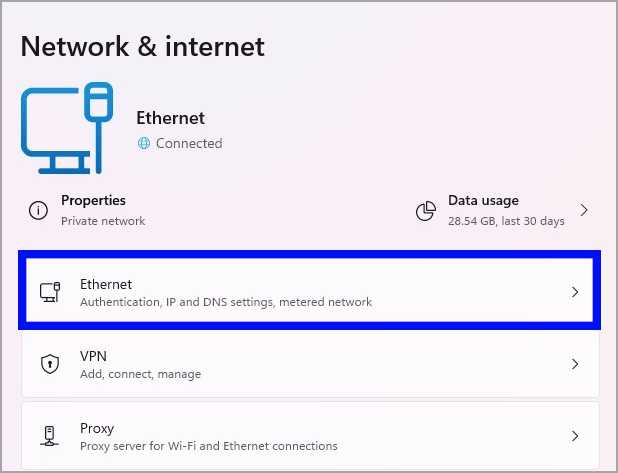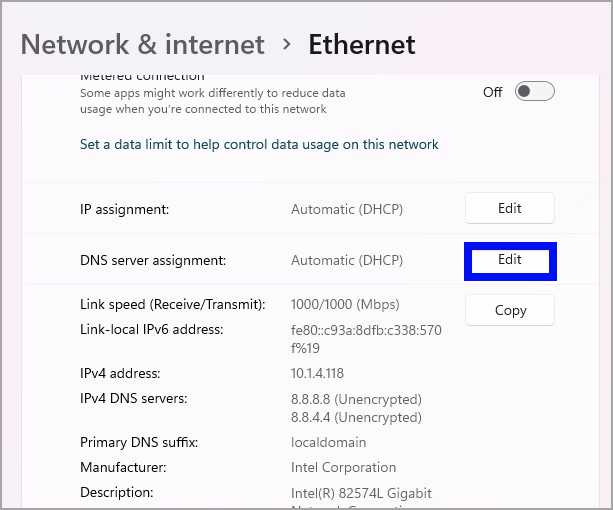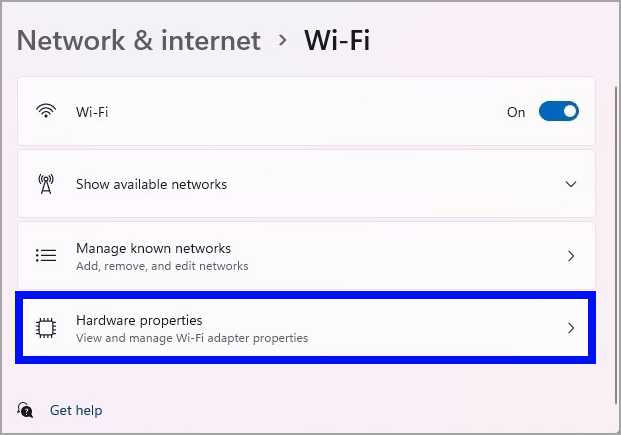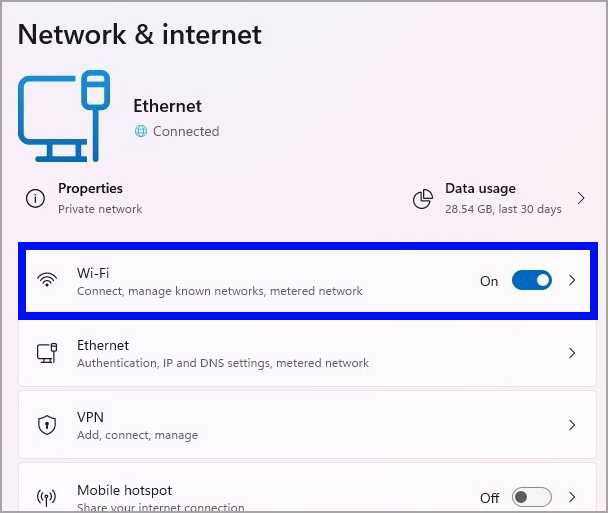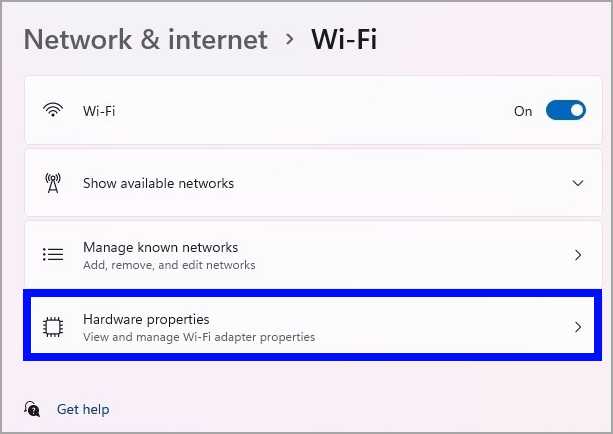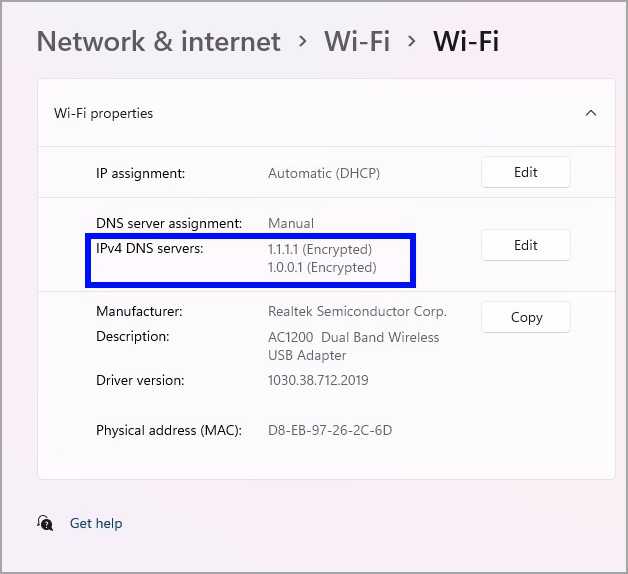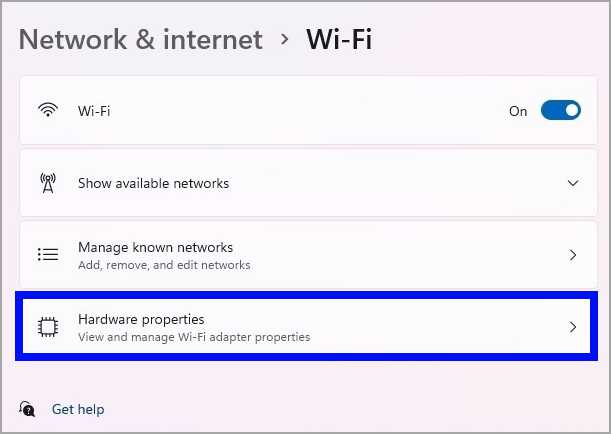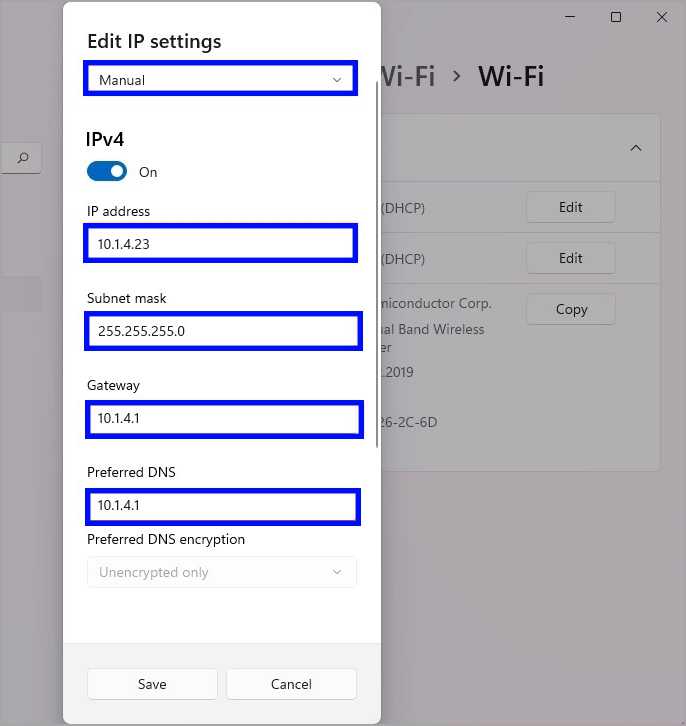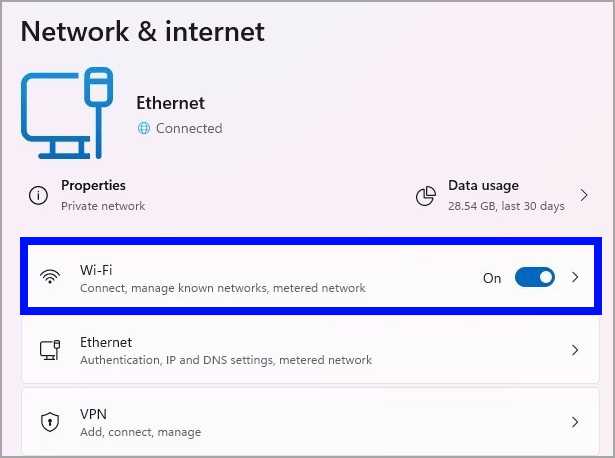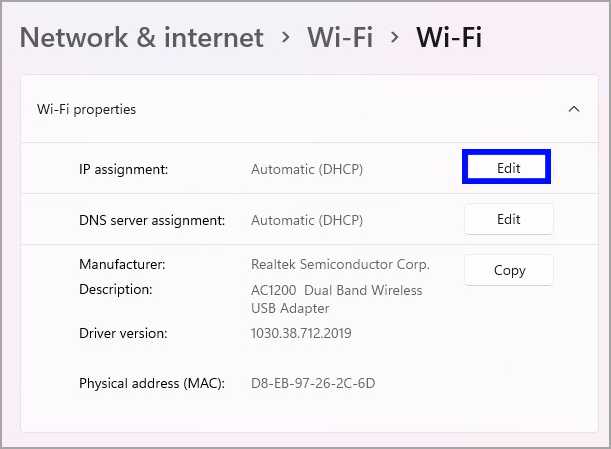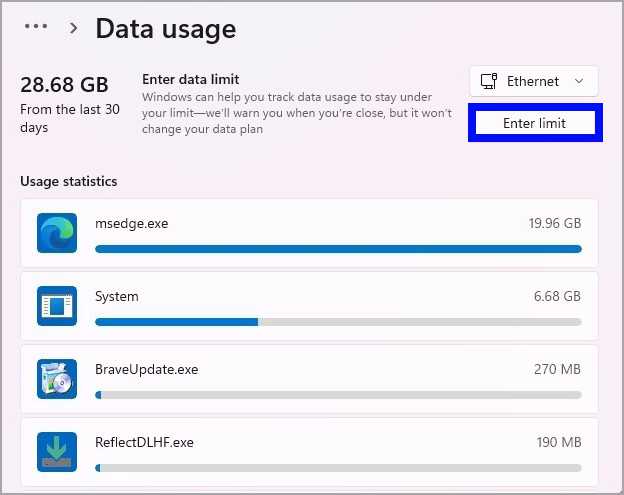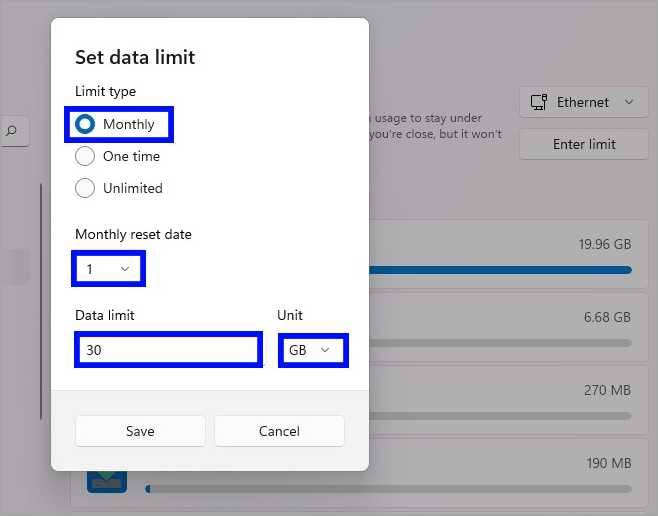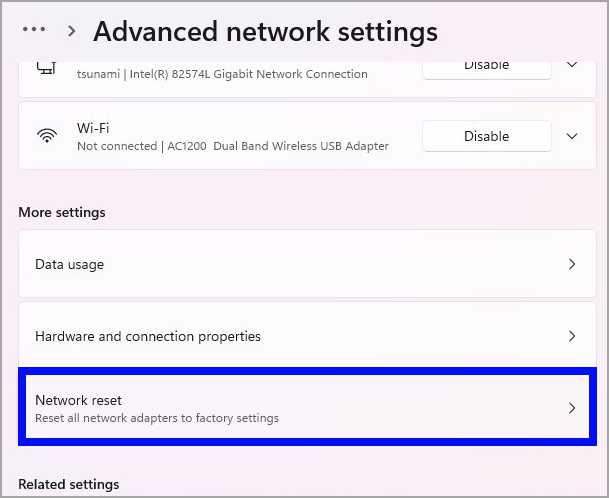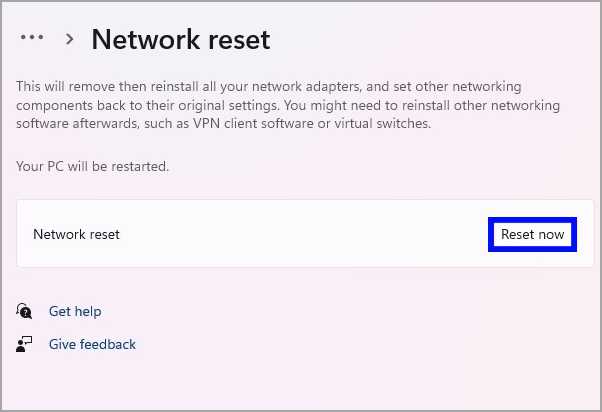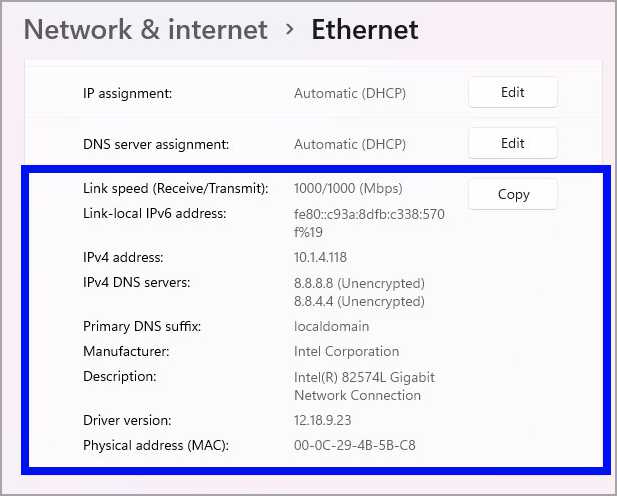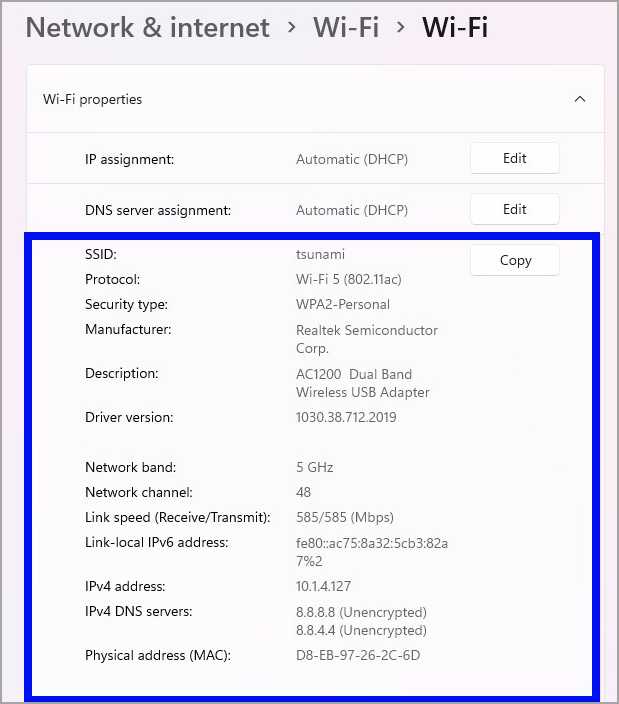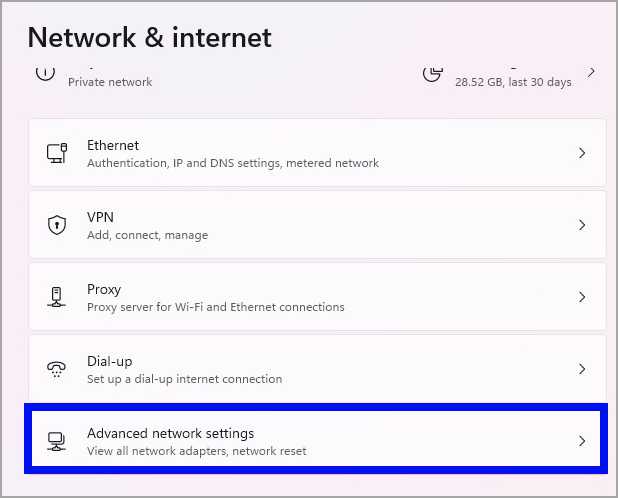Mengelola pengaturan adaptor jaringan di Windows 11
Artikel Tulisan Samsul ini akan menunjukan cara mengelola pengaturan adaptor jaringan Wi-Fi dan Ethernet di Windows. meskipun Windows 11 dapat mendeteksi dan mengonfigurasi adaptor jaringan secara otomatis, kamu mungkin masih perlu melaukan langkah tambahan untuk menyambung ke jaringan nirkabel, mengaktifkan fitur tertentu, meninjau konfigurasi, dan memecahkan masalah.
Di versi sebelumnya, kamu perlu menggunakan Control Panel untuk mengelola berbagai aspek adaptor Wi-Fi dan Ethernet. Namun, pada Windows 11, kamu sekarang dapat mengonfigurasi sebagian besar pengaturan dan fitur jaringan dari bagian ‘Jaringan & internet’. Misalnya, kamu sekarang dapat mengaktifkan atau menonaktifkan adaptor jaringan dan mengonfigurasi DNS melalui HTTPS untuk meningkatkan keamanan. Jauh lebih mudah untuk menyetel alamat IP statis atau dinamis, mengonfigurasi batas data, menyetel ulang adaptor untuk memperbaiki sebagian besar masalah, dan banyak lagi.
Dalam panduan Windows 11 ini, kamu akan mempelajari berbagai cara untuk mengelola pengaturan adaptor jaringan melalui aplikasi Pengaturan.
Bagaimana cara mengaktifkan atau menonaktifkan adaptor jaringan di Windows 11?
Untuk mengaktifkan atau menonaktifkan adaptor jaringan, gunakan langkah-langkah berikut:
1. Buka Pengaturan.
2. Klik Jaringan & internet.
3. Klik halaman Pengaturan jaringan lanjutan di sisi kanan.
4. Di bawah bagian “Adaptor jaringan”, klik tombol Nonaktifkan untuk memastikan adaptor jaringan.
5. Di bawah bagian “Adaptor jaringan”, klik tombol Aktifkan untuk mengaktifkan adaptor jaringan.
Setelah kamu menyelesaikan langkah-langkahnya, adaptor jaringan akan dinonaktifkan dan tidak lagi tersedia untuk sistem. Adaptor akan kembali tersedia untuk menyediakan fungsionalitas jaringan kamu kamu mengaktifkan opsi tersebut.
Cara mengubah profil jaringan di Windows 11
Pada Windows 11, mengubah jenis profil jaringan memungkinkan kamu meningkatkan keamanan jaringan dan mempermudah berbagi file dan layanan lain dengan komputer lain di jaringan.
Koneksi ethernet
Untuk membuat koneksi jaringan publik atau pribadi, gunakan langkah-langkah berikut:
1. Buka Pengaturan.
2. Klik Jaringan & internet.
3. Klik halaman Ethernet di sisi kanan.
4. Di bawah bagian “jenis profil jaringan”, pilih jenis profil:
- Publik : komputer lain dalam jaringan tidak akan dapat melihat perangkat kamu. Ini adalah opsi yang direkomendasikan untuk rumah, kantor, dan tempat umum.
- Pribadi : perangkat lain dapat melihat komputer kamu di jaringan. Saat berbagi file, printer, atau menggunakan aplikasijaringan, opsi ini harus dipertimbangkan.
Koneksi Wifi
Untuk mengubah jenis profil jaringan untuk koneksi Wifi, gunakan langkah-langkah berikut:
1. Buka Pengaturan.
2. Klik Jaringan & internet.
3. Klik halaman Wi-Fi di sisi kanan.
4. Klik pengaturan properties koneksi.
Catatan singkat: Perangkat harus sudah terhubung ke jaringan untuk melihat opsi.
5. Di bawah bagian “jenis profil jaringan”, pilih jenis profil.
Setelah kamu menyelesaikan langkah-langkah tersebut, tergantung pada profil yang kamu pilih, perangkat tidak akan dapat ditemukan atau terlihat oleh perangkat lain untuk mengakses file dan layanan lainnya.
Cara membuat koneksi jaringan terukur pada Windows 11
Koneksi terukur mengurangi penggunaan data latar belakang Windows 11 dan aplikasi untukmencegah penggunaan paket data terbatas, seperti paket hotspot seluler yang hanya menawarkan beberapa gigabyte data.
Koneksi ethernet
Untuk membuat koneksi Ethernet terukur pada Windows 11, gunakan langkah-langkah berikut:
1. Buka Pengaturan.
2. Klik Jaringan & internet.
3. Klik halaman Ethernet di sisi kanan.
4. Hidupkan sakelar sakelar Sambungkan terukur.
Koneksi wifi
Untuk membuat koneksi terukur wifi, gunakan langkah-langkah berikut:
1. Buka Pengaturan.
2. Klik Jaringan & internet.
3. Klik halaman Wi-Fi di sisi kanan.
4. Klik pengaturan properti koneksi.
5. Hidupkan sakelar sakelar Sambungkan terukur.
Setelah kamu menyelesaikan langkah-langkahnya, Windows dan aplikasi akan menggunakan lebih sedikit data. Misalnya, Windows 11 tidak akan mengunduh pembaruan kumulatif atau fitur, dan beberapa fitur seperti OneDrive tidak akan menyinkronkan file ke cloud, dan aplikasi tidak akan mengunduh pembaruan.
Pengaturan hanya akan berlaku untuk koneksi saat ini. jika kamu terhubung ke jaringan yang berbeda, kamu harus mengonfigurasi ulang fitur tersebut sesuai kebutuhan.
Jika kamu ingin menonaktifkan fitur tersebut, kamu dapat menggunakan langkah yang sama, tetapi pada langkah 5, matikan opsi Koneksi terukur.
Cara mengelola jaringan nirkabel yang dikenal di Windows 11
Di Windows 11, kamu juga dapat menyediakan konfigurasi Wi-Fi untuk mempermudah koneksi. Kamu juga dapat menghapus koneksi yang tidak lagi kamu gunakan untuk pengelolaan yang lebih baik.
Tambahkan jaringan Wi-Fi baru
Untuk menyediakan koneksi nirkabel baru, gunakan langkah-langkah berikut:
1. Buka Pengaturan.
2. Klik Jaringan & internet.
3. Klik halaman Wi-Fi di sisi kanan.
4. Klik pengaturan Kelola jaringan yang dikenal.
5. Klik tombol Tambahkan jaringan.
6. Konfirmasi nama jarinagn nirkabel.
7. Gunakan pengaturan “Jenis keamanan” dan pilih metode otentikasi keamanan.
Catatan : Fitur keamanan ini biasanya dikonfigurasi pada router atau titik akses. Biasanya, itu akan menjadi opsi AES WPA2-Personal.
8. Gunakan pengaturan kunci keamanan dan konfigurasikan kunci keamanan (terkadang disebut sebagai “Kata sandi Wi-Fi”).
9. (Opsional) Centang opsi Hubungkan secara otomatis jika kamu ingin terhubung secara otomatis ke jaringan saat berada dalam jangkauan.
10. (Opsional) Centang opsi Hubungkan meskipun jaringan ini tidak menyiarkan.
Catatan: Biasanya, kamu dapat memilih jaringan yang akan disambungkan karena jaringan tersebut menyiarkan kehadirannya ke semua perangkat. Namun, terkadang, administrator memilih untuk tidak menyiarkan jaringan agar tetap tersembunyi. Opsi ini akan memungkinkan kamu terhubung ke jaringan nirkabel, baik siaran atau tidak.
11. Klik tombol Simpan.
Setelah kamu menyelesaikan langkah-langkah tersebut, konfigurasi janringan akan diterapkan ke perangkat, dan ketika titik akses berada dalam jangkauan, komputer akan terhubung secara otomatis tanpa langkah tambahan.
Hapus jaringan Wi-Fi yang ada
Untuk menghapus koneksi Wi-Fi dari Windows 11, gunakan langkah-langkah berikut ini:
1. Buka Pengaturan.
2. Klik Jaringan & internet.
3. Klik halaman Wi-Fi di sisi kanan.
4. Klik pengaturan Kelola jaringan yang dikenal.
5. Klik tombol Lupakan untuk jaringan yang ingin kamu hapus.
Setelah kamu menyelesaikan langkah ini, konfigurasi jaringan tidak akan tersedia lagi diperangkat.
Bagaimana menghubungkan ke jaringan nirkabel pada Windows 11?
Untuk meghubungkan komputer ke titik akses nirkabel, gunakan langkah-langkah berikut:
1. Buka Pengaturan.
2. Klik Jaringan & internet.
3. Klik halaman Wi-Fi di sisi kanan.
4. Klik pengaturan Tampilkan jaringan yang tersedia.
5. Pilih jaringan Wi-Fi.
6. Opsional : Centang opsi Hubungkan secara otomatis.
7. Klik tombol Hubungkan.
8. Konfirmasikan kunci keamanan (kata sandi WI-Fi).
9. Klik tombol Berikutnya.
Atau, kamu juga dapat terhubung ke jaringan nirkabel melalui ikon jaringan di Taskbar.
Cara melihat jaringan nirkabel di Windows 11
Untuk melihat Wi-Fi dalam jangkauan, gunakan langkah-langkah berikut ini:
1. Buka Pengaturan.
2. Klik Jaringan & internet.
3. Klik halaman Wi-Fi di sisi kanan.
4. Klik pengaturan Tampilkan jaringan yang tersedia.
Setelah kamu menyelesaikan langkahnya, kamu akan melihat daftar titik akses dalam jangkauan.
Cara mengaktifkan atau menonaktifkan koneksi nirkabel di Windows 11
Untuk menonaktifkan atau mengaktifkan konektivitas nirkabel di Windows 11, gunakan langkah-langkah berikut:
1. Buka Pengaturan.
2. Klik Jaringan & internet.
3. Klik halaman Wi-Fi di sisi kanan.
4. Matikan sakelar Wi-Fi.
5. Opsional : Gunakan pengaturan Turn Wi-Fi back on dan pilih opsi Manually untuk mematikan nirkabel sampai kamu memutuskan untuk menyalakannya kembali. Atau gunakan waktu (1 atau 4 jam atau 1 hari) untuk memungkinkan sistem terhubung secara otomatis sesuai jadwal.
Setelah kamu menyelesaikan langkahnya, radio nirkabel akan mati dan koneksi tidak akan terbentuk, tetapi adaptor akan terus tersedia di adaptor.
Cara mengonfigurasi DNS melalui HTTPS di Windows 11
Pada Windows 11, DNS over HTTPS (DoH) adalah protokol jaringan untuk mengenkripsi kueri Domain Name System menggunakan protokol Hypertext Transfer Protocol Secure standar untuk melindungi kueri DNS, yang menghasilkan peningkatan keamanan dan privasi saat menjelajah web.
Koneksi Ethernet dengan DOH
Untuk mengaktifkan DoH di Windows 11, gunakan langkah-langkah ini:
1. Buka Pengaturan.
2. Klik Jaringan & internet.
3. Klik halaman Ethernet di sisi kanan.
4. Klik tombol Edit untuk pengaturan “Penetapan server DNS”.
5. Pilih Manual opsi.
6. Nyalakan sakelar Ipv4.
7. Dalam pengaturan “Preferred DNS”, tentukan alamat IP server yang mendukung DOH.
8. Gunakan pengaturan “Enkripsi DNS pilihan” dan pilih salah satu opsi yang tersedia:
Hanya tidak terenkripsi : lalu lintas DNS ditransmisikan tanpa enkripsi seperti biasa.
Hanya terenkripsi (DNS melalui HTTPS): Windows 11 hanya akan mengizinkan kueri DNS terenkripsi.
Pilihan terenkripsi, tidak terenkripsi diizinkan: Sistem akan memilih enkripsi lalu lintas DNS, tetapi juga akan mengizinkan kueri tanpa enkripsi.
Catatan : Karena kita mengonfigurasi DOH, kamu ingin memilih opsi Encrypted only (DNS over HTTPS). Kamu dapat mempelajari lebih lanjuta tentang fitur di situs web dukungan Microsoft ini.
9. Opsional : Dalam pengaturan “Alternate DNS”, tentukan alamat IP dari alamat sekunder yang akan digunakan dengan DNS melalui HTTPS.
10. Gunakan pengaturan “Enkripsi DNS alternatif” dan pilih salah satu opsi yang tersedia.
11. Opsional : hidupkan sakelar IPV6.
12. Dalam pengaturan “Preferred DNS”, tentukan alamat IP versi 6 dari server yang menawarkan DNS melalui HTTPS.
13. Gunakan pengaturan “Enkripsi DNS pilihan” dan pilih salah satu yang tersedia:
- Tidak terenkripsi saja.
- Hanya terenkripsi (DNS melalui HTTPS).
- Lebih disukai terenkripsi, tidak terenkripsi diizinkan.
14. Opsional : dalampengaturan “Alternate DNS”, tentukan alamat IP versi 6 dari alamat sekunder yang akan digunakan dengan enkripsi DNS.
15. Gunakan pengaturan “Enkripsi DNS alternatif” dan pilih salah satu opsi yang tersedia.
16. Klik opsi Simpan.
Setelah kamu menyelesaikan langkahnya, kueri DNS akan dikirim terenkripsi melalui internet.
Konfirmasi enkripsi DNS
Untuk mengonfirmasi apakah koneksi dienkripsi, gunakan langkah-langkah berikut:
1. Buka Pengaturan.
2. Klik Jaringan & internet.
3. Klik halaman Ethernet di sisi kanan.
4. Di properti server DNS Ipv4, kamu sekarang akan melihat alamat baru dan status Terenkripsi.
5. Di properti server DNS Ipv6, kamu sekarang akan melihat alamat baru dan status Terenkripsi (jika berlaku).
Setelah selesai, jika kamu melihat status “Terenkripsi” , DNS melalui HTTPS berfungsi seperti diharapkan.
Koneksi Wi-Fi dengan DOH
Untuk mengonfigurasi DOH untuk koneksi nirkabel, gunakan langkah berikut:
1. Buka Pengaturan.
2. Klik Jaringan & internet.
3. Klik halaman WI-Fi di sisi kanan.
4. Klik pengaturan Properti perangkat keras.
5. Klik tombol Edit untuk pengaturan “Penetapan server DNS”.
6. Pilih ospi Manual.
Setelah kamu selesaikan langkah ini, koneksi nirkabel akan mengirimkan kueri sistem nama domain menggunakan protokol HTTPS.
Konfirmasi enkripsi DNS
1. Buka Pengaturan.
2. Klik Jaringan & internet.
3. Klik halaman Wi-Fi di sisi kanan.
4. Klik pengaturan Properti perangkat keras.
5. Di properti server DNS Ipv4, kamu sekarang akan melihat alamat baru dan status Terenkripsi.
Setelah selesai, jika kamu melihat label “Encrypted”, itu berarti DoH berfungsi di Windows 11.
Cara mengonfigurasi alamat IP statis pada Windows 11
Jika kamu memiliki komputer yang menyediakan file, konten media, dan printer selama pekerjaan, komputer tersebut harus menggunakan konfigurasi protokol internet protokol kontrol transfer (TCP/IP) statis alih-alih konfigurasi dinamis.
Alasannya adalah konfigurasi jaringan dinamis yang ditetapkan oleh server Dynamic Host Conffiguration Protocol (DHCP) selalu dapat berubah. Ketika mereka melakukannya, perangkat lain dalam jaringan tidak akan dapat mengakses sumber daya daya jaringan. Di sisi lain, konfigurasi IP statis tidak berubah, memungkinkan layanan selalu dapat dijangkau.
Pengaturan statis Ethernet
Untuk menyetel konfigurasi alamat IP statis ke adaptor Ethernet, gunakan langkah-langkah berikut:
1. Buka Pengaturan.
2. Klik Jaringan & internet.
3. Klik halaman Ethernet di sisi kanan.
4. Klik tombol Edit untuk pengaturan “Penetapan IP”.
5. Pilih opsi Manual.
6. Nyalakan sakelar sakelar Ipv4.
7. Dalam pengaturan “Alamat IP”, tentukan IP versi 4 untuk menetapkan komputer.
Kiat cepat: Alamat IP harus berada dalam jangkauan jaringan, dan alamat tersebut harus berada di luar cakupan DHCP untuk menghindari kemungkinan konflik. Misalnya, jika jaringan berada di jaringan 10.1.4.0 dan DHCP memberikan alamat dalam rentan 10.1.4.100, alamat statis yang sesuai dapat berupa 10.1.4.22.
8. Dalam pengaturan “Subnet mask”, tentukan network mask – misalnya, 255.255.255.0.
CATATAN: jika kamu mengonfigurasi pengaturan di jaringan rumah atau kantor, subnet mask biasanya 255.255.255.0. namun, mungkin berbeda jika kamuberada dilingkungan bisnis.
9. Dalam pengaturan “Gateway”, tentukan alamat gateway (biasanya alamat router) – misalnya, 10.1.4.1.
10. Dalam pengaturan “Preferred DNS”, tentukan alamat DNS jaringan (biasanya alamat rrouter di jaringan rumah atau kantor) – misalnya, 10.1.2.1.
11. Dalampengaturan “Enkripsi DNS pilihan”, pilih opsi Hanya saja terenkripsi.
12. Opsional: Dalam pengaturan “Alternate DNS”, tentukan alamat DNS sekunder yang akan digunakan jika sistem tidak dapat menemukan rute yang benar dengan alamat utama.
13. Dalam pengaturan “Enkripsi DNS alternate” , pilih opsi Hanya saja terenkripsi.
14. Klik tombol Simpan.
Setelah selesai, komputer akan mulai menggunakan konfigurasi jaringan statis yang baru.
Pengaturan statis WI-Fi
Untuk mengkonfigurasi konfigurasi TCP/IP statis untuk adaptor nirkabel, gunakan langkah-langkah berikut:
1. Buka Pengaturan.
2. Klik Jaringan & internet.
3. Klik halaman Wi-Fi di sisi kanan.
4. Klik pengaturan Properti perangkat keras.
5. Klik tombol Edit untuk pengaturan “Penetapan IP”.
6. Pilih opsi Manual.
7. Nyalakan sakelar sakelar IPv4.
8. Dalam pengaturan “Alamat IP”, tentukan IP versi 4 untuk menetapkan komputer. Misalnya, 10.1.4.23.
9. Dalam pengaturan "Subnet mask", tentukan network mask — misalnya, 255.255.255.0 .
10. Dalam pengaturan "Gateway", tentukan alamat gateway (biasanya alamat router) — misalnya, 10.1.4.1 .
11. Dalam pengaturan "Preferred DNS", tentukan alamat DNS jaringan (biasanya alamat router di jaringan rumah dan kantor) — misalnya, 10.1.4.1 .
12. Dalam pengaturan "Enkripsi DNS pilihan", pilih opsi Hanya tidak terenkripsi .
13. (Opsional) Dalam pengaturan "Alternate DNS", tentukan alamat DNS sekunder yang akan digunakan jika sistem tidak dapat menemukan rute yang benar dengan alamat utama.
14. Dalam pengaturan "Enkripsi DNS alternatif", pilih opsi Hanya tidak terenkripsi.
Setelah selesai, adaptor nirkabel akan mulai menggunakan konfigurasi alamat IP statis yang baru.
Kita memfokuskan panduan ini pada IP versi 4, tetapi kamu juga dapat merujuk ke langkah-langkah ini untuk menyiapkan konfigurasi IP versi 6 jika jaringan kamu mendukungnya. Kamu hanya perlu mengaktifkan opsi IPv6 pada langkah ke 7 dan memberikan alamat IPv6 sesuai dengan konfigurasi jaringan kamu.
Cara mengkonfigurasi alamat IP dinamis pada Windows 11
Jika kamu memiliki komputer dengan alamat IP statis, kamu juga dapat mengubah konfigurasinya untuk mengizinkan perangkat menerima pengaturan jaringan melalui server Dynamic Host Configuration Protocol (DHCP) lokal.
Pengaturan statis Ethernet
Untuk mengubah alamat IP adaptor Ethernet dari statis ke dinamis, gunakan langkah-langkah berikut:
1. Buka Pengaturan .
2. Klik Jaringan & internet .
3. Klik halaman Ethernet di sisi kanan.
4. Klik tombol Edit untuk pengaturan “Penetapan IP”.
5. Pilih opsi Otomatis (DHCP).
6. Klik Simpan.
Pengaturan statis Wi-Fi
Untuk menyetel alamat IP dinamis untuk adaptor nirkabel, gunakan langkah berikut:
1. Buka Pengaturan .
2. Klik Jaringan & internet .
3. Klik halaman Wi-Fi di sisi kanan.
4. Klik pengaturan Properti perangkat keras .
5. Klik tombol Edit untuk pengaturan "Penetapan IP".
6. Pilih opsi Otomatis (DHCP) .
7. Klik tombol Simpan .
Setelah kamu menyelesaikan langkah-langkahnya, adaptor Ethernet atau Wi-Fi akan mengonfigurasi alamat IP-nya secara otomatis melalui server Dynamic Host Configuration Protocol (DHCP).
Cara mengkonfigurasi batas data jaringan pada Windows 11
Windows 11 juga dilengkapi dengan kemampuan untuk menetapkan batas data untuk adaptor jaringan tertentu. Saat kamu mendekati batas, sistem akan mengirimi kamu peringatan untuk membantu Anda tetap berada di bawah batas data kamu.
Untuk mengonfigurasi batas data di Windows 11, gunakan langkah-langkah berikut:
1. Buka Pengaturan .
2. Klik Jaringan & internet .
3. Klik halaman Pengaturan jaringan lanjutan di sisi kanan.
4. Di bawah bagian “Setelan lainnya”, klik setelan Penggunaan data.
5. Klik tombol Masukan batas.
6. Pilih jenis batas: Bulanan, satu kali, Tak terbatas.
7. Tentukan hari atau hari reset bulanan hingga data kedaluwarsa.
8. Dalam pengaturan “Batas data”, tentukan kelonggaran data.
9. Konfirmasikan unit dtaa, termasuk megabyte atau gigabyte.
10. Klik Simpan.
Setelah itu, Windows 11 akan memberi tahu kamu ketika batas semakin dekat untuk membantu kamu tetap di bawah batas data.
Cara mengatur ulang adaptor jaringan pada Windows 11
Ketika laptop atau komputer desktop kamu memiliki masalah konektivitas, fitur reset akan menghapus dan menginstal semua adaptor jaringan dan mengatur ulang semua konfigurasi ke default untuk memperbaiki masalah yang paling umum.
Untuk mengatur ulang semua konfigurasi adaptor jaringan, gunakan langkah berikut:
1. Buka Pengaturan.
2. Klik Jaringan & internet.
3. Klik halaman Pengaturan jaringan lanjutan di sisi kanan.
4. Klik pengaturan Reset jaringan.
5. Klik tombol Reset sekarang.
6. Klik tombol Ya.
Setelah itu, fitur tersebut akan menghapus dan menginstal ulang semua adaptor jaringan dan akan mengatur ulang semua konfigurasi jaringan ke default, semoga memperbaiki masalah Ethernet atau Wi-Fi. Jika kamu juga memiliki koneksi nirkabel, kamu mungkin perlu memasukan kembali otentikasi untuk terhubung ke jaringan.
Cara melihat penggunaan data jaringan di Windows 11
Untuk melihat pengunaan jaringan data per adaptor jaringan dan aplikasi di Windows 11, gunakan langkah berikut:
1. Buka Pengaturan.
2. Klik Jaringan & internet.
3. Klik halaman Pengaturan jaringan lanjutan di sisi kanan.
4. Di bawah bagian “Setelan lainnya”, klik setelan Penggunaan data.
5. Tinjau penggunaan data perangkat.
Cara melihat properti adaptor jaringan di Windows 11
Pada Windows 11 kamu juga dapat menemukan informasi konfigurasi jaringan di dalam properti adaptor atau memulai halaman Pengaturan jaringan lanjutan.
Properti Ethernet
1. Buka Pengaturan.
2. Klik Jaringan & internet.
3. Klik halaman Ethernet di sisi kanan.
4. Konfirmasikan pengaturan jaringan di bagian bawah halaman.
Properti Wi-Fi
1. Buka Pengaturan.
2. Klik Jaringan & internet.
3. Klik halaman WI-Fi di sisi kanan.
4. Klik pengaturan Properti perangkat keras.
5. Konfirmasikan pengaturan jaringan di bagian bawah halaman.
Properti Ethernet dan WI-Fi
1. Buka Pengaturan.
2. Klik Jaringan & internet.
3. Klik halaman Pengaturan jaringan lanjutan di sisi kanan.
4. Klik pengaturan Properti perangkat keras dan koneksi.
5. Konfirmasikan pengaturan jaringan di bagian bawah halaman.
Setelah kamu menyelesaikan langkah-langkahnya, kamu akan dapat menentukan banyak konfigurasi jaringan, seperti kecepatan tautan, alamat IPv4 dan IPv6, server DNS, versi dan pabrikan driver, alamat MAC, dan banyak lagi.
Lebih banyak sumber daya Windows
Untuk artikel yang lebih bermanfaat, cakupan, dan jawaban atas pertanyaan umum tentang Windows 10 dan Windows 11, kunjungi sumber daya berikut:
Windows 11 di Tulisan Samsul - Semua yang harus kamu ketahui
Bantuan, tips, dan trik Windows 11
Windows 10 di Tulisan Samsul - Semua yang harus kamu ketahui