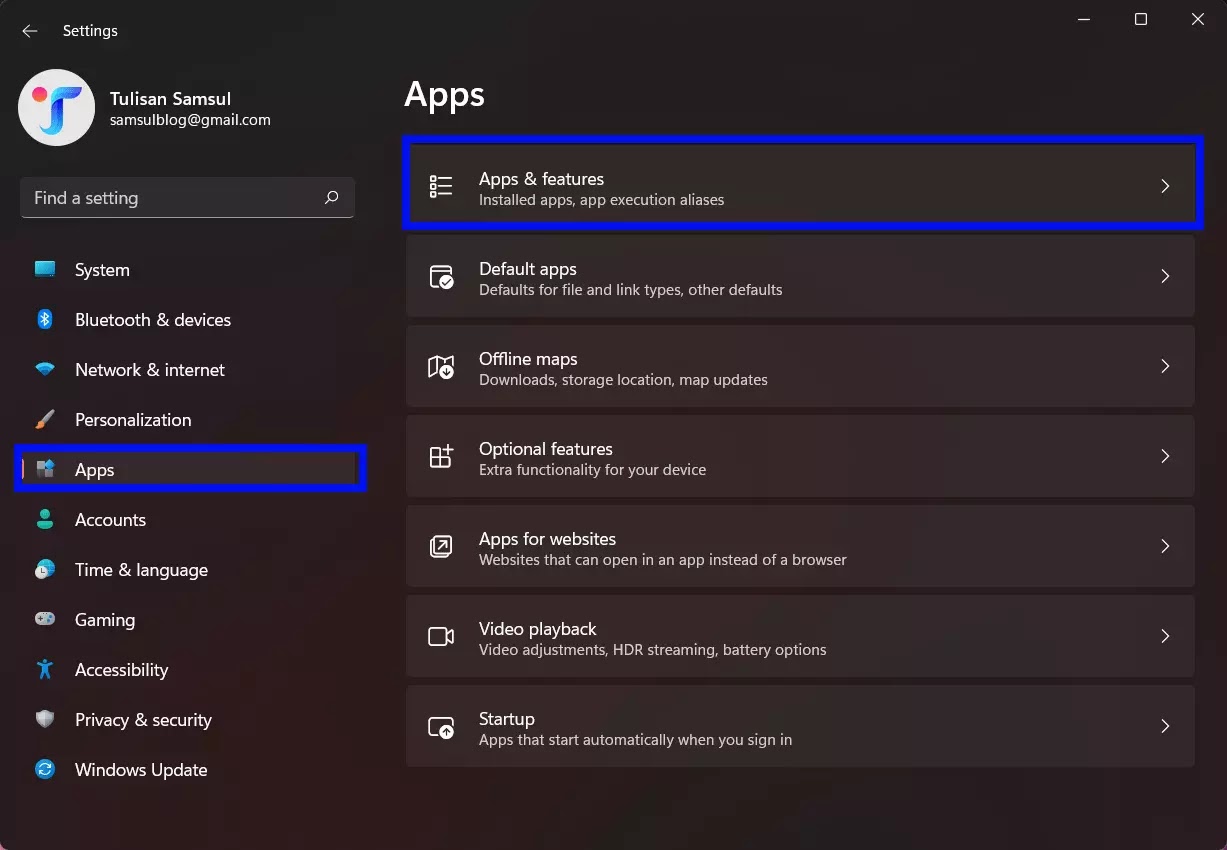Cara menghapus Teams dari perangkat Windows 11 kamu
Artikel Tulisan Samsul ini akan menunjukan Cara menghapus Teams dari perangkat Windows 11 kamu, ini akan sangat mudah dan cepat. Saat kamu menginstal Windows 11 untuk pertama kalinya, kamu akan melihat bahwa ada ikon baru dibilah tugas kamu, atau akan menjadi baru jika kamu belum pernah menggunakan aplikasi kolaborasi Microsoft Teams belakangan ini.
Saat kamu mengarahkan kursor ke atas ikon, yang terlihat seperti kamera di dalam balon ucapan kartun, ikon tersebut akan bertuliskan Obrolan. Jika kamu mengkliknya, dan kamu akan diundang untuk bertemu dan mengobrol dengan teman dan keluarga menggunakan aplikasi.
Tapi, tentu saja, muncul pertanyaan yang jelas: Bagaimana jika kamu sama sekali tidak tertarik menggunakan Teams?
Bagaimana saya bisa menyingkirkan Teams di Windows 11?
Yakinlah bahwa ada beberapa hal yang dapat kamu lakukan jika kamu merasa dorongan ke Teams sedikit menjengkelkan. Kamu dapat menghentikan aplikasi dari memuat secara otomatis setiap kali kamu memulai mesin kamu.
Kamu dapat menghapus ikon Obrolan dari Taskbar, atau, jika kamu benar-benar ingin melakukannya, kamu bahkan dapat menghapusnya.
Bagaimana cara menghentikan Teams dari memuat saat startup?
1. Tekan tombol Windows + I untuk membuka aplikasi Pengaturan.
2. Pilih kategori Aplikasi, lalu tekan tombol Startup.
3. Temukan aplikasi Teams dan matikan.
Selain itu, saat kamu berada di menu startup, kamu dapat melihat beberapa aplikasi lain yang secara otomatis memulai dengan komputer kamu yang ingin kamu nonaktifkan.
Bagaimana cara menghapus Microsoft Teams dari bilah tugas saya?
1. Klik kanan pada bilah tugas dan akses Pengaturan Bilah Tugas.
2. Di bawah item Taskbar, temukan opsi Obrolan dan matikan.
Bagaimana saya mencopot pemasangan Teams sepenuhnya?
1. Tekan tombol Windows + I untuk membuka aplikasi Pengaturan.
2. Pilih kategori Aplikasi, lalu klik Aplikasi & fitur.
3. Temukan aplikasi Microsoft Teams dalam daftar dan klik titik tiga vertikal di sebelahnya.
4. Klik Uninstall.
Copot pemasangan Teams menggunakan PowerShell
1. Gunakan opsi Search di taskbar kamu, cari PowerShell dan buka aplikasinya.
2. Jalankan skrip berikut di PowerShell.
$Teams = Get-Team
for ($i = 0; $i -lt $Teams.Count; $i++)
{
"{0}: {1}" -f $i, $Teams[$i].DisplayName
}
# multiple can be selected if comman seperated
$Selection = (Read-Host -Prompt "Select Team(s) to remove").Split(',').Trim()
foreach ($number in $Selection)
{
$Teams[$number]
#Remove-Team -GroupId $Teams[$number].GroupID
}
<# Output
0: TeamsOne
1: TeamsTwo
#>
Yang tersisa untuk dilakukan adalah meminta jumlah Teams yang akan dihapus dan memilihnya kembali menggunakan nomor indeks.
- Menggunakan operator format string –f karena seharusnya memungkinkan kamu untuk menetapkan iterasi $i saat ini ke nomor pilihan, dan Nama Tampilan tim; memberikan nuansa pilihan pilihan.
- Menggunakan metode .Split() mari kita membuat pilihan pilihan ganda mengingat dipisahkan oleh koma.
- Terakhir, gunakan loop foreach untuk beralih melalui input angka ke Read-host kami yang ditetapkan ke $selection. Yang memberi kamu nomor indeks yang sama yang akan digunakan untuk memilih pilihan kami dari $Teams.
Itu hampir seluruh proses, tergantung pada langkah mana yang kamu pilih untuk diambil. Cukup sederhana bukan?
Jadi, apakah kamu hanya tidak ingin aplikasi Microsoft Teams juga mulai ketika perangkat kamu melakukannya, menghapusnya dari bilah tugas, atau menghapus instalannya sepenuhnya, sekarang kamu tahu cara melakukannya dalam waktu kurang dua menit. Hal-hal juga cukup sederhana jika kamu ingin mengapus OneDrive di Windows 11.
Apakah panduan ini membantu kamu? Beri tahu kita di bagian komentar di bawah.