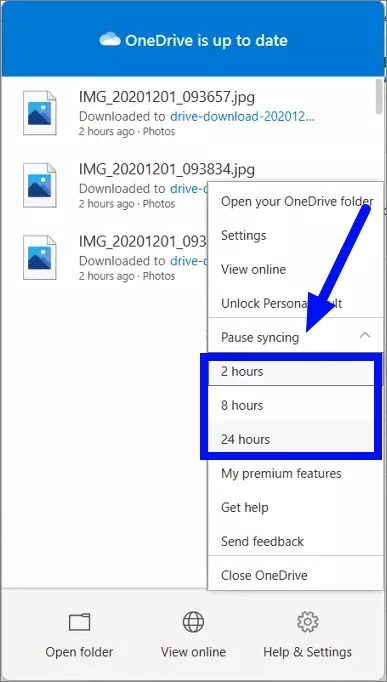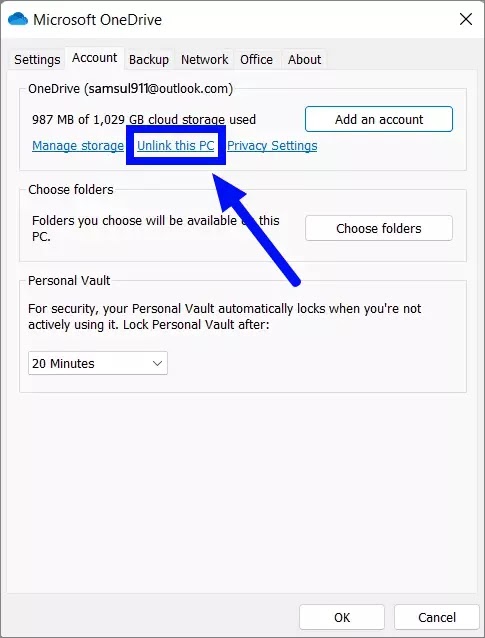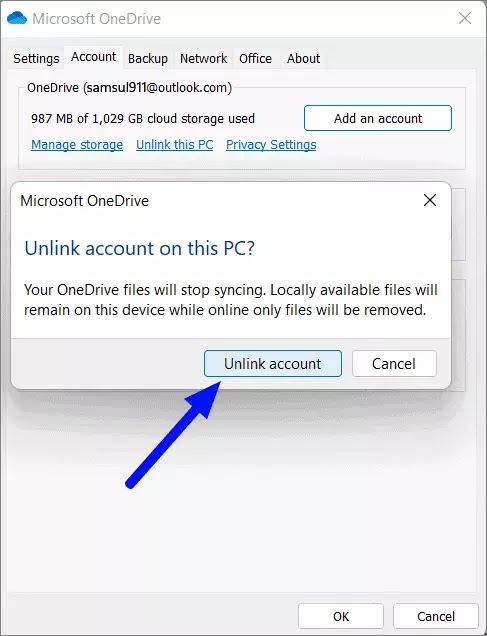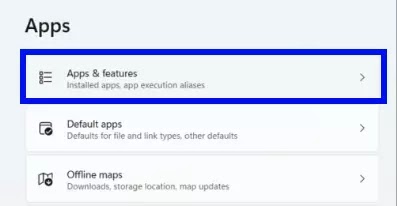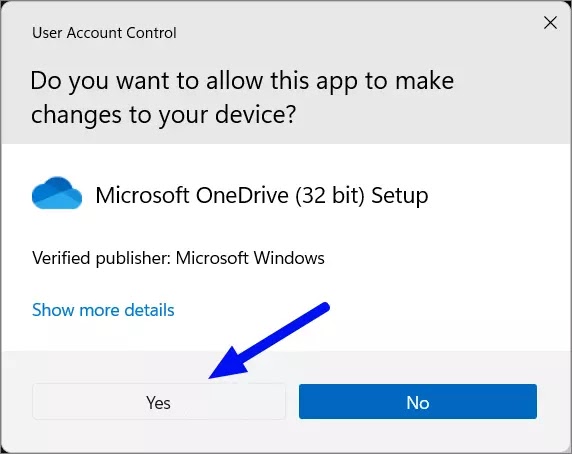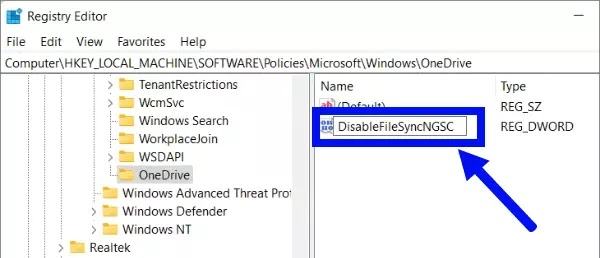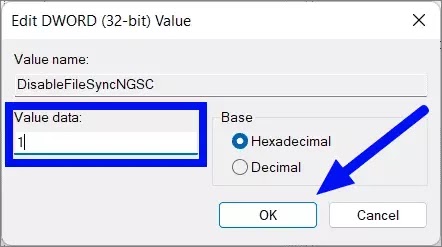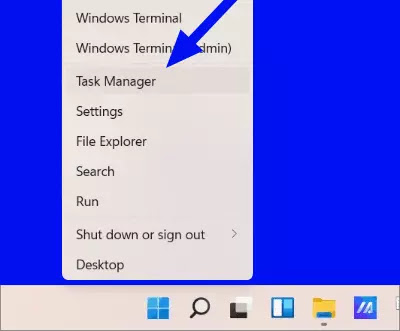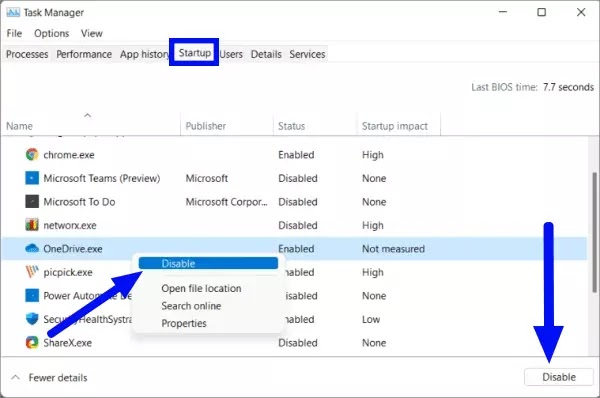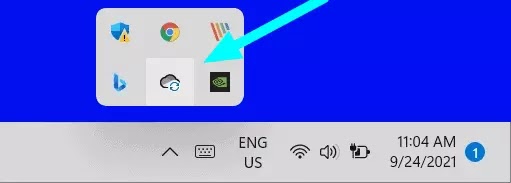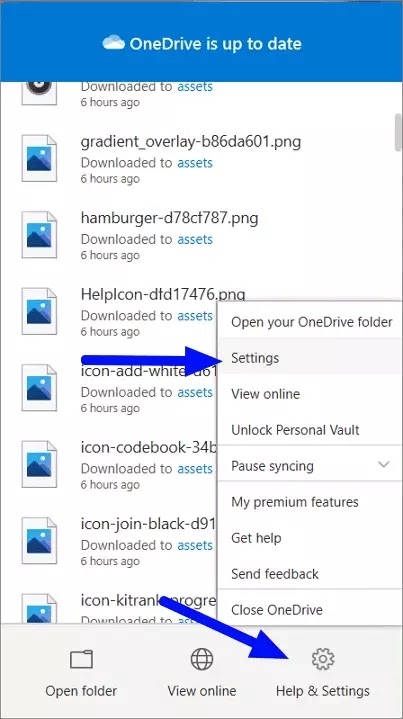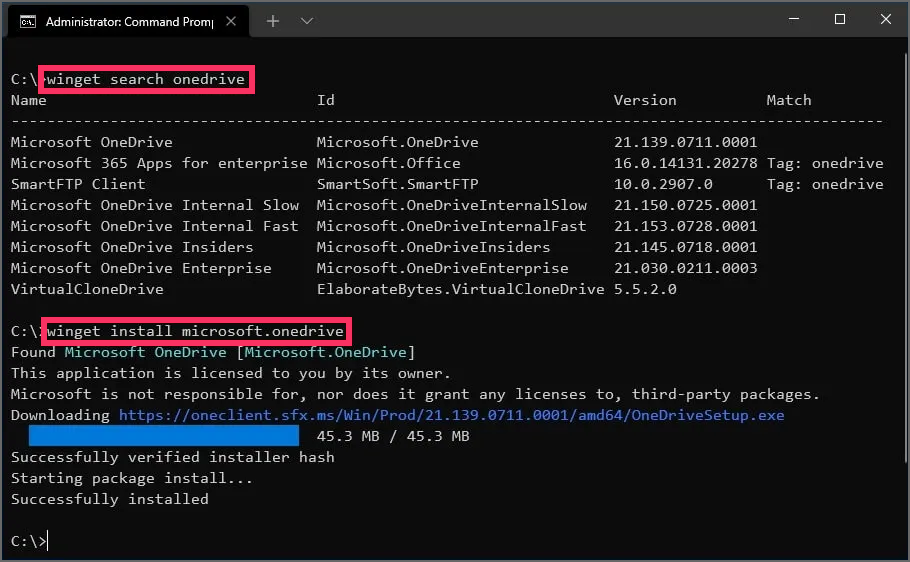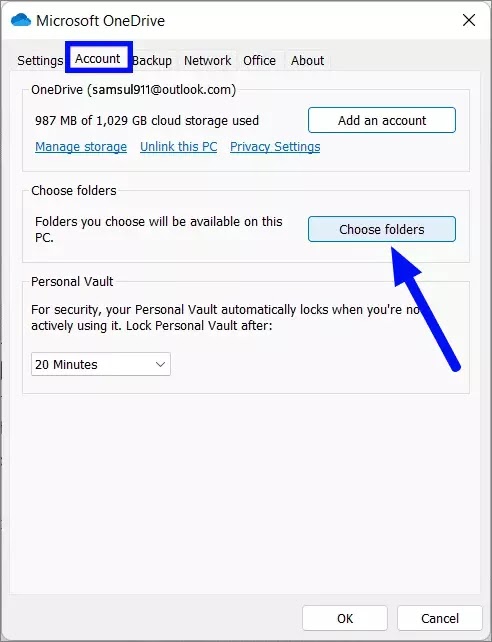Cara mengapus OneDrive di Windows 11 atau menonaktifkannya
Artikel tulisansamsul ini akan menunjukan bagaimana Cara mengapus OneDrive di Windows 11 atau menonaktifkannya. Microsoft telah mengimplementasikan OneDrive untuk berfungsi sebagai layanan cloud di Windows 11 tetapi tidak semua pengguna menginginkannya di PC mereka.
Apakah kamu lebih suka layanan pencadangan cloud lainnya seperti Google Drive atau Dropbox, atau kamu tidak bermaksud untuk menyimpan data kamu di cloud, kamumencari cara untuk menghapus atau menonaktifkan OneDrive di Windows 11.
Ada banyak opsi di sini dan kamu bahkan dapat menjeda opsi sinkronisasi untuk jangka waktu tertentu dan memikirkan semuanya.
Bagaimana saya bisa menjeda sinkronisasi untuk OneDrive di Windows 11?
Jika kamu berubah pikiran danmasih menginginkan OneDrive di PC tetapi ingin berhenti menyinkronkan untuk sementara waktu, itu cukup mudah dilakukan:
1. Klik ikon OneDrive di bilah status, lalu pilih Bantuan & Pengaturan.
2. Sekarang klik pada menu tarik-turun Pengaturan jeda dan pilih untuk menjeda layanan selama 2, 8 atau 24 jam.
Cara ini tentu saja hanya solusi sementara karena setelah waktu jeda selesai, sinkronisasi OneDrive akan dilanjutkan.
Jadi, jika kamu yakin ingin menonaktifkan atau bahkan menghapus OneDrive dari sistem kamu, baca terus untuk melakukan penyesuaian yang diperlukan.
Bagaimana cara menonaktifkan atau mengapus OneDrive di Windows 11?
Putuskan tautan PC dari OneDrive
1. Klik ikon OneDrive di bilah status, lalu pilih Bantuan & Pengaturan.
2. Selanjutnya, pilih Pengaturan dari daftar opsi.
3. Di jendela berikutnya, klik Unlink this PC.
4. Konfirmasikan pilihan dengan memilih Batalkan tautan akun.
Copot pemasangan OneDrive
1. Klik kanan tombol Mulai dan pilih Pengaturan.
2. Sekarang pilih Aplikasi dari panel kiri dan klik Aplikasi & fitur dari kanan.
3. Tunggu hingga daftar aplikasi terisi, lalu cari Microsoft OneDrive, klik tombol titik tiga di sebelahnya, dan pilih Copot pemasangan.
4. Tekan tombol Copot pemasangan lagi untukmengonfirmasi pilihan kamu.
5. Saat kamu ditanya apakah kamu ingin OneDrive membuat perubahan pada PC kamu, klik tombol Ya.
6. Nyalakan ulang PC kamu agar perubahan diterapkan.
Setelah itu, sistem akan menghapus instalasi OneDrive dari PC kamudan kamu tidak akan lagi diganggu dengan kemungkinan dialog apa pun untuk menyinkronkan data kamu.
Menonaktifkan OneDrive menggunakan Editor Kebijakan Grup
1. Tekan Start menu dan ketik gpedit, pilih Edit group policy dari daftar hasil.
2. Arahkan ke kebijakan berikut:
Computer configuration\Administrative Templates\Windows Components\OneDrive
3. Klik dua kali tombol Cegah penggunaan OneDrive untuk penyimpanan file untuk membukanya.
4. Pilih Diaktifkan dari sudut kiri atas, lalu klik Terapkan dan OK.
Nonaktifkan OneDrive menggunakan Registry Editor
1. Tekan Windows + R untuk memulai konsol Run, ketik regedit dan tekan Enter.
2. Arahkan ke kunci berikut:
Computer\HKEY_CURRENT_USER\SOFTWARE\Policies\Microsoft\Windows\OneDrive
3. Klik dua kali tombol DisableFileSyncNGSC. Jika kamu tidak menemukannya dalam daftar, klik kanan di jendela kanan, pilih New, lalu pilih DWORD (32-bit) Value dan beri nama DisableFileSyncNGSC, lalu klik dua kali.
4. Sekarang masukan 1 di bidang Data nilai dan klik OK.
5. Restart komputer kamu agar perubahan diterapkan.
Nonaktifkan dan hapus instalan OneDrive menggunakan Command Prompt
1. Klik ikon Cari dari Taskbar, ketik command prompt, dan klik Run as administrator untuk memulai Command Prompt dengan hak penuh.
2. Ketik atau tempel perintah berikut dan tekan Enter untuk menjalankannya:
Untuk 64 bit:
taskkill /f /im OneDrive.exe
%SystemRoot%\SysWOW64\OneDriveSetup.exe /uninstall
Untuk 32 bit:
taskkill /f /im OneDrive.exe
%SystemRoot%\System32\OneDriveSetup.exe /uninstall
Cegah OneDrive agar tidak dimulai
1. Klik kanan tombol Windows dari Taskbar dan pilih Task Manager dari daftar.
2. Sekarang pilih tab Startup, dari daftar startup, klik kanan ‘Microsoft OneDrive’ dan pilih Nonaktifkan.
Jika Microsoft OneDrive tidak dimulai sejak awal dan tidak terhubung ke akun kamu, itu tidak akan dapat melakukan sinkronisasi apa pun.
Itu sebabnya mencegahnya dari memulai dapat menyelesaikan masalah ini tanpa mengapus atau menonatifkan semuanya bersama-sama.
Nonaktifkan pop-up OneDrive
1. Klik ikon OneDrive dari ikon tersembunyi menu Overflow.
2. Kemudian, klik opsi ‘Bantuan & Pengaturan’ dan pilih Pengaturan dari menu yang muncul.
3. Di jendela Microsoft OneDrive, alihkan ke tab Pengaturan, dan hapus centang pada opsi Mulai OneDrive secara otomatis saat saya masuk ke Windows. kemudian klik OK.
Hapus instalan OneDrive dengan perintah WinGet
Untuk menghapus instalan OneDrive dengan perintah WinGet, gunakan langkah-langkah berikut:
1. Buka Start di Windows 11.
2. Cari Command Prompt , klik kanan hasil teratas, dan pilih opsi Jalankan sebagai administrator .
3. (Opsional) Ketik perintah berikut untuk melihat daftar aplikasi yang dapat kamu copot pemasangannya dengan Windows Package Manager dan tekan Enter :
winget uninstall
4. Ketik perintah berikut untuk menghapus instalan OneDrive di Windows 11 dan tekan Enter :
winget uninstall Microsoft.OneDrive
Setelah kamu menyelesaikan langkah-langkah tersebut, aplikasi klien sinkronisasi OneDrive akan dihapus dari komputer kamu.
Instal OneDrive dengan perintah WinGet di Windows 11
Untuk menginstal OneDrive di Windows 11, gunakan langkah-langkah berikut:
1. Buka Start di Windows 11.
2. Cari Command Prompt , klik kanan hasil teratas, dan pilih opsi Jalankan sebagai administrator .
3. Ketik perintah berikut untuk mencari aplikasi dan tekan Enter :
winget search OneDrive
4. Ketik perintah berikut untuk menginstal OneDrive di Windows 11 (atau 10) menggunakan ID aplikasi dan tekan Enter :
winget install Microsoft.OneDrive
Setelah kamu menyelesaikan langkah-langkahnya, Pengelola Paket Windows akan mengunduh dan menginstal aplikasi OneDrive secara otomatis di Windows.
Bagaimana cara mematikan sinkronisasi OneDrive untuk folder tertentu?
Alih-alih menonaktifkan atau menghapus instalan OneDrive, kamu dapat mengambil pendekatan yang lebih tepat dan berhenti menyinkronkan OneDrive hanya untuk folder yang kamu perlukan, hanya menyisakan data penting untukitu.
1. Klik ikon OneDrive di bilah status, lalu pilih Bantuan & Pengaturan.
2. Selanjutnya, pilih Pengaturan dari daftar opsi.
3. Di jendela berikutnya, klik Pilih folder.
4. Sekarang hapus centang folder yang tidak kamu minati untuk dicadangkan dan klik OK pada akhirnya.
Kamu sekarang memiliki semua opsi yang mungkin untuk menangani OneDrive di PC kamu, mulai dari menghapusnya hingga mengubah pengaturannya dan memutuskan tautan akun kamu.
Itu dia Cara mengapus OneDrive di Windows 11 atau menonaktifkannya. Semoga membantu kamu.
Catatan editor: Artikel ini awalnya diterbitkan pada 9 Desember 2021, dan diperbarui tanggal 26 Mei 2023 untuk mencerminkan perubahan yang dibuat dalam Pembaruan Ulang Windows.
Lebih banyak sumber daya Windows
Untuk artikel yang lebih bermanfaat, cakupan, dan jawaban atas pertanyaan umum tentang Windows 10 dan Windows 11, kunjungi sumber daya berikut:
Windows 11 di Tulisan Samsul - Semua yang harus kamu ketahui
Bantuan, tips, dan trik Windows 11
Windows 10 di Tulisan Samsul - Semua yang harus kamu ketahui