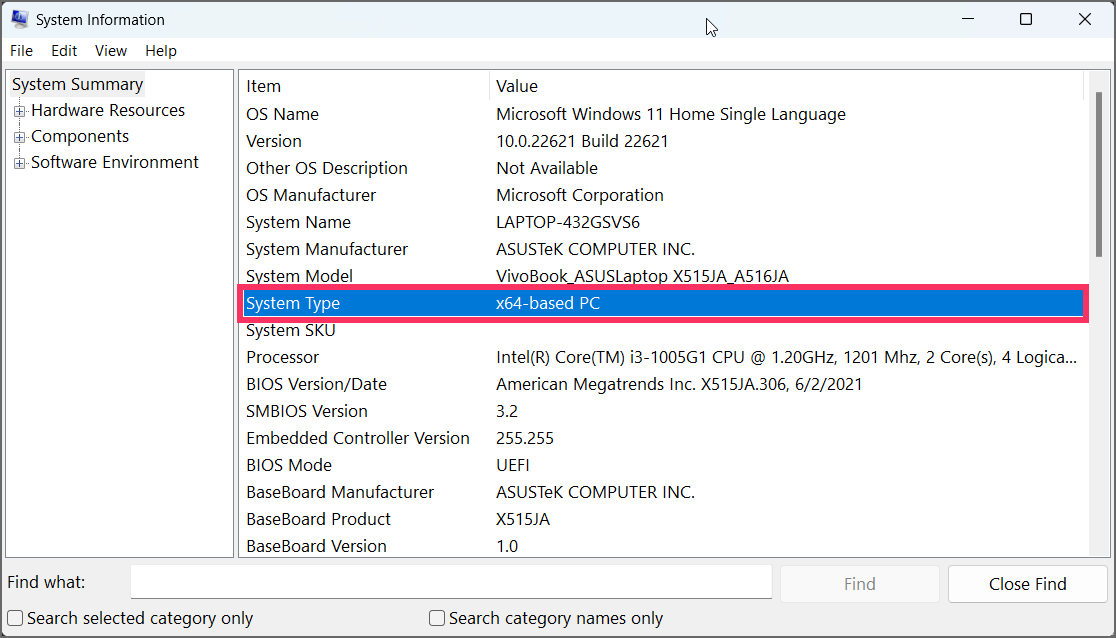Bagaimana Cara memeriksa apakah prosesor ARM64 atau x64 (64-bit) di Windows 11?
Artikel tulisansamsul ini akan menunjukan Bagaimana Cara memeriksa apakah prosesor ARM64 atau x64 (64-bit) di Windows 11. Di Windows 11 , kamu memiliki setidaknya dua cara untuk memeriksa apakah prosesor komputer adalah x64 atau ARM64, dan dalam panduan ini, kamu akan mempelajari caranya.
Meskipun kedua jenis sistem prosesor menawarkan arsitektur 64-bit untuk menjalankan Windows 11 dan aplikasi, hanya arsitektur "x64" yang memberikan paling banyak kompatibilitas dengan program desktop tradisional. Kamu akan menemukan arsitektur ini pada prosesor umum dari Intel dan AMD.
Di sisi lain, arsitektur "ARM64" ditemukan pada prosesor ARM (biasanya dari Qualcomm). Meskipun arsitektur ini populer di kalangan perangkat seluler, arsitektur ini masih relatif baru untuk perangkat Windows, dan jika kamu memiliki komputer berbasis ARM64, kamu tidak akan dapat memasang sebagian besar aplikasi tradisional.
Jika kamu ingin menentukan apakah komputer kamu memiliki prosesor x64 atau ARM64, di Windows 11, kamu bisa menemukan informasi ini setidaknya dalam tiga cara dari aplikasi Pengaturan, Informasi Sistem, atau Prompt Perintah.
Panduan ini akan mengajarkan kamu langkah-langkah untuk memeriksa apakah prosesor komputer kamu adalah komputer berbasis x64 atau ARM64 di Windows 11.
Periksa apakah prosesor x64 atau ARM64 di Windows 11
Untuk menentukan apakah Anda memiliki perangkat berbasis x64 atau ARM64 di Windows 11, gunakan langkah-langkah berikut:
1. Buka Pengaturan .
2. Klik pada Sistem .
3. Klik tab Tentang .
4. Di bawah bagian "Spesifikasi perangkat", periksa informasi "Jenis sistem" . Jika terbaca "sistem operasi 64-bit, prosesor berbasis x64", kamu memiliki prosesor 64-bit. Jika terbaca "sistem operasi 64-bit, prosesor berbasis ARM", maka kamu memiliki prosesor berbasis ARM64.
Setelah kamu menyelesaikan langkah-langkahnya, halaman Tentang akan menampilkan apakah komputer memiliki prosesor ARM64 atau x64 (64-bit).
Periksa apakah prosesor x64 atau ARM64 dari Informasi Sistem
Untuk memeriksa apakah komputer kamu adalah perangkat x64 atau ARM64 dengan Informasi Sistem, gunakan langkah-langkah berikut:
1. Buka Mulai .
2. Cari System Information dan klik hasil teratas untuk membuka aplikasi.
3. Klik Ringkasan .
4. Periksa informasi "Jenis Sistem" . Jika terbaca "PC berbasis x64", kamu memiliki prosesor 64-bit. Jika terbaca “PC berbasis ARM” maka kamu memiliki prosesor berbasis ARM64.
Setelah kamu menyelesaikan langkah-langkahnya, halaman Ringkasan Informasi Sistem akan memberi kamu detail tentang jenis sistem prosesor.
Periksa apakah prosesor x64 atau ARM64 dari Command Prompt
Untuk mengetahui apakah Anda memiliki komputer berbasis x64 atau ARM64 dengan Command Prompt, gunakan langkah-langkah berikut:
1. Buka Mulai .
2. Cari Command Prompt dan klik hasil teratas untuk membuka aplikasi.
3. Ketik perintah berikut untuk memeriksa arsitektur komputer dan tekan Enter :
systeminfo | findstr /C:"System Type"
4. Periksa informasi "Jenis Sistem" . Jika terbaca "PC berbasis x64", kamu memiliki prosesor 64-bit. Jika terbaca “PC berbasis ARM” maka kamu memiliki prosesor berbasis ARM64.
Setelah kamu menyelesaikan langkah-langkahnya, kamu akan mengetahui apakah jenis prosesor sistem tersedia di komputer kamu.
Kami tidak menyebutkan x86 dalam panduan ini, karena Windows 11 tidak lagi menawarkan dukungan untuk arsitektur prosesor 32-bit.
Lebih banyak sumber daya Windows
Untuk artikel yang lebih bermanfaat, cakupan, dan jawaban atas pertanyaan umum tentang Windows 10 dan Windows 11, kunjungi sumber daya berikut:
Windows 11 di Tulisan Samsul - Semua yang harus kamu ketahui
Windows 10 di Tulisan Samsul - Semua yang harus kamu ketahui