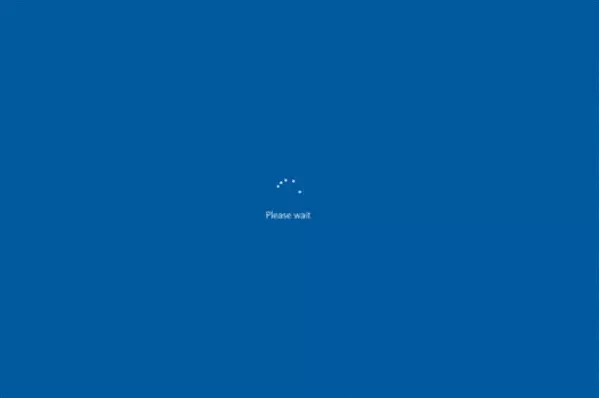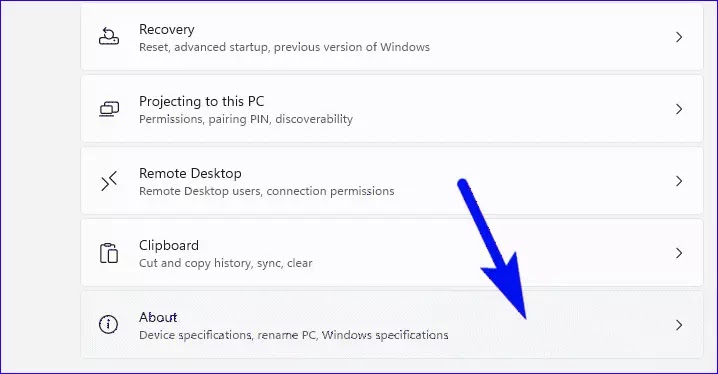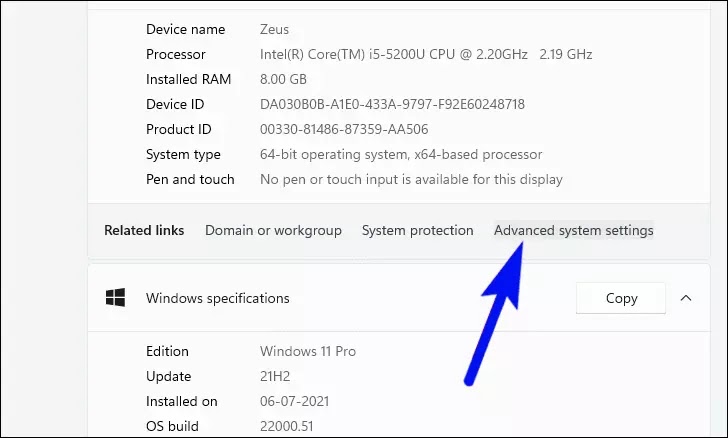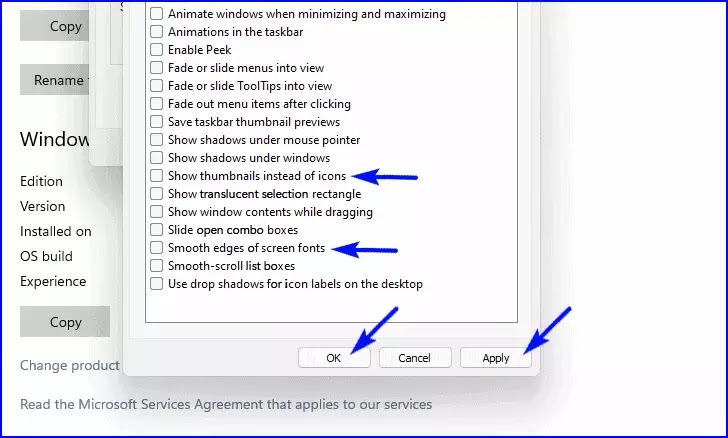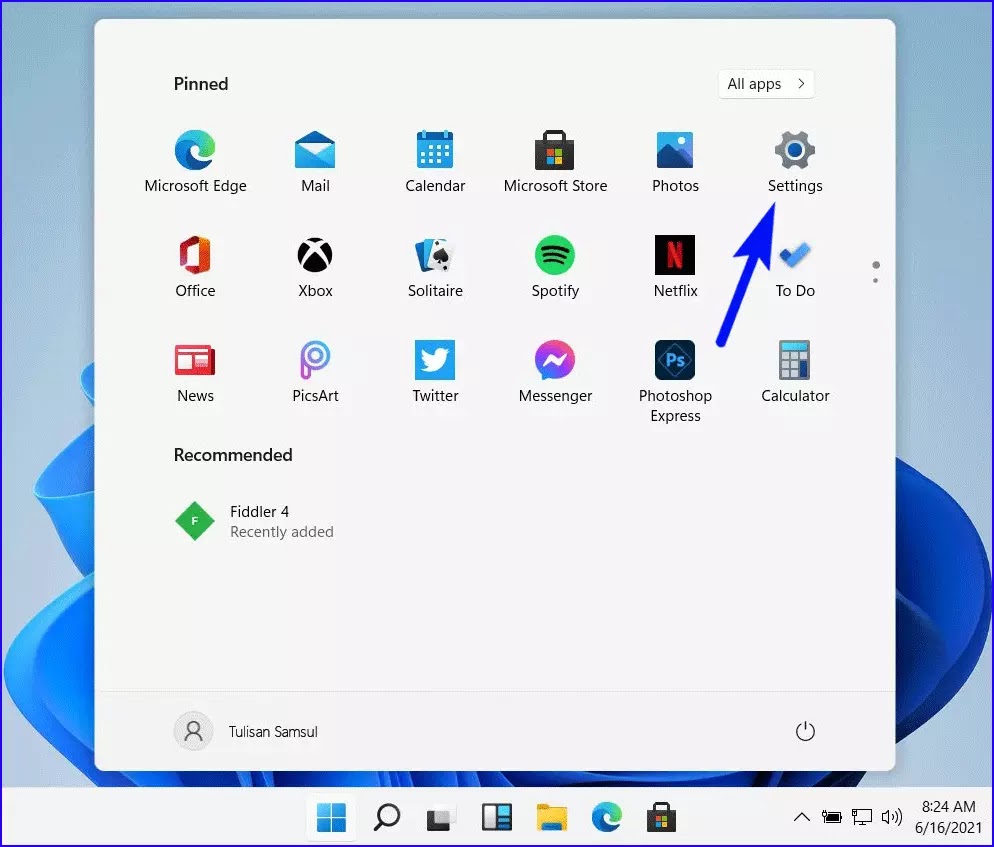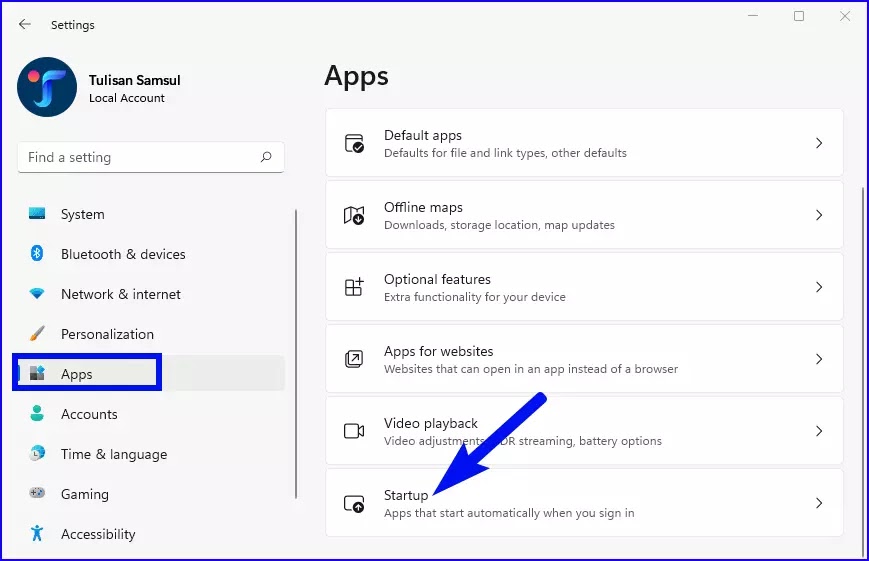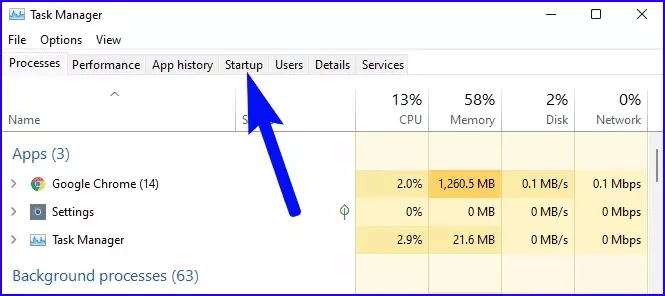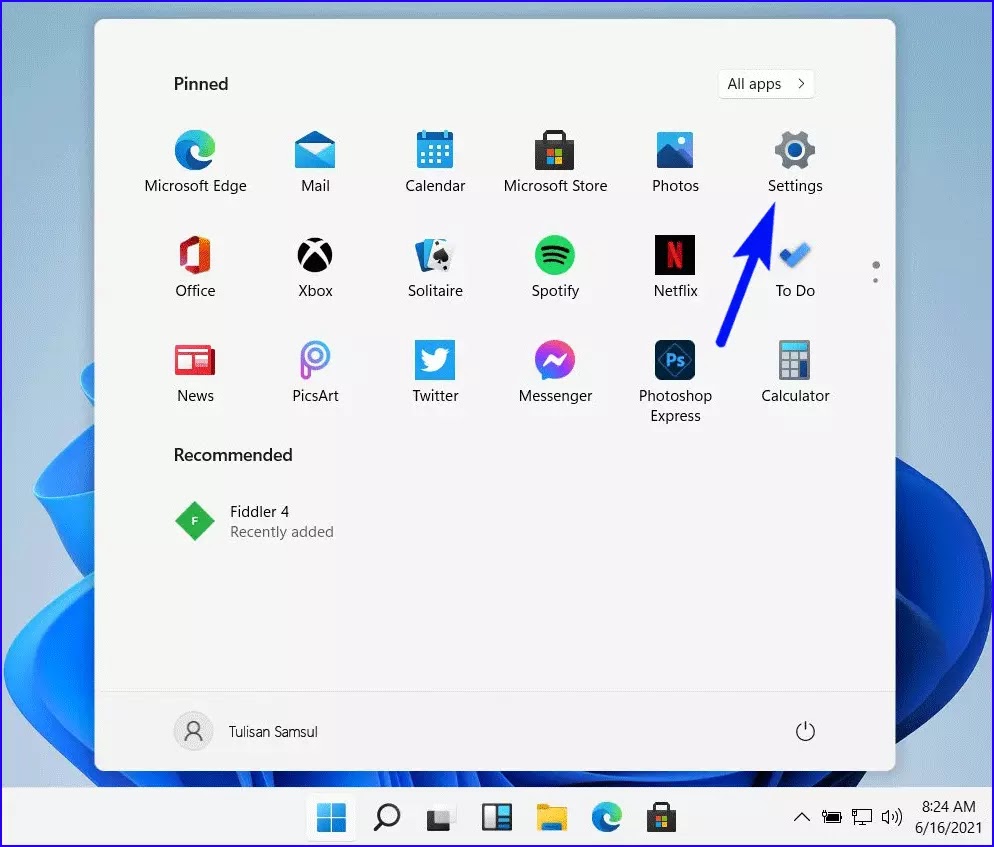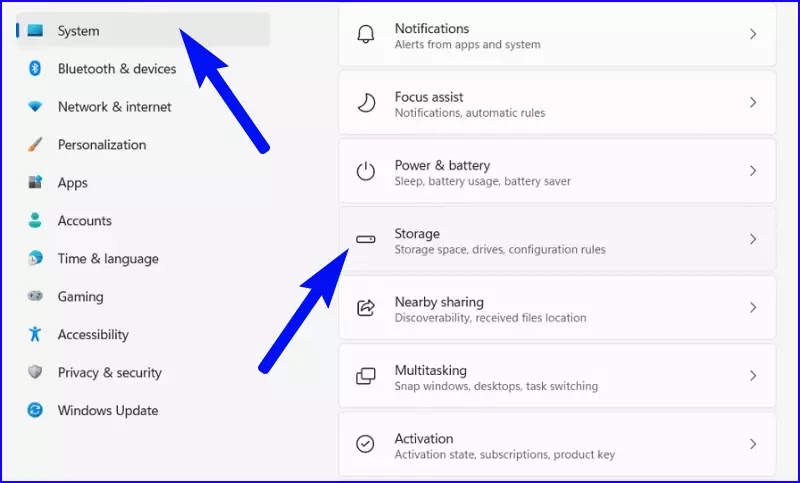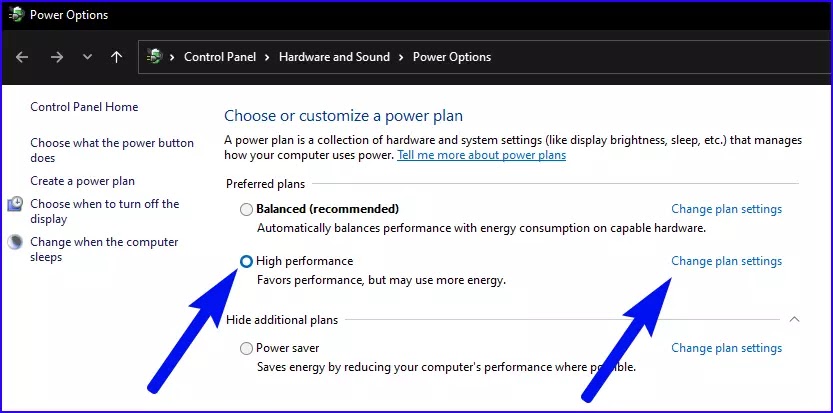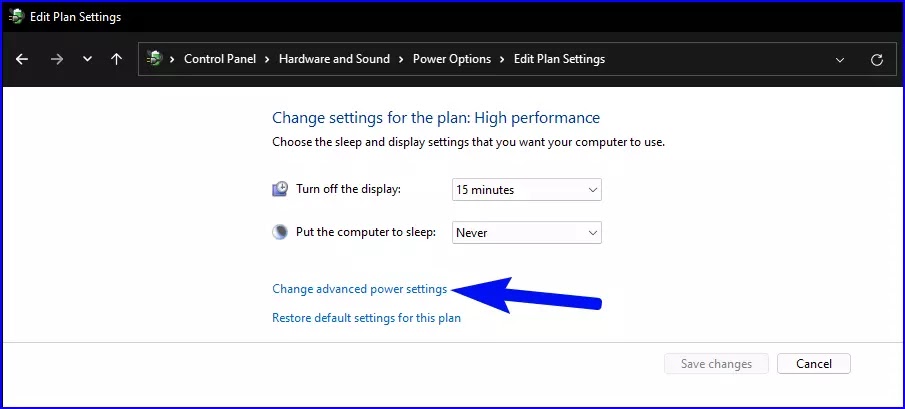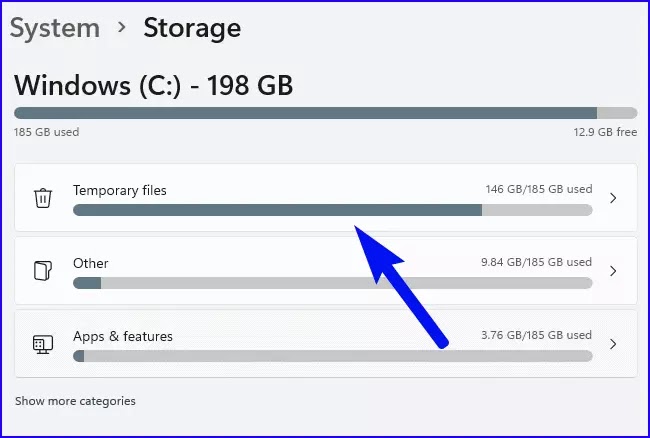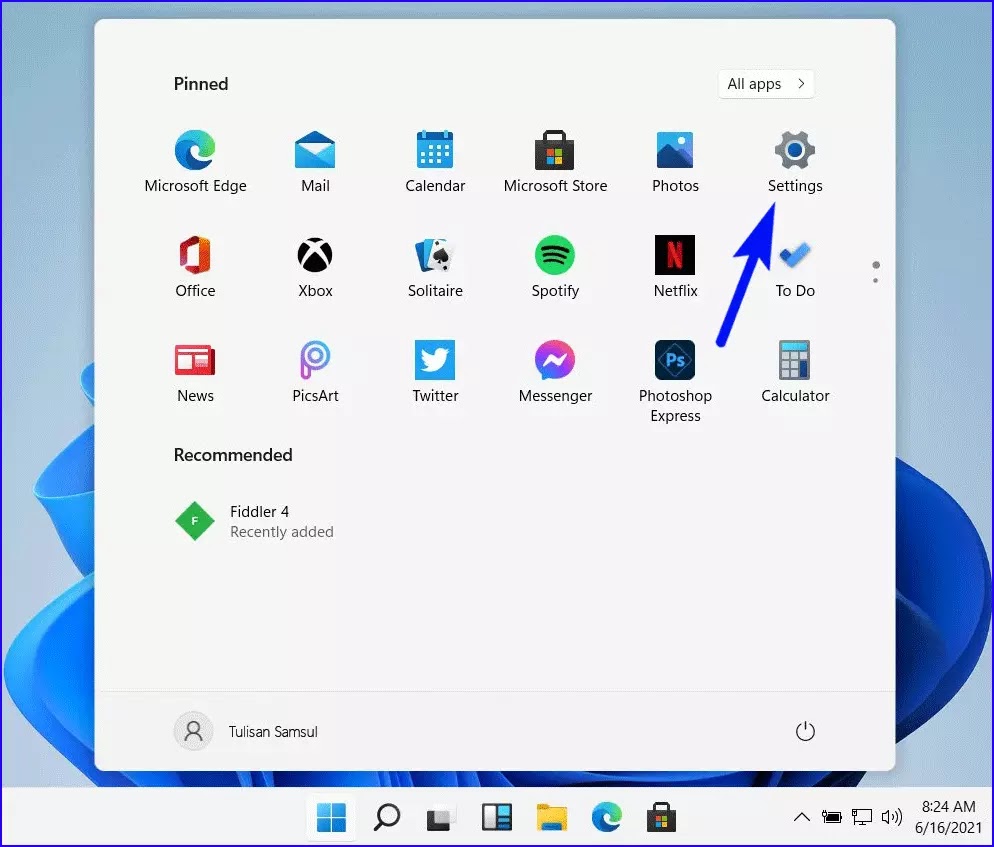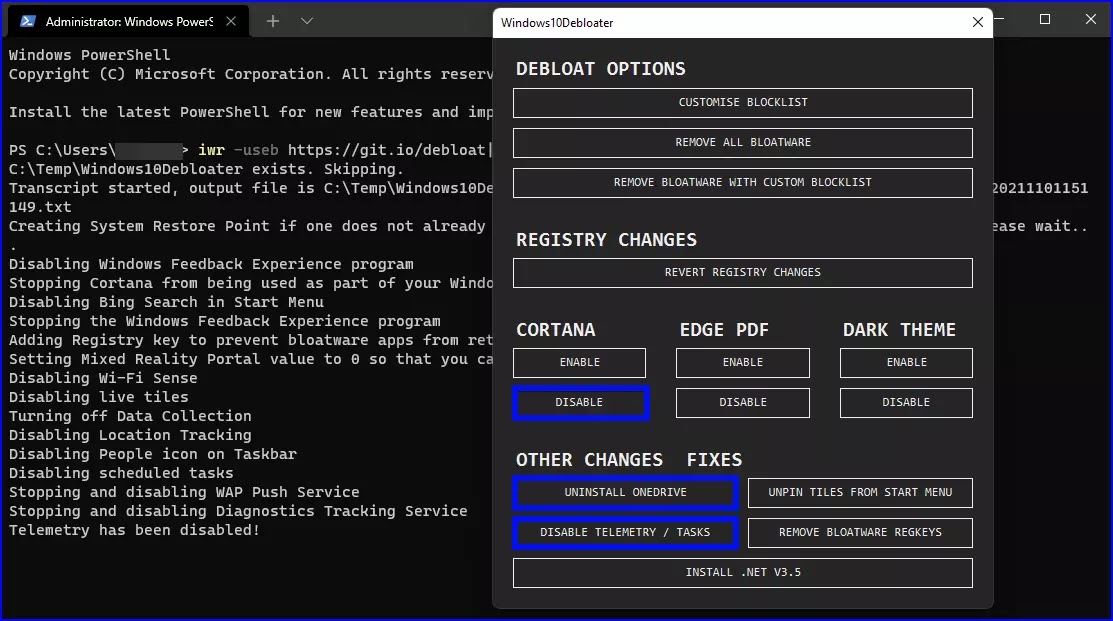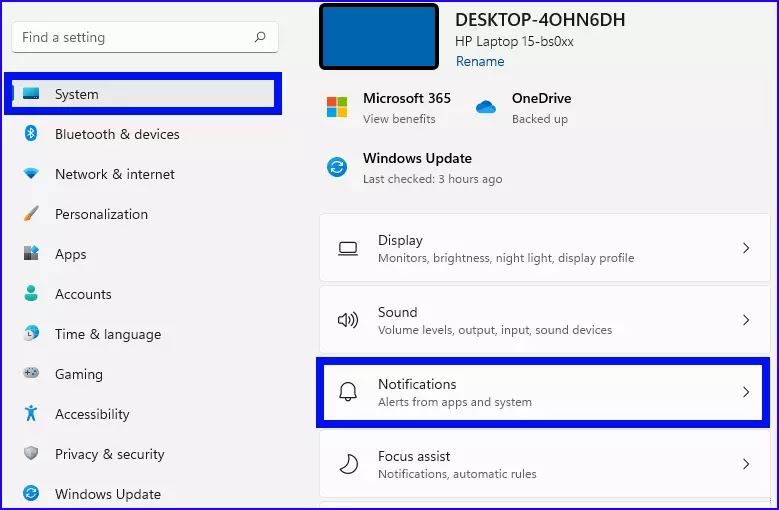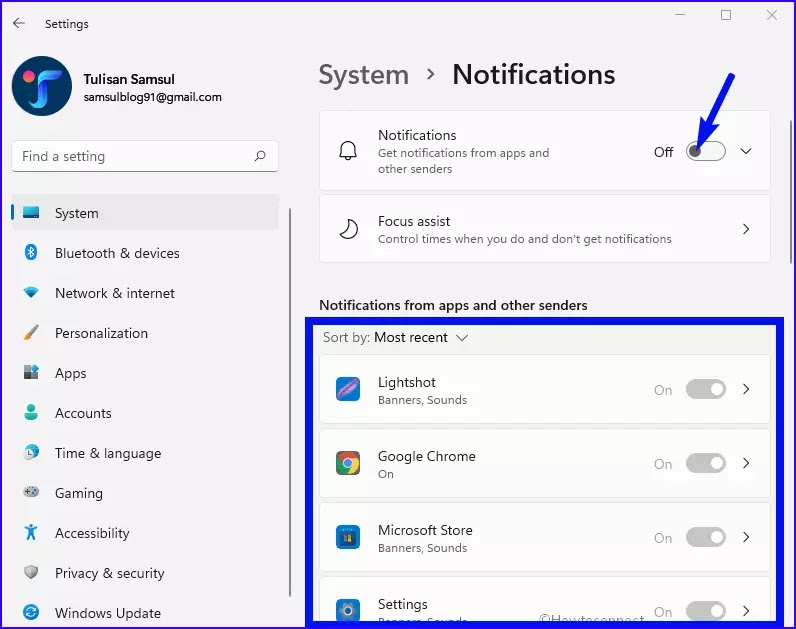Windows 11: Cara membuatnya lebih cepat dan responsif
Artikel Tulisan Samsul ini akan menunjukan kepada kamu cara membuat Windows 11 lebih cepat dan responsif dengan metode aman dan mudah untuk kamu lakukan. Windows 11 adalah OS yang benar-benar mengesankan yang menawarkan pengalaman digital yang sangat unik, berkat semua fitur yang disertakan.
Tidak ada keraguan lagi itu berjalan lebih lancar danjauh lebih cepat daripada sistem operasi sebelumnya. Namun, ini hanya terjadi pada PC berkinerja tinggi dan tidak pada perangkat lama.
Meskipun muncul dengan banyak peningkatan jika dibandingkan dengan Windows 10, beberapa pengguna tampaknya tertarik untuk membuat Windows 11 lebih cepat.
Mengapa Windows 11 sangat lambat?
Selain terlalu banyak program startup yang berjalan di OS kamu, ada banyak hal yang dapat memperlambat komputer dan sistem operasi kamu.
Inilah daftar yang kita temukan beberapa penjelasan paling umum untuk OS dan OS kamu yang melambat:
- Kehabisan RAM - Jika OS kamu kehabisan RAM, mungkin menggunakan bagian dari drive penyimpanan sebagai memori virtual, dan ini akan menghasilkan kinerja sangat rendah. Kamu dapat memanfaatkan perangkat lunak pembersih RAM untuk mengatasi masalah ini.
- Perangkat lama atau terfragmentasi – Ini dapat merusak kinerja komputer ke tingkat yang tidak dapat digunakan. Seperti yang disebutkan sebelumnya, pertimbangkan bahwa Windows 11 tidak mendukung perangkat lama seperti yang telah kita duga.
- Kehabisan ruang disk drive – Satu ini mirip dengan kehabisan RAM, yang berdasarkan penjelasan yang sama. Dan jika kamu membutuhkan lebih banyak ruang, kamu selalu dapat meningkatkan ke SSD baru.
- Malware dan virus – Mereka dapat ditangkap dari sumber yang tidak dipercaya ketika kamu men-download aplikasi atau program yang berbeda. Jadi, pastikan kamu memeriksanya dua kali sebelumnya dan menggunakan salah satu opsi antivirus terbaik untuk Windows 11.
- Miskin Windows atau update driver – Tidak terus-menerus memperbarui perangkat lunak dan perangkat keras kamu potongan dapat menyebabkan crash serius pada PC kamu.
Bagaimana saya bisa membuat Windows 11 lebih cepat?
Periksa pembaruan
1. Pilih tombol Windows dan pilih Pengaturan.
2. Klik Pembaruan Windows dari panel kiri dan tekan tombol Periksa pembaruan.
3. Jika sistem menemukan pembaruan baru, sistem akan menginstalnya dan kamu akan diminta untuk memulai ulang.
Meskipun mungkin terdengar tidak biasa, masalah kamu saat ini mungkin juga disebabkan oleh bug dari Windows 11 dan jika Microsoft memperbaikinya, kamu dapat berharap menemukan tambalan untuk dipasang.
Bahkan jika kamu tidak menemukan pembaruan baru, kita tetap menyarankan untuk memulai ulang PC kamu karena ini adalah trik tertua di buku Windows untuk menghilangkan masalah acak.
Nonaktifkan efek visual
1. Buka aplikasi Pengaturan dari Start menu yang ada di Taskbar.
2. Klik tab System yang ada di bilah sisi kiri.
3. Kemudian, klik opsi ‘Tentang’ dari daftar yang ada di layar.
4. Selanjutnya gulir kebawah dan klik opsi ‘Pengaturan sistem lanjutan’ di tab ‘Tautan Terkait’.
5. Setelah mengklik opsi, jendela ‘System Properties’ yang terpisah akan terbuka di layar kamu.
6. Selanjutnya, klik tombol ‘Pengaturan’ dari jendela System Properties yang ada di layar.
7. Sekarang, pilih opsi ‘Sesuaikan untuk kinerja terbaik’ dengan mengklik tombol radio sebelum opsi, atau hapus centang satu persatu opsi yang tercantum di panel ‘Opsi Kinerja’ dengan mengklik opsi ‘Kustom’.
8. Setelah kamu memilih opsi yang diinginkan, klik tombol ‘Terapkan’ untuk mengonfirmasi perubahan, lalu klik OK untuk menutup jendela.
Meskipun efek visual dapat menciptakan pengalaman visual yang lebih unik, mereka membutuhkan banyak sumber daya sistem. Pada akhirnya, ini akan memperlambat PC dengan perangkat keras yang lebih lama.
Rupanya, menonaktifkan efek visual mengurangi sekitar 20% beban pada GPU, jadi jangan ragu untuk mencoba trik ini juga.
Matikan aplikasi dan program Startup
1.1 Matikan aplikasi
1. Klik tombol Mulai dan pilih Pengaturan.
2. Buka Aplikasi, lalu pilih Startup.
3. Nonaktifkan sakelar untuk aplikasi yang tidak perlu kamu mulai secara otomatis.
1.2 Matikan program
1. Klik tombol Search menu, lalu ketik Task Manager. Kemudian pilih Task manager dari hasil.
2. Klik pada tab Startup.
3. Klik kanan pada program apa pun yang tidak ingin kamu muat saat memulai dan pilih Nonaktifkan.
Banyak aplikasi dan program startup dapat mengonfigurasi dirinya sendiri untuk memulai secara otomatis, lalu terus berjalan di latar belakang.
Beberapa dari mereka mungkin tidak perlu, belum lagi mereka juga menghabiskan penyimpanan dan memori. Dengan demikian, menonaktifkan program-program ini adalah solusi yang berguna untuk membuat Windows 11 lebih cepat.
Aktifkan Sense Penyimpanan
1. Tekan tombol Windows pada keyboard kamu atau pilih tombol Start dan pilih Settings dari daftar.
2. Buka System, lalu pilih Penyimpanan.
3. Pilih opsi Storage Sense, lalu nyalakan dengan mengatur tombol sakelar.
Mengaktifkan opsi Storage sense akan secara otomatis membantu kamu mengosongkan ruang, menghapus file sementara, dan mengelola konten cloud tersedia secara lokal.
Seperti yang disebutkan sebelumnya, PC dapat melambat karena kehabisan ruang drive. Dengan metode ini, kamu akan tetap bersih, mencegah dampak negatif pada kinerja komputer kamu.
Sesuaikan pengaturan Performance Power Plan
1. Klik tombol Search, ketik control panel. Dan pilih Control Panel dari daftar hasil.
2. Klik opsi ‘Opsi Daya’ dari sisi opsi yang ada di layar.
3. Centang bagian High Performance, lalu pilih Change Plan Settings.
4. Jika kamu tidak dapat melihatnya di daftar paket, klik Tampilkan paket tambahan.
5. Klik Ubah Pengaturan Daya Lanjutan.
6. Masuk ke Processor Power Management dan pastikan jika kondisiminimum dan maksimal prosesor adalah 100%.
TIPS : Jika kamu tidak dapat menemukan opsi Manajemen Daya Prosesor, masalah ini dapat dengan mudah diperbaiki dengan menjalankan SFC, Powercfg, dan DISM, lalu menambahkan kunci registry.
Singkirkan File Sementara
1. Buka Pengaturan dengan mengklik tombol Mulai dan memilihnya dari daftar.
2. Buka System, lalu pilih Penyimpanan.
3. Klik pada File Sementara.
4. Pilih semua file yang tidak kamu inginkan, lalu pilih Hapus file.
Jika kamu ingin membuat Windows 11 kamu lebih cepat, menyingkirkan file-file sementara benar-benar efektif. Kita berbicara tentang sejarah Internet, cookie, dan cache.
Mereka menghabiskan banyak ruang di perangkat kamu, jadi menghapusnya membebaskan banyak ruang penyimpanan, mempercepat PC kamu.
Hapus instalan perangkat lunak yang tidak perlu
1. Klik tombol Mulai di Windows 11 dan pilih Pengaturan.
2. Pilih opsi Aplikasi dari panel kiri, lalu klik Aplikasi dan fitur dari kanan.
3. Sekarang kamu akan melihat daftar aplikasi yang diinstal pada PC kamu. Klik pada tiga titik vertikal dari kanan aplikasi yang ingin kamu hapus dan pilih Uninstall.
OS dan komputer kamu telah dimuat sebelumnya dengan beberapa aplikasi yang tidak akan digunakan banyak orang, tetapi mereka juga dapat menghabiskan sumber daya sistem.
Kamuharus menghapusnya sesuai dengan kebutuhan kamu saat ini, sehingga mereka tidak akan menghabiskan memori PC yang penting. Ini dapat dengan mudah dilakukan dengan menavigasi melalui menu Pengaturan.
Hapus bloatware
1. Klik kanan tombol Start dan pilih Windows Terminal (Admin) dari daftar.
2. Ketik perintah berikut dan tekan Enter untuk menjalankannya.
iwr -useb https://git.io/debloat|iex
3. Perintah tersebut akan mengunduh aplikasi Windows 10 Debloater yang akan membantu kamu menyingkirkan bloatware yang tidak diinginkan di PC kamu. Jangan khawatir, kita mengujinya di Windows 11 dan berfungsi dengan baik.
4. Kita sekarang merekomendasikan untuk menonaktifkan Cortana, mencopot pemasangan OneDrive dan menonaktifkan telemetri dan tugas. Yang terakhir mematikan pengumpulan data, pelacakan lokasi, dan banyak lagi layanana semacam itu yang menggunakan banyak memori kamu.
Alat kecil ini dapat melakukan lebih banyak tetapi jika kamu tidak tahu apa yang kamu lakukan, lebih baik tidak bermain dengan pengaturan lain.
Tambahkan lebih banyak memori ke RAM
Meningkatkan memori RAM atau SSD dapat mempercepat perangkat kamu dalam jangka panjang. SSD akan memuat semuanya lebih cepat, tetapi RAM dapat menyimpan lebih banyak barang sekaligus.
Pastikan saat kamu memasukan modul RAM, kenop dari soket pas dengan engsel modul RAM. Mereka harus mengklik pada tempatnya.
Perhatikan bahwa menambahkan lebih banyak RAM atau SSD ke Desktop komputer jauh lebih sederhana dan lebih murah daripada pada laptop konvertibel atau yang dapat dilepas.
Namun demikian, jika komputer kamu hanya mulai bertingkah aneh setelah kamu membuka banyak tab, kamu pasti harus mencoba peningkatan RAM.
Ada juga saat komputer tidak menggunakan semua RAM yang tersedia, jadi kamu harus mempertimbangkan opsi ini.
Matikan notifikasi
1. Klik tombol Mulai, lalu pilih Penagturan dari daftar.
2. Selanjutnya, klik Notifikasi.
3. Sekarang, kamu dapat menonaktifkan semua notifikasi dengan sakelar umum diatas, atau kamu dapat membuka aplikasi satu per satu dan menonaktifkan notifikasinya satu per satu.
Menonaktifkan notiifikasi Windows 11 tidak akan membuat PC kamu lebih cepat secara langsung tetapi akan mempengaruhi produktivitas kamu karena kamu tidak akan diganggu selama bekerja.
Tentu saja, kita menyarankan untuk menonaktifkan notifikasi untuk aplikasi satu per satu karena beberapa di antaranya mungkin penting untuk pekerjaan kamu.
Kiat cepat tentang cara menjaga kecepatan PC kamu
Sekarang setelah kamu mengetahui apa alasan mengapa sistem kamu melambat dan bagaimana membuatnya lebih cepat, lihat beberapa kiat kita untuk tetap seperti itu di masa mendatang:
- Jangan instal bloatware – Beberapa perangkat lunak yang kamu perlukan meminta untuk menginstal program lain yang bahkan dapat berjalan di latar belakang: tidak mengizinkan instalasi mereka.
- Hapus file-file sementara dan cache sesering mungkin – Tak perlu dikatakan bahwa file-file tersebut dapat memperlambat sistem kamu, jadi jangan menunggu untuk menyumbat sistem kamu: bersikap proaktif.
- Tutup program yang tidak perlu – Memori PC kamu terbatas dan jika kamu menjalankan terlalu banyak akses, sistem kamu akan berjalan lambat, tidak peduli seberapa bersihnya; kamu juga dapat membatasi penggunaan RAM untuk beberapa program.
- Verifikasi pengaturan antivirus kamu – Beberapa antivirus akan menggunakan banyak sumber daya saat menjalankan pemindaian penuh; itu bisa dimengerti tetapi atur untuk melakukan itu ketika kamu tidak menggunakan PC dan, oleh karena itu, kamu tidak akan terpengaruh.
- Periksa proses yang berjalan – Terkadang, beberapa perangkat lunak dapat menggunakan terlalu banyak sumber daya secara tiba-tiba bahkan menyebabkan suhu PC tinggi. Mengawasi mereka di Task Manager.
Seperti yang kamu lihat, kita memilih opsi yang akan mempercepat Windows 11, meningkatkan kinerjanya ke tingkat maksimum.
Lebih banyak sumber daya Windows
Untuk artikel yang lebih bermanfaat, cakupan, dan jawaban atas pertanyaan umum tentang Windows 10 dan Windows 11, kunjungi sumber daya berikut:
Windows 11 di Tulisan Samsul - Semua yang harus kamu ketahui
Bantuan, tips, dan trik Windows 11
Windows 10 di Tulisan Samsul - Semua yang harus kamu ketahui