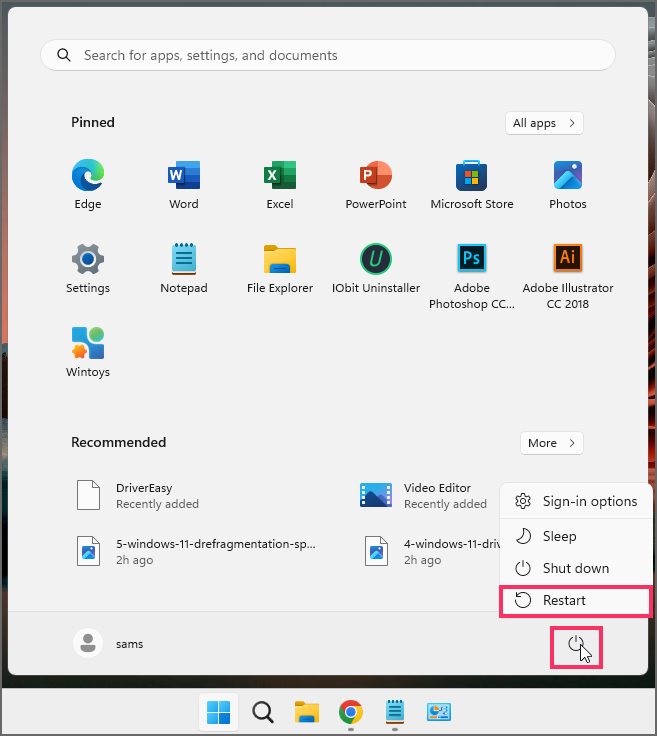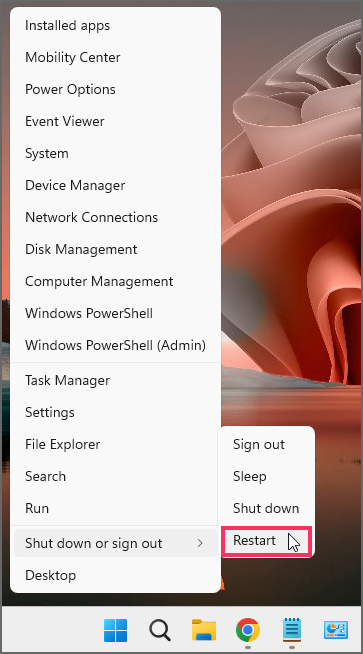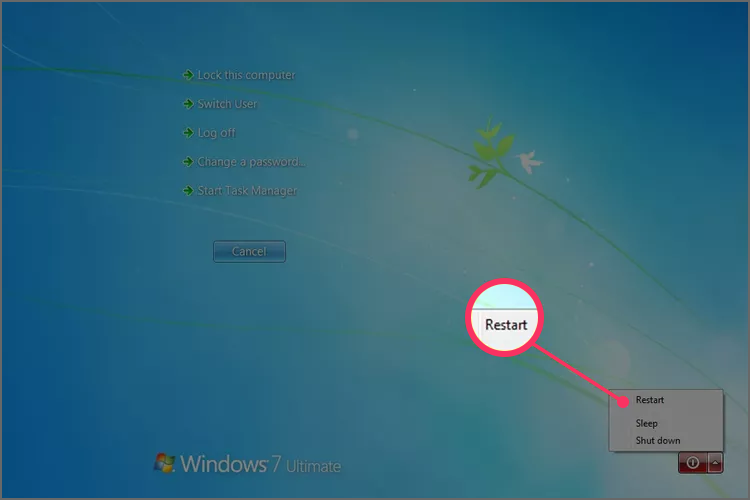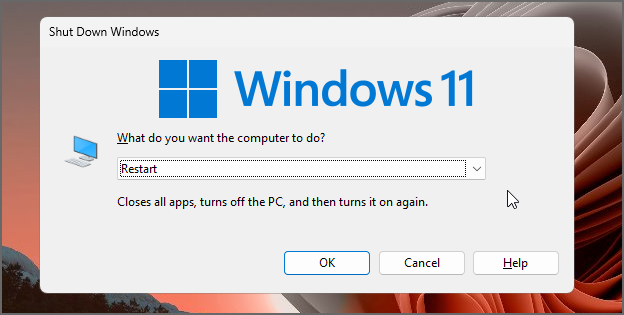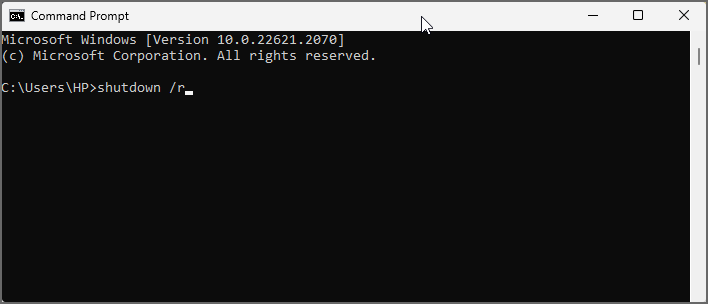Bagaimana cara Melakukan Reboot (Restart) Komputer Windows dengan Benar?
Artikel tulisansamsul ini akan menunjukan bagaimana cara Melakukan Reboot (Restart) Komputer Windows dengan Benar. Ada cara yang benar , dan beberapa cara yang salah , untuk mem-boot ulang (restart) komputer. Ini bukan dilema etis—hanya satu metode yang memastikan bahwa masalah tidak muncul setelah kamu memulai ulang.
Untuk me-restart komputer Windows dengan aman, buka menu Start dan pilih opsi Restart . Di bawah ini adalah petunjuk terperinci jika kamu membutuhkannya.
Catatan: Petunjuk ini dapat diikuti di Windows 11, Windows 10, Windows 8, Windows 7, Windows Vista, atau Windows XP. Lihat Versi Windows Apa yang Saya Miliki, jika kamu tidak yakin mana dari beberapa versi Windows tersebut yang terinstal di komputer kamu.
Bagaimana cara Reboot Komputer Windows 11, 10, atau 8?
Untuk cara yang "normal" untuk mem-boot ulang komputer yang menjalankan Windows 11/10/8 adalah melalui menu Mulai:
1. Buka menu Mulai.
2. Pilih ikon daya di bagian bawah (Windows 11/10) atau atas (Windows 8) layar.
3. Terakhir, pilih Restart.
Menggunakan Menu Power User
Metode kedua ini sedikit lebih cepat dan tidak memerlukan menu Mulai lengkap:
1. Buka Menu Power User dengan menekan tombol Win (Windows) dan X .
2. Buka Shut down or sign out dan pilih Restart.
Bagaimana cara Reboot Komputer Windows 7, Vista, atau XP?
Cara tercepat untuk me-reboot Windows 7, Windows Vista, atau Windows XP adalah melalui menu Start:
1. Buka menu Mulai dari bilah tugas.
2. Di Windows 7 dan Vista, pilih panah kecil di sebelah kanan tombol Shut down .
3. Pilih Restart.
Bagaimana cara Restart Komputer Dengan Ctrl+Alt+Del?
Gunakan pintasan keyboard Ctrl + Alt + Del untuk membuka kotak dialog shutdown di semua versi Windows. Pendekatan ini adalah metode opsional yang berfungsi sama baiknya dengan menggunakan menu Mulai atau layar Mulai.
Layar terlihat berbeda tergantung pada versi Windows mana yang kamu gunakan, tetapi masing-masing memberikan opsi untuk memulai ulang komputer:
Windows 11, 10, dan 8 : Pilih ikon power di kanan bawah layar untuk menemukan opsi Restart .
Tips cepat: Menahan Ctrl sambil menekan tombol daya akan mengaktifkan Emergency restart , yang akan segera mem-boot ulang PC tanpa menyimpan apa pun. Disarankan untuk menggunakan ini hanya sebagai upaya terakhir jika metode restart standar tidak berfungsi.
Windows 7 dan Vista : Pilih tanda panah di samping tombol daya berwarna merah di pojok kanan bawah layar, lalu pilih Restart .
Windows XP : Pilih Shut Down dari menu, kemudian Restart .
Bagaimana cara Me-restart Komputer Dengan Alt + F4?
Ini adalah pintasan keyboard lainnya, tetapi kamu harus berhati-hati dengannya!
Tutup semua jendela yang terbuka sehingga Anda berada di Desktop. Pilih area kosong di Desktop, dan tekan Alt + F4 pada keyboard. Pada menu yang muncul, pilih Restart , lalu OK .
Catatan : Penting untuk fokus pada Desktop sebelum memasukkan kunci ini. Jika kamu melakukan ini dengan jendela dalam fokus, itu hanya akan menutup jendela.
Bagaimana cara Restart Windows Dari Command Prompt?
Untuk me-restart Windows melalui Command Prompt menggunakan perintah shutdown, buka Command Prompt dan masukkan ini:
shutdown /r
Parameter /r menentukan bahwa ia harus me-restart komputer alih-alih hanya mematikannya (yang terjadi ketika /s digunakan).
Tip : Perintah restart yang sama dapat digunakan dari kotak dialog Run ( Win+R ).
Restart PC Dengan File Batch atau Shortcut
Untuk me-restart komputer dengan file batch , masukkan perintah yang sama. Sesuatu seperti ini akan me-restart komputer dalam 60 detik:
shutdown /r -t 60
Perintah yang sama dapat diikat ke pintasan Desktop, jika kamu lebih suka tidak melalui proses pembuatan file BAT. Klik kanan Desktop, buka New > Shortcut , dan masukkan perintah seperti yang tertulis di atas.
Lebih banyak sumber daya Windows
Untuk artikel yang lebih bermanfaat, cakupan, dan jawaban atas pertanyaan umum tentang Windows 10 dan Windows 11, kunjungi sumber daya berikut:
Windows 11 di Tulisan Samsul - Semua yang harus kamu ketahui
Windows 10 di Tulisan Samsul - Semua yang harus kamu ketahui