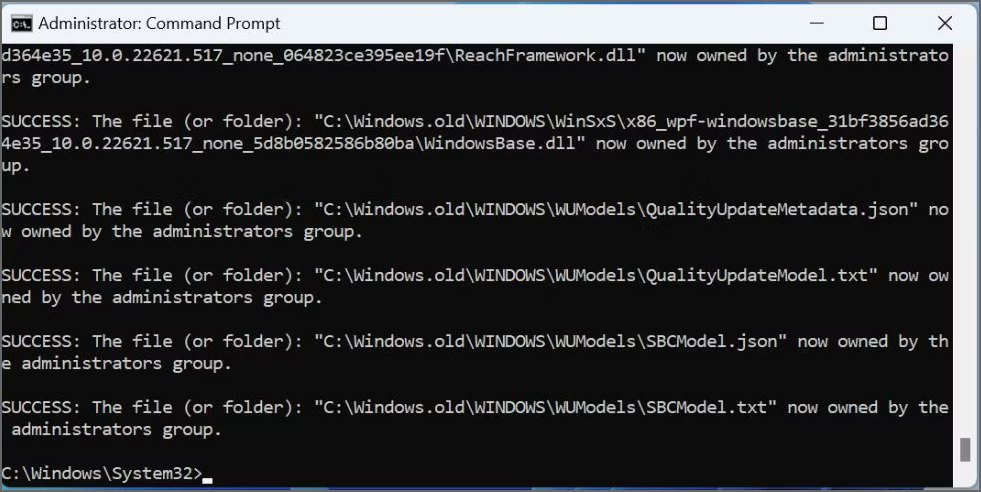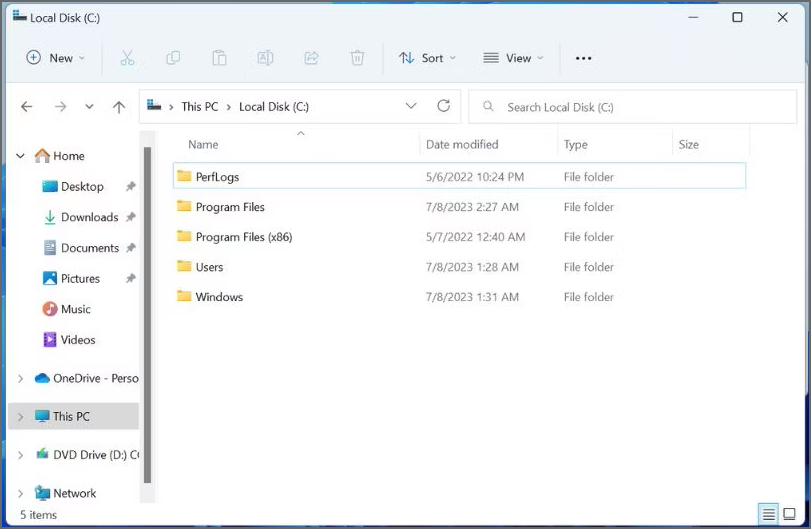Bagaimana cara menghapus Folder Windows.old di Windows 11 (2023)?
Menghapus folder saja tidak dimungkinkan, dan kamu harus memberikan kepemilikan folder untuk melakukannya. Tetapi kamu dapat menghapus folder tersebut menggunakan beberapa metode yang akan kami bahas dalam posting ini. Mari kita mulai.
Apa Itu Folder Windows.old, dan Haruskah Anda Menghapusnya?
Setiap kali kamu memutakhirkan ke versi baru Windows (melalui pembaruan Windows) atau melakukan pemutakhiran Windows di tempat , OS akan membuat folder Windows.old. Ini berisi semua file sistem lama dan file pribadi kamu, dan kamu dapat menggunakannya untuk kembali ke versi lama Windows jika kamu mau. Tetapi folder ini memakan banyak ruang di drive C, yang dapat menimbulkan ketidaknyamanan bagi pengguna yang baru saja memutakhirkan PC mereka.
Windows akan secara otomatis menghapus Windows.old setelah 30 hari pembuatannya. Tetapi jika kamu membutuhkan ruang penyimpanan itu sekarang, kamu dapat mencoba salah satu dari metode ini untuk menghapus folder dari PC kamu.
1. Hapus Windows.old Menggunakan Pengaturan Penyimpanan
Microsoft memperkenalkan fitur Storage Sense dengan Windows 10, dan itu juga ada di Windows 11. Ini dapat membantu Anda membersihkan file sementara dari PC Anda dan juga mengelola file OneDrive. Tetapi jika kamu ingin melakukan pembersihan manual, kamu perlu mengunjungi Pengaturan Penyimpanan dan menghapus folder Windows.old dari sana.
Ulangi langkah-langkah berikut:
1. Klik kanan pada tombol Mulai untuk membuka menu Tautan Cepat . Klik pada opsi Pengaturan .
2. Di bagian Pengaturan sistem, gulir ke bawah dan klik opsi Penyimpanan .
3. Tunggu fitur Penyimpanan untuk menganalisis ruang disk dan file. Kemudian klik pada opsi File Sementara .
4. Di sini, kamu akan melihat daftar semua item yang menghabiskan ruang di drive C dan tidak diperlukan lagi. Klik kotak centang Previous Windows Installation(s) untuk memilihnya.
5. Kemudian klik tombol Remove files di bagian atas.
Butuh beberapa saat untuk menghapus folder Windows.old dan file sementara lainnya di drive C.
2. Hapus Windows.old Menggunakan Pembersihan Disk
Meskipun Storage Sense dan bagian pengaturan yang diubah adalah konsep baru, Disk Cleanup lama yang tepercaya masih berfungsi. Kamu dapat menggunakannya untuk menemukan dan menghapus file sementara di Windows 11 dan sistem operasi yang lebih lama. Itu tidak memiliki UI modern tetapi dapat membantu kamju menemukan dan menghapus folder Windows.old dan folder lain yang memonopoli ruang seperti file Pembaruan Windows Sementara.
Gunakan langkah-langkah berikut untuk menghapus folder Window.old menggunakan alat Disk Cleanup:
1. Tekan Win + R untuk membuka kotak dialog Run . Ketik cleanmgr dan tekan tombol Enter untuk meluncurkan alat.
2. Temukan tombol Cleanup system files dan klik di atasnya. Tunggu utilitas untuk memindai dan menemukan semua file sementara.
3. Gulir daftar File untuk menghapus dan temukan kotak centang Previous Windows Installation(s) . Klik untuk memilihnya. Kamu juga dapat memilih file sementara lainnya.
4. Klik tombol OK .
5. Konfirmasikan tindakan kamu dan klik tombol Hapus File untuk menghapus folder Windows.old.
3. Hapus Windows.old Menggunakan Command Prompt
Ulangi langkah-langkah berikut untuk menghapus folder Window.old menggunakan alat Command Prompt:
1. Tekan Win + R untuk membuka kotak dialog Run. Ketik cmd dan tekan Ctrl + Shift + Enter untuk membuka Command Prompt dengan hak administrator .
2. Ketik perintah berikut dan tekan Enter:
takeown /F "C:\Windows.old" /A /R /D Y
Catatan : Perintah ini akan mengubah pemilik folder "C:\Windows.old" menjadi grup administrator.
3. Butuh beberapa saat untuk mendapatkan kepemilikan semua folder dan file. Setelah itu ketik dan jalankan perintah berikut:
icacls "C:\Windows.old" /grant *S-1-5-32-544:F /T /C /Q
Catatan : Perintah ini akan memberi administrator akses kontrol penuh dari folder "C:\Windows.old".
4. Terakhir, jalankan perintah berikut untuk menghapus folder:
RD /S /Q "C:\Windows.old"
5. Tutup jendela Command Prompt.
Folder Window.old dapat menghabiskan banyak ruang penyimpanan, jadi yang terbaik adalah menghapusnya setelah memutakhirkan PC kamu. Kamu dapat menggunakan pengaturan Penyimpanan atau alat Pembersihan Disk untuk menghapus folder ini. Terakhir, kamu dapat menggunakan Command Prompt untuk mendapatkan akses penuh melalui folder Windows.old dan kemudian menghapusnya.
Lebih banyak sumber daya Windows
Untuk artikel yang lebih bermanfaat, cakupan, dan jawaban atas pertanyaan umum tentang Windows 10 dan Windows 11, kunjungi sumber daya berikut:
Windows 11 di Tulisan Samsul - Semua yang harus kamu ketahui
Windows 10 di Tulisan Samsul - Semua yang harus kamu ketahui