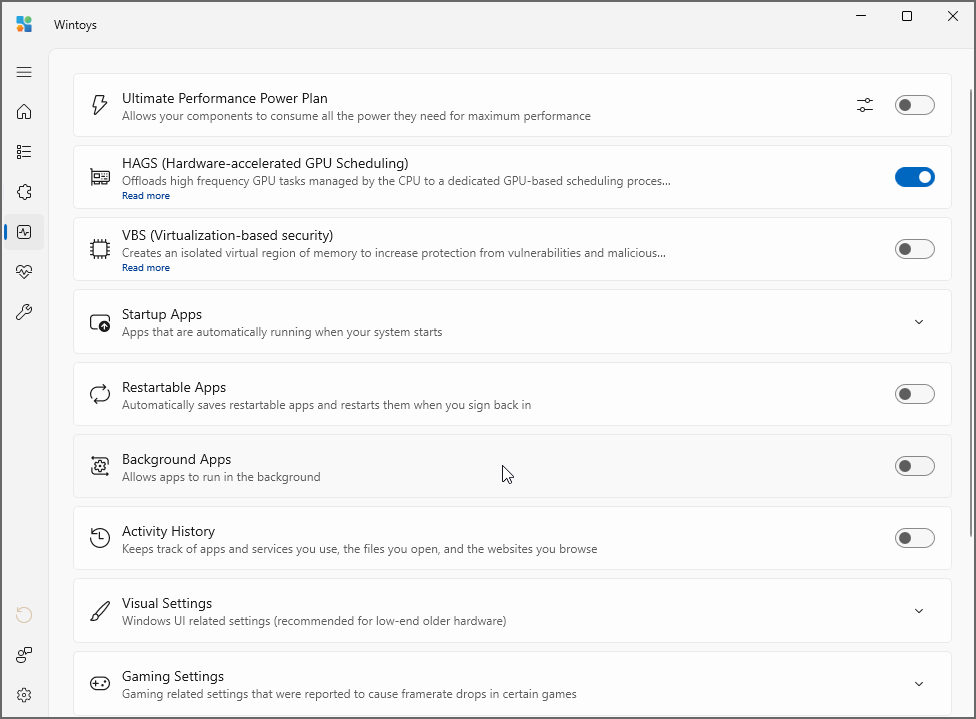Bagaimana cara menggunakan Wintoys untuk mengoptimalkan dan mempercepat Windows 11?
Artikel tulisansamsul ini akan menunjukan bagaimana cara menggunakan Wintoys untuk mengoptimalkan dan mempercepat Windows 11. Di Windows 11 , kamu dapat menggunakan aplikasi Wintoys untuk mengelola banyak aspek sistem dan menjaga komputer kamu tetap optimal dan sehat, dan dalam panduan ini, kamu akan mempelajari cara menggunakannya. Wintoys adalah aplikasi non-Microsoft yang membuatnya lebih mudah untuk mengubah dan men-tweak pengaturan, debloat, mengoptimalkan, dan memperbaiki sistem operasi, menghilangkan semua komplikasi dari persamaan.
Meskipun Windows 11 menyertakan banyak fitur untuk mengoptimalkan, memecahkan masalah, dan menyelesaikan masalah, biasanya fitur tersebut menantang bagi pengguna rata-rata karena banyak yang hanya dapat diakses melalui Command Prompt atau PowerShell atau Registry, dan banyak fitur lainnya terkubur di antara pengaturan yang berbeda. Wintoys mengelompokkan dan membuat banyak fitur yang mudah diakses untuk dipahami dan digunakan semua orang.
Panduan ini akan mengajari kamu dasar-dasar untuk memulai aplikasi Wintoys di Windows 11. (Alat ini juga berfungsi di Windows 10. )
Optimalkan Windows 11 menggunakan Wintoys
Kamu dapat menginstal Wintoys dari Microsoft Store atau melalui Windows Package Manager dengan perintah winget install --id 9P8LTPGCBZXD. Aplikasi ini dibagi menjadi enam halaman yang menawarkan fungsionalitas berbeda.
Home
Saat kamu membuka aplikasi Wintoys, kamu akan mengakses halaman utama dengan detail dasar tentang sistem kamu, termasuk informasi perangkat keras dan sistem.
Selain itu, Home akan menampilkan jumlah aplikasi, proses dan layanan yang berjalan, serta penggunaan perangkat keras secara real-time.
Apps
Halaman "Aplikasi" memungkinkan kamu untuk menghapus aplikasi dengan cepat, bahkan yang dianggap sebagai aplikasi sistem yang tidak dapat dihapus oleh Windows 11.
Jika kamu ingin men-debloat komputer kamu, kamu dapat menggunakan opsi di kanan atas untuk memfilter antara aplikasi tradisional dan Microsoft Store, selain opsi penyortiran. Kotak pencarian memudahkan untuk menemukan hampir semua yang diinstal pada sistem.
Untuk menghapus aplikasi menggunakan Wintoys di Windows 11, gunakan langkah-langkah berikut:
1. Buka Wintoys.
2. Klik Apps.
3. Klik menu (titik tiga) dan pilih opsi Uninstall.
4. Lanjutkan dengan petunjuk di layar (jika ada).
Setelah kamu menyelesaikan langkah-langkahnya, aplikasi akan segera dihapus tanpa konfirmasi. Menu tersebut juga menyertakan opsi untuk menghentikan aplikasi, membuka lokasi folder, mengatur ulang, dan lainnya.
Kamu juga dapat menggunakan petunjuk ini untuk mendebloat Windows 11 sepenuhnya.
Services
Halaman "Layanan" adalah versi modern dari konsol "Layanan" yang tersedia di sistem operasi, membuatnya mudah untuk melihat dan mengelola layanan.
Halaman ini menunjukkan nama ramah dari setiap layanan beserta jalur lokasi dalam sistem, status (berjalan atau berhenti), dan apakah layanan dikonfigurasi untuk berjalan secara otomatis atau manual.
Untuk mengelola layanan dengan Wintoys, gunakan langkah-langkah berikut:
1. Buka Wintoys .
2. Klik Layanan .
3. Konfirmasikan status dan konfigurasi layanan.
4. Pilih layanan yang akan dikelola.
5. Klik tombol menu (tiga titik) dan pilih tindakan, termasuk "Mulai", "Berhenti", "Mulai Ulang", "Jelajahi", atau "Cari".
Catatan singkat: Dari submenu "Mode" , kamu dapat mengatur layanan untuk memulai secara otomatis atau manual, dan kamu dapat menonaktifkan layanan tersebut.
Setelah kamu menyelesaikan langkah-langkahnya, sistem akan menerapkan tindakan ke layanan.
Boost
Halaman "Boost" mengelompokkan berbagai fitur yang dapat membantu meningkatkan kinerja sistem. Misalnya, kamu dapat menonaktifkan pengindeksan, mengelola aplikasi startup, mengubah paket daya, dan lainnya.
Untuk mengontrol fitur guna meningkatkan kinerja sistem di Windows 11, gunakan langkah-langkah berikut:
1. Buka Wintoys .
2. Klik Boost .
3. Sesuaikan fitur untuk meningkatkan kinerja sistem pada Windows 11.
Di halaman ini, kamu dapat mengelola banyak fitur, antara lain:
- Rencana Daya Kinerja Tertinggi: Mengizinkan komponen mendapatkan daya yang mereka butuhkan untuk kinerja maksimal.
- Penjadwalan GPU yang dipercepat perangkat keras: Mengalihkan tugas grafis frekuensi tinggi yang dikelola oleh prosesor ke prosesor grafis khusus.
- Keamanan berbasis virtualisasi: Buat bagian memori virtual yang terisolasi untuk meningkatkan perlindungan terhadap kerentanan dan eksploitasi jahat.
- Aplikasi Startup: Aplikasi yang berjalan secara otomatis saat sistem kamu mulai.
- Aplikasi yang Dapat Di-Restart: Secara otomatis meluncurkan kembali aplikasi saat startup.
- Aplikasi Latar Belakang: Mengizinkan aplikasi berjalan di latar belakang.
- Riwayat Aktivitas: Melacak aplikasi dan layanan.
- Pengaturan Visual: Memungkinkan untuk mengubah pengaturan efek visual untuk meningkatkan kinerja (terutama pada perangkat keras kelas bawah).
- Pengaturan Game: Memungkinkan untuk menyesuaikan pengaturan pengaturan game, termasuk Mode Game, Rekaman latar belakang, dan Superfetch.
- Pengindeksan Pencarian : Mengizinkan pengindeksan berjalan di latar belakang, memberikan hasil pencarian yang lebih cepat.
- Pengoptimalan pengiriman: Mengontrol pembaruan unduhan dengan perangkat lain di jaringan lokal dan melalui internet.
- Prosesor Onboard Adaptor Jaringan: Mengalihkan pemrosesan jaringan dari prosesor ke adaptor jaringan.
Setelah kamu menyelesaikan langkah-langkahnya, pengaturan akan diterapkan untuk meningkatkan kinerja sistem.
Health
Halaman "Health" mengumpulkan fitur yang dapat membantu menjaga kesehatan sistem.
Untuk meningkatkan kesehatan sistem di Windows 11, gunakan langkah-langkah berikut:
1. Buka Wintoys .
2. Klik Health .
3. Hidupkan atau matikan fitur yang ingin kamu aktifkan atau nonaktifkan pada sistem.
4. Gunakan alat yang tersedia untuk memperbaiki, membersihkan, atau memperbaiki instalasi.
Di halaman ini, kamu dapat mengaktifkan atau menonaktifkan Fast Startup dan Hibernasi dengan satu klik. Kamu dapat mengelola pembaruan , driver grafis, menghapus cache thumbnail , dan banyak lagi.
Opsi "Perbaikan" sangat menarik karena memungkinkan kamu untuk menjalankan alat Deployment Imaging Servicing Management (DISM), System File Checker (SFC), dan Check Disk (CHKDSK), yang merupakan utilitas perintah penting untuk memperbaiki hampir semua masalah penyimpanan, termasuk macet, macet, layar biru, dan pembaruan yang gagal.
Opsi "Pembersihan" memungkinkan kamu menghapus file sampah dengan cepat untuk mengosongkan ruang. Selain itu, kamu dapat menghapus cache untuk Microsoft Store dan DNS.
Tweaks
Halaman "Tweaks" memungkinkan kamu mengubah beberapa pengaturan umum untuk menyesuaikan desktop, menu Mulai, dan File Explorer. Ini juga memungkinkan kamu untuk mengontrol berbagai pengaturan untuk mengurangi jumlah iklan dan mengaktifkan atau menonaktifkan beberapa fitur untuk memudahkan penggunaan Windows 11.
Untuk menggunakan pengaturan Tweaks dari Wintoys, gunakan langkah-langkah berikut:
1. Buka Wintoys .
2. Klik Tweaks .
3. Pilih pengaturan yang ingin kamu sesuaikan.
4. Nyalakan atau matikan atau sesuaikan fitur seperlunya.
Di halaman tersebut, kamu akan menemukan banyak tweak untuk diterapkan ke Windows 11. Misalnya, di pengaturan "Desktop", kamu dapat mengaktifkan menu konteks klasik atau mengubah kualitas latar belakang desktop tanpa mengedit Registry secara manual.
Di pengaturan "Menu Mulai", kamu dapat dengan cepat menonaktifkan hasil pencarian Bing . Dalam pengaturan "File Explorer", dimungkinkan untuk mengaktifkan opsi untuk menampilkan "Recycle Bin" di halaman navigasi kiri.
Di pengaturan "Privasi", kamu akan menemukan opsi untuk menonaktifkan telemetri, lokasi, pelaporan kesalahan, dan lainnya. Kamu juga dapat menonaktifkan iklan, mengaktifkan God Mode, mengekstrak gambar Spotlight , dan banyak lagi.
Meskipun Wintoys tidak menyertakan setiap pengaturan atau tweak yang dapat kamu terapkan ke Windows 11, Wintoys melakukan pekerjaan yang baik untuk mengumpulkan konfigurasi dan fitur yang harus dipertimbangkan pengguna untuk mengubah untuk mengoptimalkan dan meningkatkan kinerja Windows 11. Selain itu, sementara banyak pengaturan dapat ditemukan di aplikasi Pengaturan, alat ini menawarkan kemampuan untuk mengubah pengaturan sistem, yang hanya dapat dilakukan dengan memodifikasi Registri.
Lebih banyak sumber daya Windows
Untuk artikel yang lebih bermanfaat, cakupan, dan jawaban atas pertanyaan umum tentang Windows 10 dan Windows 11, kunjungi sumber daya berikut:
Windows 11 di Tulisan Samsul - Semua yang harus kamu ketahui
Windows 10 di Tulisan Samsul - Semua yang harus kamu ketahui