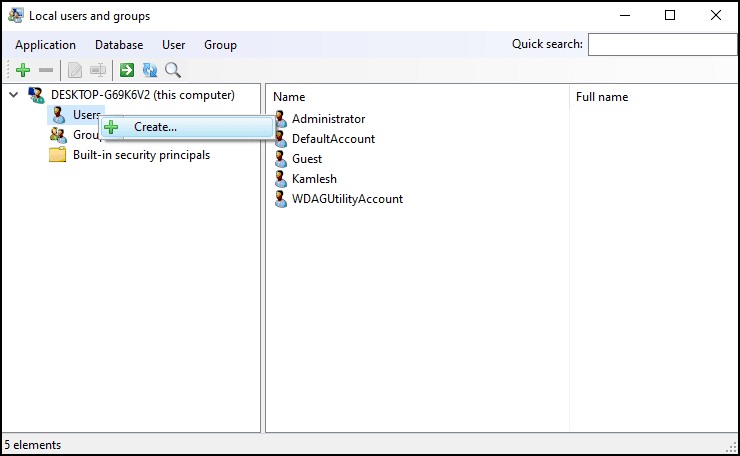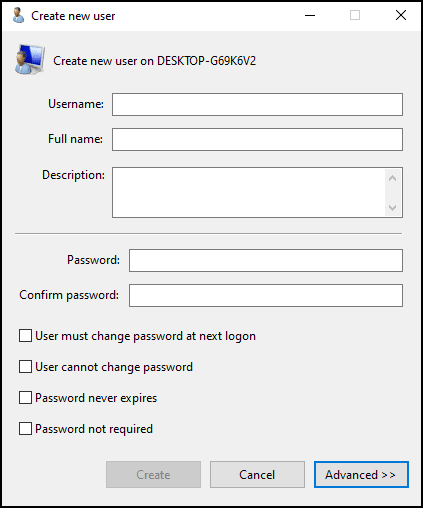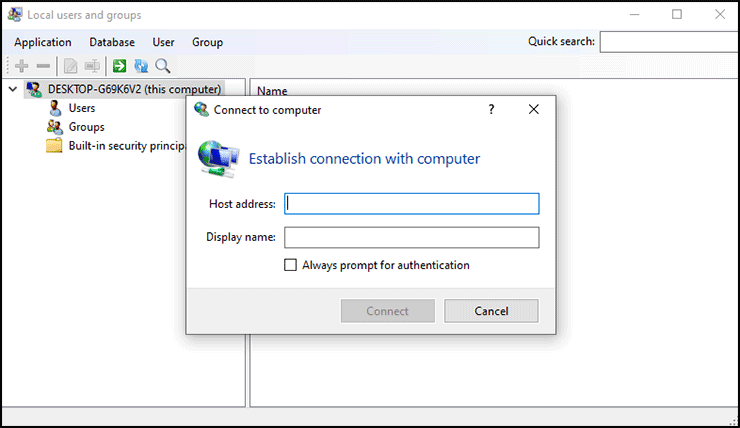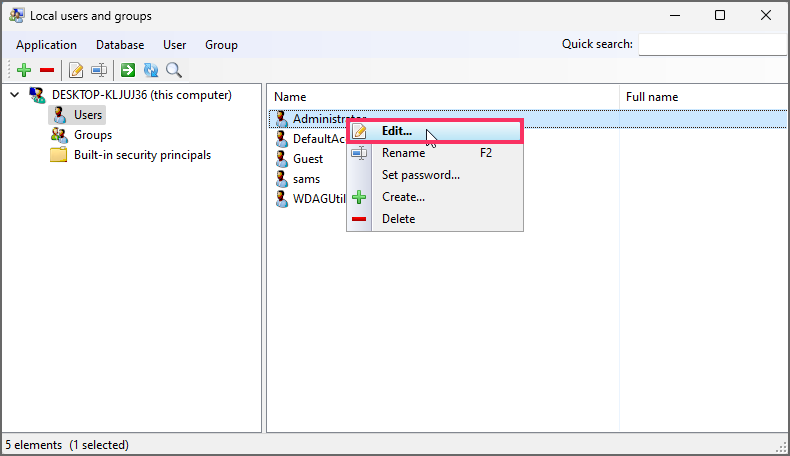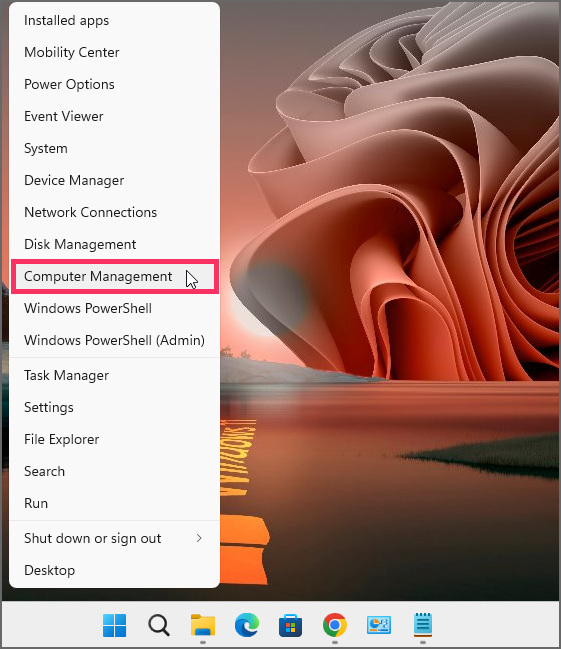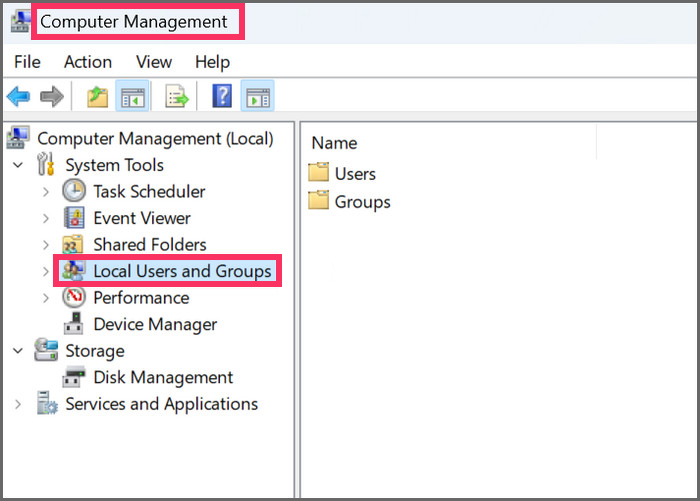Cara Mengaktifkan Konsol Manajemen Pengguna dan Grup Lokal (Lusrmgr.msc) di Windows 11/10 Home Edition
Artikel tulisansamsul ini akan menunjukan bagaimana Cara Mengaktifkan Konsol Manajemen Pengguna dan Grup Lokal (Lusrmgr.msc) di Windows 11/10 Home Edition. Manajemen Pengguna dan Grup Lokal (lusrmgr.msc) adalah konsol untuk mengelola pengguna dan grup lokal di Windows. Kamu bisa menemukan konsol universal ini di semua versi Windows, termasuk Windows 2000, XP, Vista, 7, 8, 8.1, 10, dan Windows 11. Ini digunakan untuk menetapkan hak ke berbagai pengguna dan grup di komputer. Misalnya, peran default termasuk administrator, pengguna daya, pengguna standar, tamu, dll. Kamu bisamengakses pengguna lokal dan konsol manajemen grup dengan menjalankan perintah lusrmgr.msc .
Konsol Manajemen Pengguna dan Grup Lokal (lusrmgr.msc) berguna dan tersedia di setiap versi Windows, seperti yang disebutkan di atas. Sayangnya, perintah ini tidak berfungsi di Windows 11/10 Home Edition setiap kali kamu mencoba menjalankan perintah lusrmgr.msc pada Windows 11/10 Home Edition, kamu akan mendapatkan pesan berikut:
“Snapin ini mungkin tidak digunakan dengan edisi Windows 11/10 ini. Untuk mengelola akun pengguna untuk komputer ini, gunakan alat Akun Pengguna di Panel Kontrol.”
Dalam artikel ini akan melihat cara mengaktifkan lusrmgr di Windows 11/10 Home edition dan mengelola pengguna.
Bagaimana Mengaktifkan Konsol Manajemen Pengguna dan Grup Lokal (Lusrmgr.msc) di Windows 11/10 Home Edition?
Tidak mungkin menggunakan alat konsol manajemen grup dan pengguna lokal bawaan di Windows 10 Home tanpa alat pihak ketiga yang sangat mirip dengan alat bawaan, dan memiliki fungsi yang sama. Untuk mengaktifkan dan menggunakan Konsol Manajemen Pengguna dan Grup Lokal (Lusrmgr.msc) di Windows 10 Home, lakukan langkah-langkah berikut:
1. Unduh file executable dari Github.
2. Jalankan file yang diunduh di Windows 11 atau 10 Home kamu.
3. Ini akan mendapatkan layar berikut yang sangat mirip dengan alat Lusrmgr bawaan.
4. Di bawah konsol pengguna dan grup lokal, kamu bisa membuat dan mengelola pengguna dan grup. Untuk membuat pengguna, klik kanan pada Users dan pilih Create dalam menu.
5. Jendela “Buat pengguna baru” akan terbuka. Isi rincian pengguna baru yang ingin kamu buat di bawah Windows 11 atau 10 dan klik tombol Create.
6. Untuk mengelola akun yang sudah dibuat di Windows 11/10 kamu, pilih dan klik kanan pada akun. Kamu bisa mengganti nama, mengatur kata sandi, dan menghapus atau mengedit akun.
Salah satu fitur menarik dari alat ini adalah memungkinkan kamu terhubung ke komputer jarak jauh jika komputer jarak jauh mengizinkan koneksi jarak jauh. Untuk mengaksesnya, klik kanan pada entri komputer Anda dan pilih " Hubungkan ke komputer ."
Cara menentukan waktu akses akun di lusrmgr
1. Buka Local users and groups.
2. Klik kanan pada akun tertentu.
3. Pilih opsi Edit.
4. Klik pada tab Account.
5. Klik tombol Define access times.
Setelah kamu menyelesaikan langkah-langkahnya, Sekarang kamu tahu proses pengaktifan konsol Pengguna dan Grup Lokal di Windows 11 Home dan cara mengelola fitur itu secara efektif.
Mengapa Pengguna dan Grup Lokal Tidak Muncul di Manajemen Komputer di Windows 11 Home?
Kamu dapat mengedit akun pengguna dan grup dengan Pengguna dan Grup Lokal , dan ini adalah fungsi profesional , itulah sebabnya fitur ini tidak muncul di Manajemen Komputer di Windows 11 Home. Namun, kamu dapat mengakses fitur ini dengan lancar di Windows 11 Pro, Education, dan Enterprise.
Orang-orang dengan keahlian dalam sistem Windows menggunakan kekuatan otoritatif dengan konsol Pengguna dan Grup Lokal. Oleh karena itu, pengembang Windows mengimplementasikan fitur ini di Windows 11 Pro atau Enterprise.
Tetapi jika kamu mau, kamu dapat menggunakan konsol Pengguna dan Grup Lokal ini meskipun kamu memiliki edisi Rumah. Dan teknik untuk melakukannya dinyatakan dengan mudah di judul di atas. Namun untuk saat ini, mari kita lihat bagaimana kamu dapat mengakses Pengguna dan Grup Lokal di Windows 11.
Cara membuka Local Users and Groups di Windows 11
Gunakan program Run
1. Tekan tombol Windows + R pada keyboard untuk memulai Run.
2. Kemudian, ketik lusrmgr.msc dan klik tombol OK.
Gunakan fitur untuk menambah atau menghapus akun dan menggunakan hak otoritatif kamu.
Gunakan Manajemen Komputer
1. Klik kanan pada ikon Mulai Windows .
2. Pilih Manajemen Komputer .
3. Terakhir, pilih Local Users and Groups di panel sebelah kiri.
Sekarang kamu memahami dengan jelas prosedur pengaktifan, akses, dan pengelolaan Pengguna dan Grup Lokal di Windows 11.
Catatan editor: Artikel ini awalnya diterbitkan pada 26 Agustus 2022, dan diperbarui tanggal 29 Juli 2023 untuk mencerminkan perubahan yang dibuat dalam Pembaruan.
Lebih banyak sumber daya Windows
Untuk artikel yang lebih bermanfaat, cakupan, dan jawaban atas pertanyaan umum tentang Windows 10 dan Windows 11, kunjungi sumber daya berikut:
Windows 11 di Tulisan Samsul - Semua yang harus kamu ketahui
Windows 10 di Tulisan Samsul - Semua yang harus kamu ketahui