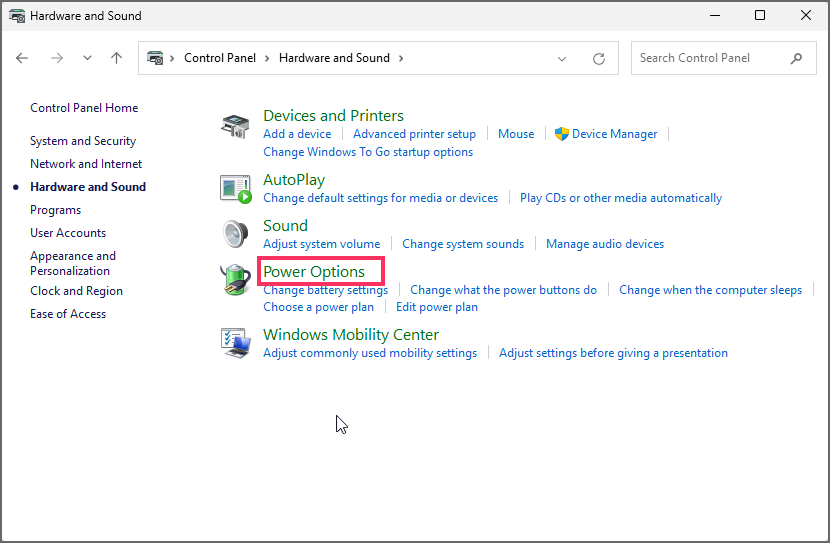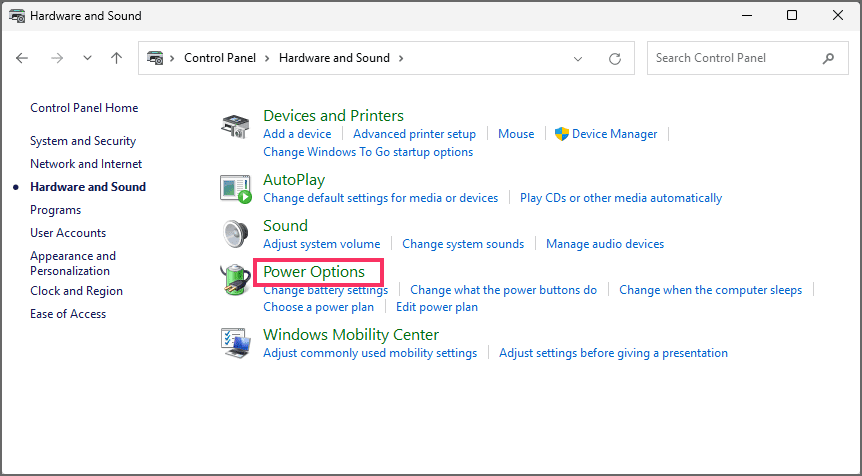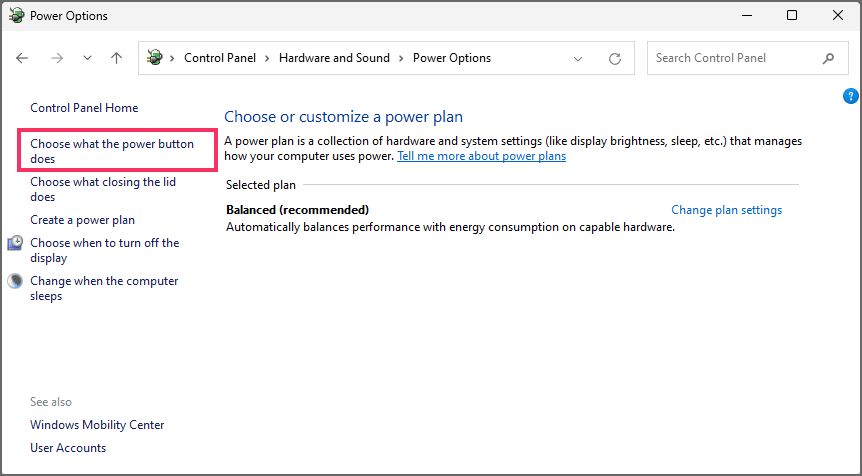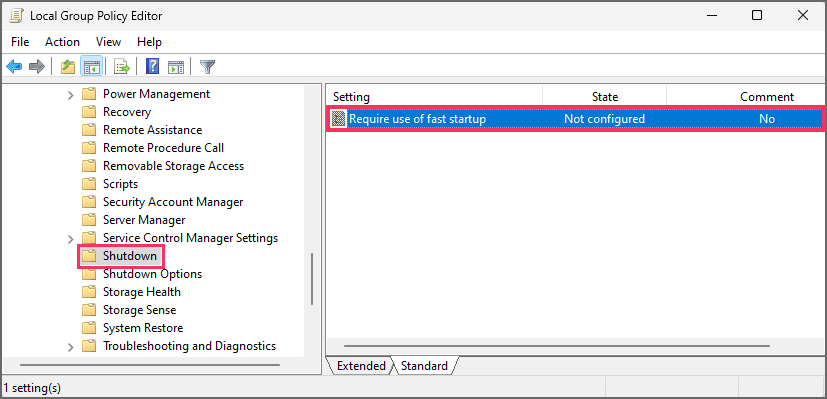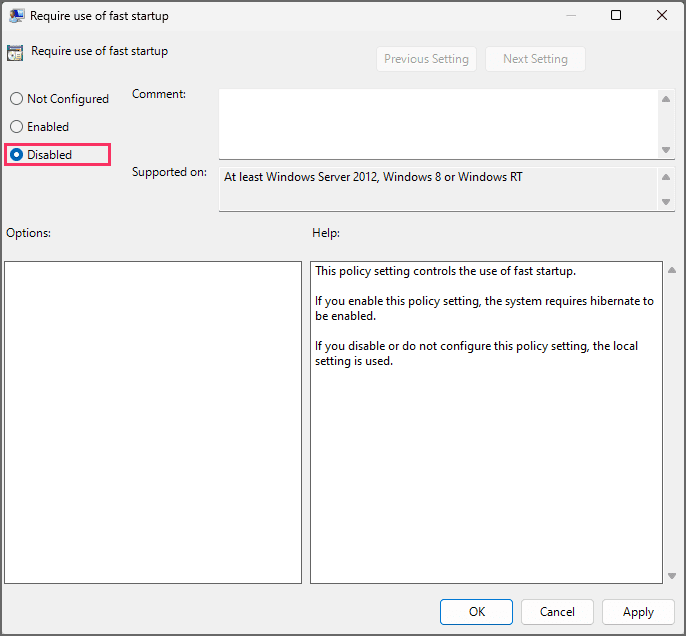Bagaimana cara mengaktifkan atau menonaktifkan fast startup di Windows 11 tahun 2023?
DIPERBARUI 26/12/2023: Artikel tulisansamsul ini akan menunjukan bagaimana cara mengaktifkan atau menonaktifkan fast startup di Windows 11. Di Windows 11 , "Fast Startup" adalah fitur yang mempercepat proses startup. Fitur ini telah tersedia di versi Windows sebelumnya, dan menggabungkan teknik daya hibernasi dan shutdown untuk mem-boot perangkat lebih cepat daripada proses tradisional.
Jika kamu ingin memahami cara kerja fitur mulai cepat, kamu harus terlebih dahulu memahami hibernasi. Di Windows 11, saat kamu mengaktifkan "Hibernate", sistem akan menyimpan sesi saat ini yang dimuat ke dalam memori ke hard drive, memungkinkan kamu untuk melanjutkan dengan cepat, bahkan jika terjadi kehilangan daya. Ide yang sama adalah bagaimana "Fast Startup" bekerja, tetapi alih-alih menyimpan semua yang dimuat ke dalam memori, Windows 11 pertama-tama keluar dari akun apa pun dan kemudian menyimpan konten memori ke hard drive. Sebagai hasil dari teknik ini, sistem dapat dimulai lebih cepat karena banyak layanan dan aplikasi dipulihkan dari sesi terakhir.
Biasanya, mode lebih cepat untuk memulai komputer diaktifkan secara default di setiap instalasi . Namun, jika kamu melihat masalah boot, kamu mungkin perlu menonaktifkan (dan mengaktifkan kembali) fitur tersebut untuk memecahkan masalah tersebut, dan tergantung pada skenario, kamu bahkan mungkin perlu menonaktifkan pengaktifan cepat sama sekali.
Panduan ini akan memandu kamu melalui langkah-langkah untuk mengaktifkan (atau menonaktifkan) startup cepat di Windows 11.
Bagaimana cara mengaktifkan Fast Startup di Windows 11?
Untuk mengaktifkan fast startup di Windows 11, gunakan langkah-langkah berikut:
1. Buka Panel Kontrol .
2. Klik Perangkat Keras dan Suara .
3. Klik Opsi Daya .
4. Klik opsi "Pilih apa yang dilakukan tombol daya" .
5. Klik opsi "Ubah pengaturan yang saat ini tidak tersedia" .
6. Di bawah bagian "Shutdown settings", centang opsi "Turn on fast startup" .
7. Klik tombol Simpan perubahan .
Setelah kamu menyelesaikan langkah-langkahnya, perangkat akan mulai lebih cepat saat boot.
Perbaiki opsi fast startup yang hilang
Jika opsi untuk mengaktifkan pengaktifan cepat tidak ada di Panel Kontrol, kemungkinan karena hibernasi dinonaktifkan. Kamu dapat mengaktifkan "Hibernasi" dengan langkah-langkah berikut:
1. Buka Mulai .
2. Cari Command Prompt .
3. Klik kanan hasil teratas dan pilih opsi Jalankan sebagai administrator .
4. Ketik perintah berikut untuk melihat status daya yang didukung di komputer kamu dan tekan Enter:
powercfg /availablesleepstates
5. Konfirmasikan bahwa "Fast Startup" tercantum dalam output.
Catatan cepat: Jika opsi masih hilang, komputer mungkin tidak mendukung status.
6. Konfigurasi Lanjutan dan Antarmuka Daya (ACPI) "S4".
7. Ketik perintah berikut untuk mengaktifkan hibernasi, yang membuat startup cepat tersedia di Control Panel, dan tekan Enter :
powercfg /hibernate on
Setelah kamu menyelesaikan langkah-langkahnya, opsi pengaktifan cepat akan tersedia di pengaturan Opsi Daya.
Nonaktifkan Fast Startup di Windows 11 dari Control Panel
Untuk menonaktifkan fitur Fast Startup Windows 11, gunakan langkah-langkah berikut:
1. Buka Mulai di Windows 11.
2. Cari Control Panel dan klik hasil teratas untuk membuka aplikasi.
3. Klik pada Perangkat Keras dan Suara (dalam tampilan “Kategori” ).
4. Klik pada Opsi Daya .
5. Klik opsi “Pilih fungsi tombol daya” dari panel kiri.
6. Klik opsi “Change settings that are currently unavailable” .
7. Hapus opsi “Aktifkan startup cepat” untuk menonaktifkan fitur tersebut.
Setelah kamu menyelesaikan langkah-langkahnya, fitur yang memungkinkan sistem operasi melakukan booting lebih cepat akan dinonaktifkan.
Nonaktifkan Fast Startup di Windows 11 dari Command Prompt
Untuk menonaktifkan Fast Startup dari Command Prompt di Windows 11, gunakan langkah-langkah berikut:
1. Buka Mulai .
2. Cari Command Prompt (atau PowerShell), klik kanan hasil teratas, dan pilih opsi Jalankan sebagai administrator .
3. Ketik perintah berikut untuk menonaktifkan Fast Startup di Windows 11 dan tekan Enter :
powercfg /h off
Setelah kamu menyelesaikan langkah-langkahnya, perintah akan memerintahkan sistem untuk menonaktifkan Fast Startup di Windows 11 (atau 10).
Jika kamu berubah pikiran, kamu dapat mengaktifkan kembali fitur tersebut dengan instruksi yang sama, tetapi pada langkah 3, jalankan perintah powercfg /h on.
Nonaktifkan Fast Startup di Windows 11 dari Kebijakan Grup
Untuk menonaktifkan Fast Startup dari Kebijakan Grup, gunakan langkah-langkah berikut:
1. Buka Mulai .
2. Cari gpedit.msc , dan klik hasil teratas untuk membuka Editor Kebijakan Grup Lokal .
3. Jelajahi jalur berikut:
Computer Configuration > Administrative Templates > System > Shutdown
4. Klik dua kali nama kebijakan “Require use of fast startup” .
5. Pilih opsi Dinonaktifkan.
6. Klik tombol Terapkan .
7. Klik tombol OK .
Setelah kamu menyelesaikan langkah-langkah tersebut, sistem operasi tidak akan lagi menggunakan Faster Startup.
Jika kamu ingin membatalkan perubahan, kamu dapat menggunakan petunjuk yang sama seperti yang diuraikan di atas, tetapi pada langkah 5, pilih opsi “Tidak dikonfigurasi” .
Nonaktifkan Fast Startup di Windows 11 dari Registry
Untuk mematikan Fast Startup dari Registry di Windows 11, gunakan langkah-langkah berikut:
1. Buka Mulai .
2. Cari regedit dan klik hasil teratas untuk membuka Registry .
3. Arahkan ke jalur berikut:
HKEY_LOCAL_MACHINE\SYSTEM\CurrentControlSet\Control\Session Manager\Power
4. Klik kanan tombol HiberbootEnabled dan pilih opsi Modifikasi .
5. Ubah nilainya dari 1 menjadi 0 untuk menonaktifkan Fast Startup.
6. Klik tombol OK .
7. Nyalakan ulang komputernya.
Setelah kamu menyelesaikan langkah-langkahnya, fitur Fast Start akan dinonaktifkan di komputer.
Jika kamu ingin mengembalikan konfigurasi sebelumnya, kamu dapat menggunakan instruksi yang sama seperti yang diuraikan di atas, tetapi pada langkah 5, ubah nilainya dari 1 menjadi 0 .
Penting untuk diketahui bahwa kamu sebaiknya hanya menonaktifkan Fast Start di Windows 10 atau 11 jika hal ini menyebabkan masalah pada pembaruan atau konflik dengan aplikasi, atau saat kamu berencana menyiapkan sistem dual-boot. Jika tidak, kamu harus tetap mengaktifkan fitur ini.
Pembaruan 26 Desember 2023: Panduan ini telah diperbarui untuk memastikan keakuratan dan mencerminkan detail baru dan menambahkan beberapa metode.