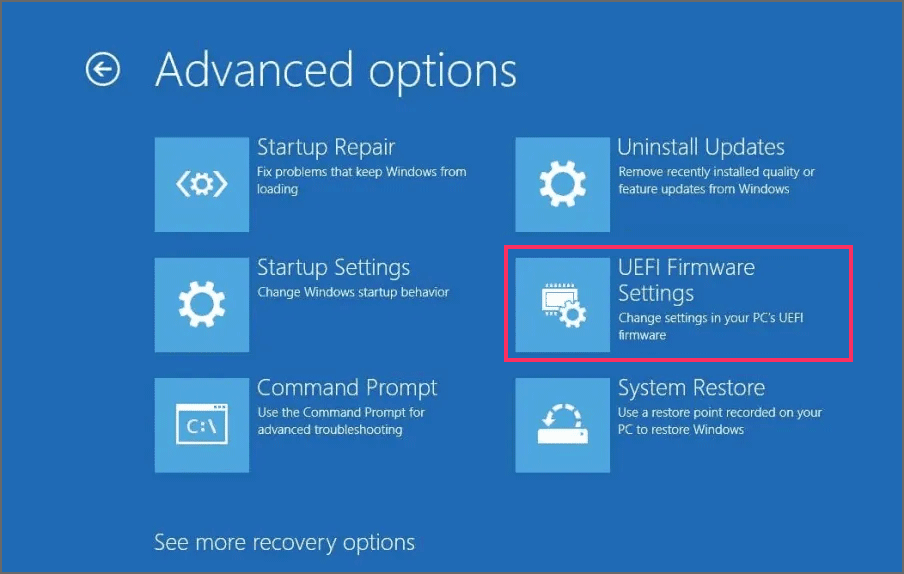Bagaimana mengaktifkan TPM di PC kamu jika didukung
DIPERBARUI 2/1/2024: Artikel Tulisan Samsul ini akan menunjukan bagaimana cara mengaktifkan Trusted Platform Module (TPM) di PC kamu jika didukung. Meskipun perangkat kamu mungkin menyertakan chip TPM, itu tidak berarti bahwa itu diaktifkan secara default. Jika tidak, kamu mungkin perlu mengaktifkannya secara manual untuk melakukan pemutakhiran di tempat atau pemasangan baru Windows 11.
TPM adalah silikon tahan kerusakan yang diciptakan untuk menghasilkan, melindungi kunci enkripsi, dan menyimpan. Biasanya tertanam pada motherboard, namun kamu mungkin bisa mendapatkan modul yang kemudian dapat kamu intergrasikan ke dalam sistem.
Kamu biasanya tidak akan memikirkan TPM di perangkat rumah karena ini lebih merupakan fitur yang dirancang untuk bisnis. Namun, Windows 11 memiliki pemikiran lain, dan diperkirakan akan mulai diluncurkan ke perangkat sekitar akhir tahun, dan Microsoft sekarang menjadikan TPM terpercaya sebagai prasyarat untuk menginstal OS.
Dalam panduan Windows 11 ini, kita akan memandu kamu mempelajari langkah untuk mengaktifkan TPM di komputer kamu sehingga kamu dapat menginstal Windows 11 saat tersedia.
Cara memeriksa TPM 2.0 untuk Windows 11
Untuk menentukan apakah TPM diaktifkan untuk Windows 11 (atau 10), gunakan langkah-langkah berikut:
1. Buka Mulai .
2. Telusuri tpm.msc dan klik hasil teratas untuk membuka aplikasi “Trusted Platform Module (TPM) Management” .
3. Di bagian “Status” dan “Informasi Produsen TPM” , konfirmasikan bahwa TPM dan versinya ada.
Jika komputer dilengkapi chip TPM, kamu akan melihat informasi perangkat keras dan statusnya. Sebaliknya, jika tertulis “TPM yang kompatibel tidak dapat ditemukan”, chip di UEFI dinonaktifkan, atau perangkat tidak memiliki Modul Platform Tepercaya yang kompatibel.
Aktifkan TPM 2.0 di BIOS untuk Windows 11
Untuk mengaktifkan TPM 2.0 di BIOS untuk menginstal Windows 11, gunakan langkah-langkah berikut:
1. Buka Pengaturan .
2. Klik Perbarui & Keamanan .
3. Klik Pemulihan .
4. Klik tombol Restart sekarang di bawah bagian “Startup lanjutan”.
5. Klik pada Pecahkan Masalah .
6. Klik Opsi lanjutan .
7. Klik opsi "Pengaturan Firmware UEFI" .
8. Klik tombol Mulai Ulang .
9. Klik halaman advanced, security, atau boot , tergantung pada motherboardnya.
10. Pilih opsi TPM 2.0 dan pilih opsi Diaktifkan .
Jika motherboard tidak memiliki chip TPM, tetapi kamu memiliki sistem berbasis AMD, modul tersebut mungkin terpasang di dalam prosesor, dan opsi akan muncul sebagai “fTPM” (TPM 2.0 berbasis firmware) atau “AMD fTPM switch .” Jika perangkat merupakan sistem berbasis Intel, TPM 2.0 akan tersedia sebagai Platform Trust Technology (PTT) .
Jika komputer tidak memiliki opsi TPM dan ini adalah versi kustom, kamu mungkin dapat membeli modul untuk menambahkan dukungan. Namun, kamu ingin berkonsultasi dengan situs web produsen untuk mengonfirmasi adanya dukungan.
Setelah kamu menyelesaikan langkah-langkahnya, instalasi pemeriksaan Windows 11 akan lulus, memungkinkan kamu untuk meningkatkan komputer ke sistem operasi baru.
Berikut beberapa merk laptop atau komputer beserta kuncinya masing-masing untuk mengakses firmware motherboard:
- Samsung – F2.
- Toshiba – F2.
- MSI – Delete.
- Lenovo – F1 atau F2.
- ASUS – F2 atau Delete.
- Acer – F2 atau Delete.
- HP – Esc atau F10.
- Dell – F2 atau F12.
Itu saja.
Pembaruan 2 Januari 2024: Panduan ini telah diperbarui untuk memastikan keakuratan dan mencerminkan perubahan pada proses.