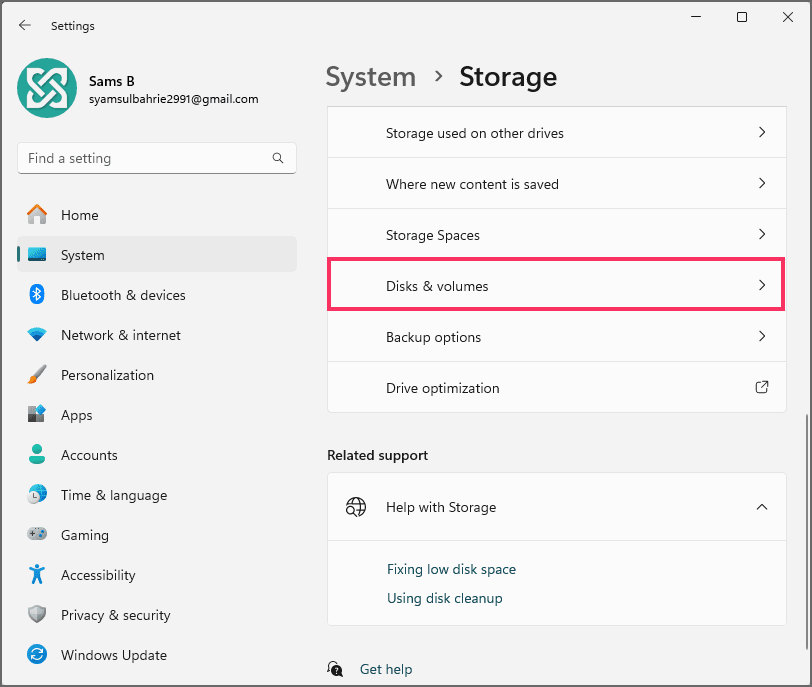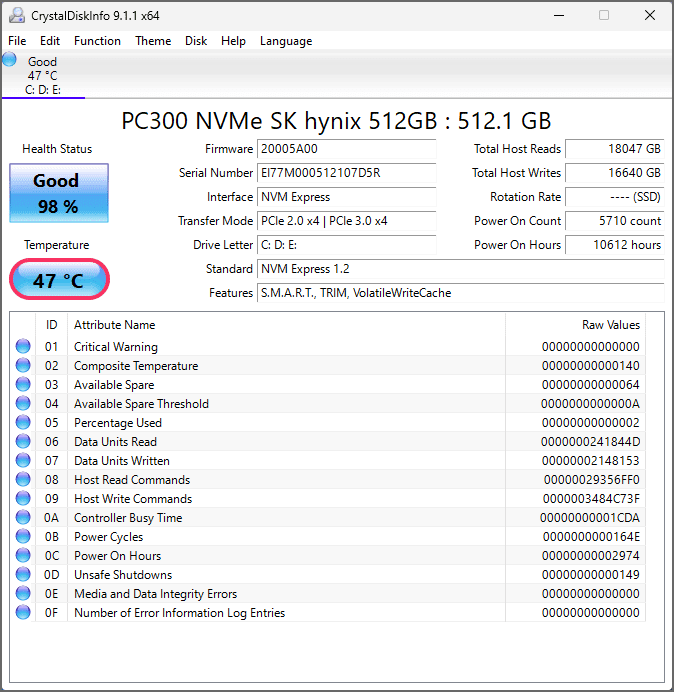Bagaimana memeriksa suhu harddisk di Windows 11?
Artikel tulisansamsul ini akan menunjukan bagaimana cara memeriksa suhu harddisk di Windows 11. Di Windows 11 , kamu memiliki lebih dari satu cara untuk memeriksa suhu hard drive, dan dalam panduan ini, saya akan menunjukkan dua cara menggunakan aplikasi Pengaturan dan alat pihak ketiga CrystalDiskInfo.
Biasanya, kamu tidak berpikir untuk memeriksa suhu hard drive di komputer kamu, namun tergantung pada lingkungan kerja atau tugas yang ada, ada baiknya kamu melakukannya karena menjalankan drive penyimpanan pada suhu tinggi dapat memengaruhi kinerja dan menyebabkan kerusakan. masalah lainnya.
Sebagai aturan praktis, menjalankan drive di bawah 60 derajat Celsius (140 derajat Fahrenheit) adalah suhu yang baik. Angka yang lebih tinggi dapat menunjukkan masalah panas berlebih pada drive. Hard drive biasanya bekerja pada suhu antara 30 (86F) dan 45 (113F) derajat Celsius.
Jika kamu menginstal Windows 11 di komputer kamu, kamu tidak perlu menggunakan alat pihak ketiga karena aplikasi Pengaturan menyertakan fitur untuk memeriksa kesehatan drive, termasuk suhu. Namun, opsi ini hanya tersedia untuk Solid-State Drive (SSD) Non-Volatile Memory Express (NVMe).
Di sisi lain, kamu juga dapat menggunakan aplikasi pihak ketiga, seperti CrystalDiskInfo, untuk memeriksa suhu drive apa pun jenis medianya, termasuk NVMe, SSD lama, dan Hard Disk Drive (HDD) piringan berputar tradisional.
Dalam panduan ini , kita akan memandu kamu melalui langkah-langkah untuk menentukan suhu drive di Windows 11.
Periksa suhu hard drive di Windows 11 dari Pengaturan
Untuk mengetahui suhu hard drive saat ini, gunakan langkah-langkah berikut:
1. Buka Pengaturan di Windows 11.
2. Klik pada Sistem .
3. Klik halaman Penyimpanan .
4. Klik pada “ Pengaturan penyimpanan lanjutan” dan “Disk & volume.”
5. Klik tombol Properties untuk drive.
6. Di bagian “Kesehatan berkendara”, konfirmasikan suhunya.
Setelah kamu menyelesaikan langkah-langkahnya, aplikasi Pengaturan akan menunjukkan suhu drive saat ini, yang merupakan informasi berharga yang dapat kamu gunakan untuk memecahkan masalah atau memikirkan kembali sistem pendingin perangkat.
Selain suhu, fitur “Drive heat” di Windows 11 juga menunjukkan perkiraan sisa umur penyimpanan dan ruang yang tersedia. Fitur ini juga mampu memberi tahu kamu tentang kelainan perangkat keras apa pun, sehingga kamu dapat mencadangkan data untuk mencegah kehilangan data.
Periksa suhu hard drive di Windows 11 dari CrystalDiskInfo
Untuk memeriksa suhu drive dengan aplikasi CrystalDiskInfo di Windows 11 (atau 10), gunakan langkah-langkah berikut:
1. Buka Mulai .
2. Cari CrystalDiskInfo dan klik hasil teratas untuk membuka aplikasi.
Tip cepat: Jika kamu belum memiliki aplikasinya, kamu dapat membuka Command Prompt (admin) dan menggunakan perintah winget install --id XP8K4RGX25G3GM. Kamu juga dapat menginstal aplikasi dari Microsoft Store .
3. Konfirmasikan suhu drive.
Setelah kamu menyelesaikan langkah-langkahnya, aplikasi akan menampilkan suhu drive dan status kesehatan. Jika kamu memiliki beberapa drive, kamu dapat beralih di antara drive tersebut menggunakan tab di bawah menu file.
Selain suhu, CrystalDiskInfo juga dapat menampilkan informasi berharga tentang drive, seperti versi firmware, nomor seri, fitur, dan banyak lagi.
Meskipun fitur aplikasi Pengaturan hanya tersedia untuk perangkat Windows 11, aplikasi “CrystalDiskInfo” tersedia untuk Windows 11 dan juga Windows 10 , dan dapat memberikan pembacaan suhu untuk jenis media lainnya.
Jika kamu ingin memeriksa suhu komponen perangkat keras lain di komputer kamu, kamu dapat menggunakan petunjuk ini untuk menentukan informasi ini untuk prosesor atau kartu grafis perangkat .