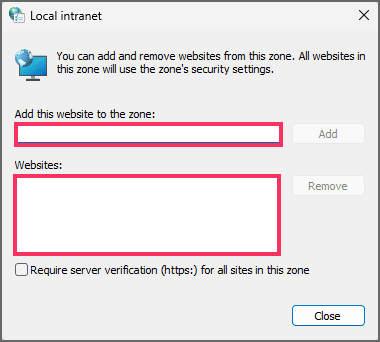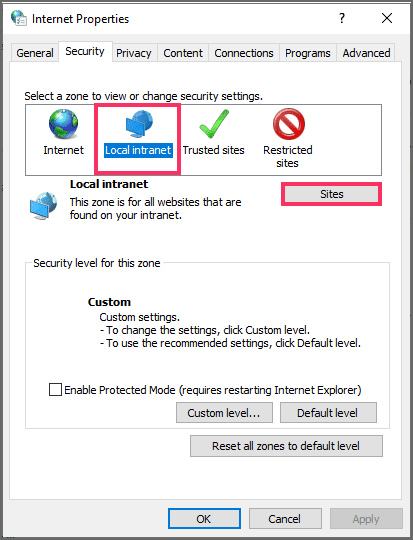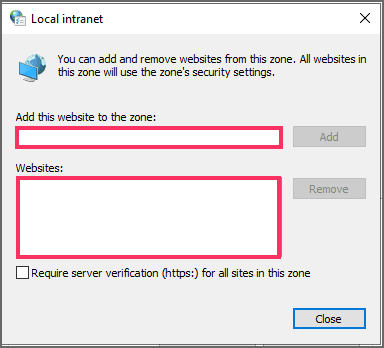Bagaimana memperbaiki peringatan keamanan mengakses file jaringan di Windows 10, 11?
Artikel tulisansamsul ini akan menunjukan bagaimana cara memperbaiki peringatan keamanan mengakses file jaringan di Windows 10, 11. Di Windows 11 (dan di Windows 10), jika kamu memiliki NAS (Network Attached Storage) untuk berbagi file di seluruh jaringan dengan solusi seperti unRAID atau TrueNAS, kamu mungkin menemukan peringatan Keamanan Windows yang berbeda saat mencoba membuka file.
Misalnya, saat mencoba memindahkan file antar folder, kamu mungkin melihat peringatan: “File-file ini mungkin berbahaya bagi komputer kamu.” “Pengaturan keamanan Internet kamu menunjukkan bahwa satu atau lebih file mungkin berbahaya.” Atau jika kamu mencoba menjalankan aplikasi, Keamanan Windows mungkin menampilkan peringatan: “Kami tidak dapat memverifikasi siapa yang membuat file ini”. Bersamaan dengan pesan “File ini berada di lokasi di luar jaringan lokal kamu. File dari lokasi yang tidak kamu kenali dapat membahayakan PC kamu.”
Meskipun kamu dapat mengonfirmasi dan membuka file, menerima pesan yang sama setiap kali kamu mengakses jaringan berbagi dapat mengganggu. Namun, kamu dapat menyesuaikan pengaturan internet Windows untuk menyelesaikan masalah jika kamu mendapatkan peringatan keamanan ini atau lainnya.
Dalam panduan ini , kita akan memandu kamu melalui langkah-langkah cara menghentikan peringatan Keamanan Windows saat kamu mengakses folder bersama di jaringan lokal.
Cara menonaktifkan peringatan keamanan membuka file jaringan di Windows 11
Untuk mematikan peringatan dialog keamanan saat membuka file dari jaringan berbagi, gunakan langkah-langkah berikut:
1. Buka Pengaturan di Windows 11.
2. Klik Jaringan & internet .
3. Klik halaman “Pengaturan jaringan lanjutan” .
4. Di bawah bagian “Pengaturan terkait”, klik Opsi Internet .
5. Klik tab Keamanan .
6. Pilih zona Intranet Lokal .
7. Klik tombol Situs .
8. Hapus opsi “Deteksi jaringan intranet secara otomatis” .
9. Centang opsi “Sertakan semua situs lokal (intranet) yang tidak terdaftar di zona lain” .
10. Hapus opsi “Sertakan semua situs yang melewati server proxy” .
11. Centang opsi “Sertakan semua jalur jaringan (UNC)” .
12. Klik tombol Lanjutan .
13. Pada opsi “Tambahkan situs web ini ke zona”, konfirmasikan alamat jaringan lokal, termasuk tanda bintang untuk menunjukkan masker jaringan. Misalnya, jika jaringan lokal adalah 192.168.1.1 dengan subnet mask 255.255.255.0 , gunakan alamat 192.168.1.* .
14. Klik tombol Tambah .
15. Hapus opsi “Memerlukan verifikasi server (HTTPS:) untuk semua situs di zona” .
16. Klik tombol Tutup .
17. Klik tombol OK .
18. Klik tombol Terapkan .
19. Klik tombol OK .
Setelah kamu menyelesaikan langkah-langkahnya, saat berikutnya kamu membuka file atau aplikasi dari folder jaringan, Windows 11 seharusnya tidak lagi memunculkan peringatan keamanan.
Cara menonaktifkan peringatan keamanan membuka file jaringan di Windows 10
Untuk menyembunyikan peringatan keamanan saat membuka file jaringan di Windows 10, gunakan langkah-langkah berikut:
1. Buka Pengaturan di Windows 10.
2. Klik Jaringan & Internet .
3. Klik pada Status .
4. Di bawah bagian “Pengaturan jaringan lanjutan”, klik opsi “Jaringan dan Pusat Berbagi” .
5. Klik Opsi Internet dari sudut kiri bawah.
6. Klik tab Keamanan .
7. Pilih zona Intranet Lokal .
8. Klik tombol Situs .
9. Hapus opsi “Deteksi jaringan intranet secara otomatis” .
10. Centang opsi “Sertakan semua situs lokal (intranet) yang tidak terdaftar di zona lain” .
11. Hapus opsi “Sertakan semua situs yang melewati server proxy” .
12. Centang opsi “Sertakan semua jalur jaringan (UNC)” .
13. Klik tombol Lanjutan .
14. Pada opsi “Tambahkan situs web ini ke zona”, konfirmasikan alamat jaringan lokal, termasuk tanda bintang untuk menunjukkan masker jaringan. Misalnya, 192.168.1.*
15. Klik tombol Tambah .
16. Hapus opsi “Memerlukan verifikasi server (HTTPS:) untuk semua situs di zona” .
17. Klik tombol Tutup .
18. Klik tombol OK .
19. Klik tombol Terapkan .
20. Klik tombol OK .
Setelah kamu menyelesaikan langkah-langkah tersebut, saat berikutnya kamu bekerja dengan folder jaringan, Windows 10 seharusnya tidak lagi menampilkan peringatan keamanan.