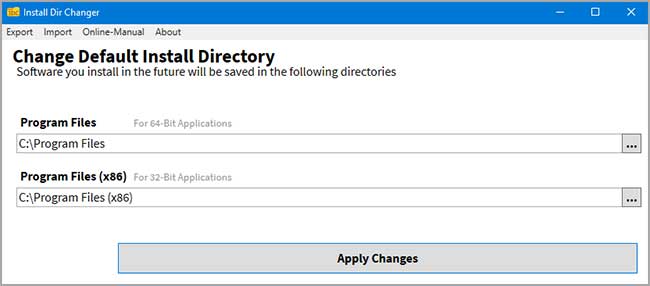Cara memindahkan Aplikasi & Program yang terinstal di Windows 11 dan 10
DIPERBARUI 5/1/2024: Artikel Tulisan Samsul ini akan menunjukan bagaimana cara memindahkan Aplikasi & program yang terinstal di Windows 11 dan 10. Jika kamu memiliki banyak aplikasi dan program yang terinstal, mungkin kamu ingin memindahkannya ke drive lain untuk mengosongkan ruang. Mungkin uga perlu mengubah lokasi pemasangan default kamu. kabar baiknya, semua hal itu mungkin.
Windows memiliki utilitas bawaan yang memungkinkan kamu memindahkan aplikasi modern ke lokasi pilihan kamu. meskipun cara ini tidak bekerja untuk program desktop tradisional, masih mungkin untuk memindahkan program ini ke drive lain.
Jika perangkat kamu kehabisan ruang atau kamu hanya ingin mengatur aplikasi dan game di drive lain, Windows 10 (dan 11) menyertakan fitur yang memungkinkan kamu dengan mudah memindahkan aplikasi yang sudah terinstal di komputer ke Kartu SD lain, microSD, USB flash drive, atau hard drive eksternal.
Dalam panduan ini , kita akan memandu kamu melalui langkah-langkah memindahkan aplikasi dari Microsoft Store ke lokasi lain untuk mengosongkan ruang di komputer kamu.
Pindahkan aplikasi yang diinstal di Windows 11
Untuk memindahkan aplikasi yang diinstal ke drive baru di Windows 11, gunakan langkah-langkah berikut:
1. Buka Pengaturan di Windows 11.
2. Klik Aplikasi .
3. Klik halaman Aplikasi yang diinstal .
4. Klik menu aplikasi di sisi kanan dan pilih opsi Pindahkan .
5. Pilih lokasi drive baru untuk aplikasi.
6. Klik tombol Pindahkan .
Setelah kamu menyelesaikan langkah-langkahnya, aplikasi yang sudah terinstal di komputer kamu sekarang akan disimpan di drive baru.
Pindahkan aplikasi yang diinstal di Windows 10
Untuk memindahkan aplikasi yang diinstal ke drive baru di Windows 10, gunakan langkah-langkah berikut:
1. Buka Pengaturan di Windows 10.
2. Klik Aplikasi.
3. Klik Aplikasi & fitur .
4. Pilih aplikasi atau game untuk dipindahkan ke drive lain.
5. Klik tombol Pindahkan .
6. Pilih drive untuk memindahkan aplikasi.
7. Klik tombol Pindahkan .
Setelah kamu menyelesaikan langkah-langkahnya, aplikasi akan dipindahkan ke drive baru.
Saat memindahkan aplikasi yang terinstal ke lokasi lain, sebaiknya gunakan drive khusus yang tidak akan kamu putuskan sambungannya. Penting untuk dicatat bahwa sistem tidak akan gagal saat melepaskan drive, namun aplikasi tidak akan berjalan sampai kamu menyambungkannya kembali. (Jika kamu memutuskan sambungan drive saat meluncurkan aplikasi, maka aplikasi tersebut akan rusak, dan instalasi ulang akan diperlukan.)
Jika kamu ingin memindahkan aplikasi yang tidak mendukung fitur ini, kamu dapat mengubah lokasi pemasangan sistem default (gunakan petunjuk ini untuk Windows 11 ), hapus instalan aplikasi yang ingin kamu pindahkan, dan instal ulang lagi dari Microsoft Store. Dengan cara ini, aplikasi sekarang akan diinstal secara otomatis di lokasi baru, namun kamu mungkin kehilangan data aplikasi tergantung pada aplikasinya.
Kamu akan merasakan fitur ini sangat berguna ketika kamu memiliki laptop atau tablet dengan ruang disk terbatas dan tersedia slot kartu microSD atau SD untuk menambah penyimpanan lebih banyak. Atau saat kamu memiliki PC game, dan kamu ingin memindahkan game yang kamu beli dari Microsoft Store ke lokasi lain selain drive utama kamu.
Terakhir, ingatlah bahwa tidak semua aplikasi mendukung fitur ini. Misalnya, aplikasi bawaan, aplikasi desktop tradisional, dan aplikasi lainnya tidak dapat dipindahkan.
Cara mengubah jalur instalasi default pada Windows 8 dan sebelumnya
Microsoft tidak menyarankan mengubah jalur penginstalan default untuk program. Melakukannya bisa menyebabkan masalah dengan program yang ada dan beberapa fitur Windows. yang terbaik adalah melakukan operasi ini pada sistem yang bersih. Jika itu tidak cocok, buat titik pemulihan sehingga kamu bisa memutar kembali jika perlu.
Sebagian besar program memungkinkan kamu mengubah jalur penginstalan saat menginstalnya. Ini adalah ketidaknyamanan kecil untuk melakukan ini setiap kali, mungkin, tetapi tidak memerlukan perubahan sistem.
Jika kamu ingin melanjutkan, gunakan program bernama Install Dir Changer. Unduh dari SourceForge dan kemudian jalankan program:
- Klik Aktifkan Pengeditan dan kemudian klik Ya ketikan jendela Kontrol Akun Pengguna muncul.
- Kamu bisa mengatur jalur yang berbeda untuk aplikasi 64-bit dan aplikasi 32-bit. Untuk mengatur jalur penginstalan default untuk masing-masing, klik tombol titik tiga untuk menelusuri jalur folder.
- Setelah kamu memilih jalur baru, klik Terapkan Perubahan. Sekarang, semua program baru yang kamu instal akan default ke jalur folder ini.
Pembaruan 5 Januari 2024: Panduan ini telah diperbarui untuk memastikan keakuratan dan mencerminkan perubahan pada proses.