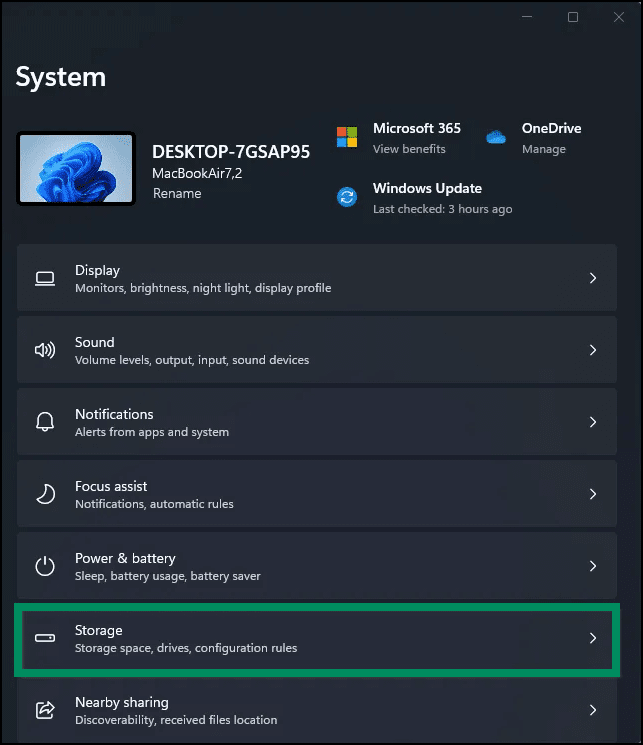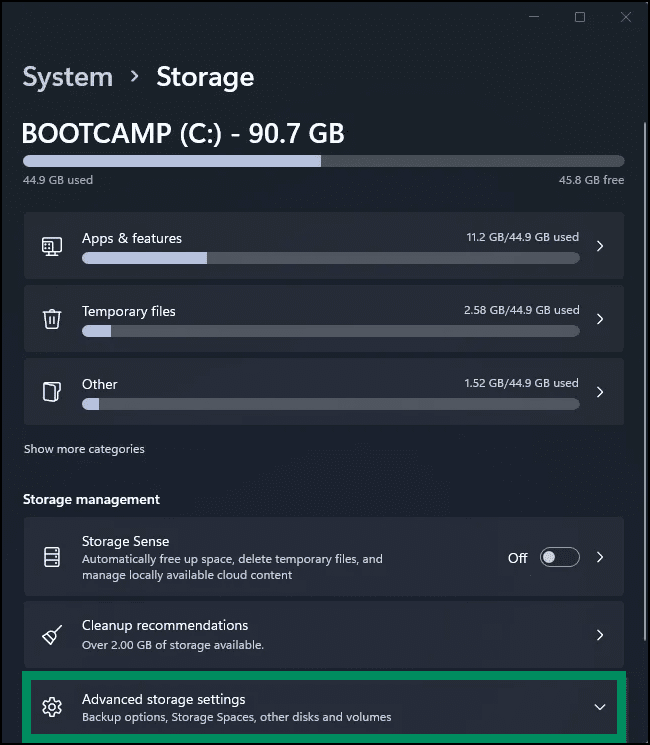Bagaimana Mengubah Lokasi Simpan Default di Windows 11 atau 10?
Artikel tulisansamsul ini akan menunjukan Bagaimana Mengubah Lokasi Simpan Default di Windows 11 atau 10. Pada PC Windows 11, ketika kamu mencoba menyimpan file menggunakan aplikasi apa pun, aplikasi akan menyimpan file secara default di drive instalasi Windows, yang biasanya drive "C". Kamu tidak dapat mengubah lokasi unduhan atau penginstalan jika kamu menginstal aplikasi dari Microsoft Store. Ini mengunduh dan menginstalnya secara otomatis di drive "C" tanpa meminta kamu melakukannya.
Dengan aplikasi Pengaturan, kamu dapat mengatur tempat file disimpan dan aplikasi diinstal secara default. Ini mengurangi beban pada penyimpanan atau partisi utama kamu jika kamu memiliki beberapa drive atau partisi di komputer kamu.
Dalam artikel ini, kita akan memandu kamu melalui langkah-langkah untuk mengubah lokasi penyimpanan default di Windows 11.
Bagaimana Mengubah Lokasi Simpan Default di Windows 11?
Jika kamu ingin mengubah lokasi penyimpanan default di Windows 11, gunakan langkah-langkah ini:
1. Buka Pengaturan Windows 11.
2. Klik System.
3. Klik Penyimpanan di sisi kanan.
4. Klik Pengaturan penyimpanan lanjutan.
5. Klik pada ubin Di mana konten baru disimpan.
6. Gunakan menu tarik-turun “Aplikasi baru akan disimpan ke” dan pilih partisi tempat aplikasi Microsoft Store di masa mendatang akan diinstal secara otomatis.
7. Klik tombol Terapkan.
8. Dengan cara yang sama, kamu juga bisa mengubah lokasi default untuk jenis file lainnya. Untuk mengubah lokasi default untuk setiap jenis file (dokumen, musik, foto dan video, film dan program TV, serta peta offline), gunakan menu tarik turun.
9. Klik Terapkan untuk setiap pengaturan.
Pengaturan ini tidak akan memengaruhi aplikasi yang diunduh atau diinstal sebelumnya. Namun, ketika kamu mengunduh atau menginstal aplikasi baru, itu akan disimpan di lokasi baru yang telah kamu tetapkan.
Bagaimana Mengubah Lokasi Simpan Default di Windows 10?
Ikuti langkah-langkah ini untuk mengubah lokasi penyimpanan default di Windows 10:
1. Buka Pengaturan Windows 10.
2. Klik System.
3. Pilih Penyimpanan di sebelah kiri.
4. Di sisi kanan, gulir ke bawah hingga kamu menemukan “Pengaturan penyimpanan lainnya” dan klik tautannya Ubah tempat konten baru disimpan.
5. Kamu perlu menggunakan setiap menu tarik-turun untuk setiap jenis file (aplikasi, dokumen, musik, foto dan video, film dan program TV, dan peta offline) dan pilih lokasi penyimpanan default baru.
6. Klik tombol Terapkan untuk setiap pengaturan.
Bagaimana Mengubah Lokasi Unduhan Default menggunakan File Explorer?
Alih-alih aplikasi Pengaturan, kamu harus menggunakan File Explorer untuk mengubah lokasi unduhan file baru kamu. Begini caranya:
1. Buka File Explorer.
2. Di “Akses Cepat”, klik kanan pada Download dan pilih Properties.
3. Alihkan pada tab Location.
4. Ubah jalur Unduhan dengan mengetikkan lokasi baru tempat kamu ingin menyimpan unduhan.
5. Klik tombol Terapkan.
6. Klik tombol OK.
Setelah kamu menyelesaikan langkah-langkahnya, kotak dialog baru akan muncul menanyakan apakah kamu ingin menyalin file lama kamu ke lokasi baru juga. Kami percaya itu yang terbaik, jadi klik Ya. Setelah sistem selesai menyalin file ke lokasi baru, klik Oke.
Bagaimana Mengubah Lokasi Simpan Default menggunakan Editor Registri?
Editor Registri memungkinkan kamu mengubah lokasi unduhan default pada Windows 11 dan 10. Begini caranya:
1. Buka Registry Editor.
2. Kemudian, jelajahi jalur berikut di registry:
HKEY_CURRENT_USER\Software\Microsoft\Windows\CurrentVersion\Explorer\User Shell Folders
3. Klik kanan pada String yang menyimpan “Value data” sebagai “%USERPROFILE%\Downloads”.
4. Klik OK setelah memasukkan jalur atau lokasi baru di bidang “Value data” pada jendela “Edit String”.
5. Mulai ulang komputer kamu untuk menerapkan perubahan.
Lebih banyak sumber daya Windows
Untuk artikel yang lebih bermanfaat, cakupan, dan jawaban atas pertanyaan umum tentang Windows 10 dan Windows 11, kunjungi sumber daya berikut:
Windows 11 di Tulisan Samsul - Semua yang harus kamu ketahui
Windows 10 di Tulisan Samsul - Semua yang harus kamu ketahui