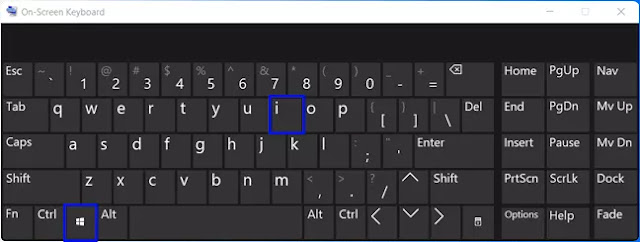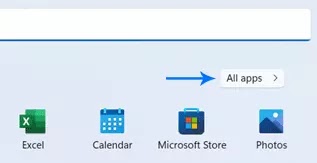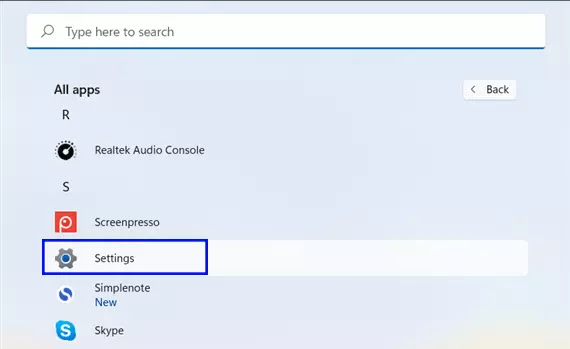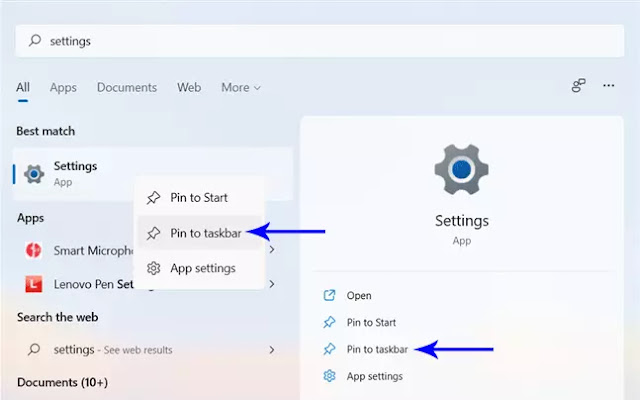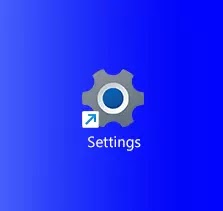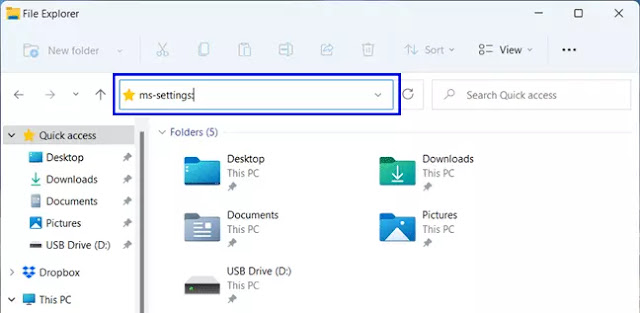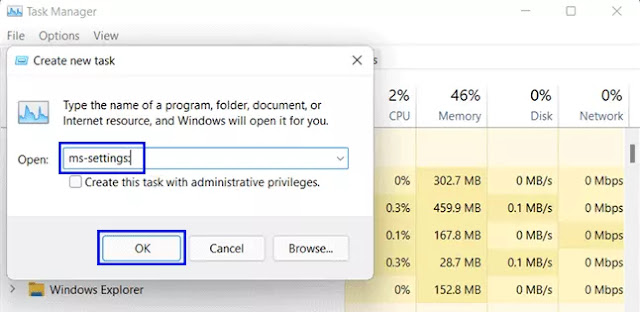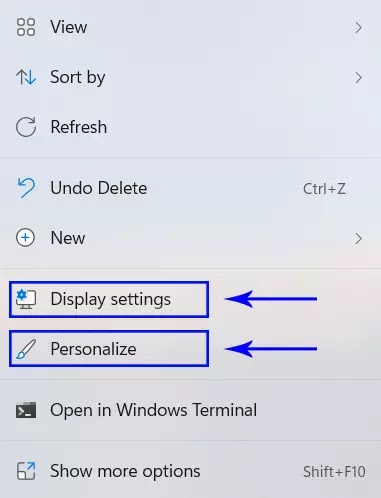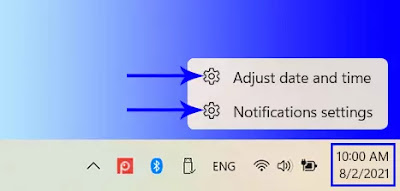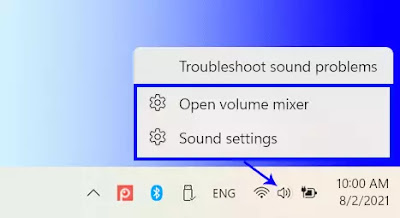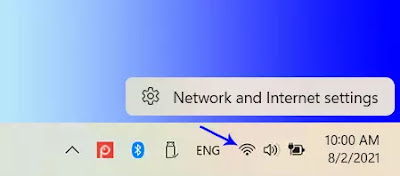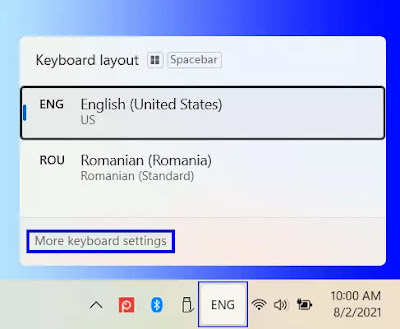17 Cara Membuka Settings Windows 11
Walaupun banyak sekali cara untuk buka Settings pada Windows, tak berbeda jauh sebenarnya seperti pada Windows 10. Namun, pada beberapa penataan dan tampilan sekarang sedikit jauh berbeda dengan yang terdahulunya. Sekarang, di Windows 11, desainnya juga sudah jauh lebih menarik dan gambaran lain yang lebih simpel tentang pilihan dan menu yang disediakan.
Banyak sekali cara untuk membukanya, bisa melalui tombol Start, File Explorer, Desktop, Taskbar, keyboard shortcut, bahkan kamu bisa menggunakan perintah pada CMD. Dan artikel ini akan memandu kamu untuk mengetahui cara buka Settings di Windows 11 dalam 17 metode yang berbeda. Jadi, mari kita bahas:
1. Cara Membuka Settings dengan Keyboard Shortcut
Cara yang pertama kita akan menggunakan cara yang paling cepat untuk buka settings di Windows 11, yaitu dengan menekan tombol Windows + I secara bersamaan, dan secara otomatis aplikasi settings akan terbuka untuk kamu.2. Cara Membuka Settings dengan Menu WinX
Siapa yang disini yang belum terbiasa dengan menu ini, di Windows 10 kita cukup arahkan saja mouse ke paling pojok kiri bawah sampai mentok, namun pada Windows 11, kita dituntut untuk menyesuaikan agar pas pada tombol Start Menu. Nah, dengan menggunakan keyboard shortcut Windows + X atau dengan mengklik kanan pada tombol Start, kemudian kamu akan menemukan aplikasi Setting pada daftar tersebut.3. Cara Membuka Settings dari Shortcut Start Menu
Jika ditanya tampilan baru apa yang paling kamu sukai dari Windows 11? Kebanyakan dari pengguna mengatakan tampilan start menu sangat elegan dari versi Windows yang sebelumnya, termasuk beberapa aplikasi yang ditata ulang sedemikian rupa dan terlihat rapih. Dengan klik Start Menu, kamu akan melihat banyak rekomendasi aplikasi termasuk didalamnya ada aplikasi Settings yang bisa kamu akses dengan menekan ikon Windows pada taskbar.Beberapa diantara mereka tidak menemukan pintasan aplikasi settings ini, namun jangan khawatir dulu, kita akan bahas lebih jauh di cara berikutnya.
4. Cara Membuka Settings dari Daftar Semua Aplikasi
Dalam Windows 7 menu ini akan kamu temukan dengan nama “All Programs” lalu kemudian akan terbuka semua daftar aplikasi yang ada didalam komputer. Di Windows 11, tombol ini berpindah ke pojok kanan atas setelah kamu menekan tombol Windows. jika belum tahu caranya, ikuti langkah ini:
Pertama tekan Start Menu.
Lalu klik tombol “All apps”.
Gulir mouse kamu kebawah, gunakan tombol S pada keyboard untuk mempermudah pencarian.
Terakhir klik Settings.
5. Cara Membuka Settings dengan Menu Pencarian
Cara mengakses menu pencarian di Windows 11, kamu hanya perlu mengklik ikon pembesar atau Search Menu ditaskbar, kamu juga bisa menekan Windows + S untuk lebih cepat. Cara lain untuk menuju ke situ adalah dengan menekan Start menu, lalu ketik pada bilah “Type here to search” dibagian palin atas.
Apa pun cara yang kamu gunakan, selanjutnya ketik Setting pada pencarian. Lalu pada “Best match” sorot aplikasi Settings, dan Open dari panel sebelah kanan. Atau bisa langsung kamu ketuk saja aplikasinya biar lebih cepat.
6. Cara sematkan aplikasi Settings ke Taskbar Windows 11
Jika kamu sering membuka aplikasi settings atau program lainnya diawal layar pada Windows, ada baiknya kamu sematkan aplikasi tersebut ke taskbar. Berikut langkahnya:
Cari aplikasi Settings dengan cara seperti sebelumnya.
Klik kanan pada aplikasi.
Pilih Pin to taskbar.
Ada cara lain lagi, kamu bisa tekan Start Menu lalu klik All apps. Setelah ketemu, klik kanan pada program, ketik “More”, lalu pilih Pin to taskbar.
7. Cara Menambah Shortcut Settings di Desktop
Kamu bisa dengan mudah menambah shortcut aplikasi Settings pada desktop. Caranya:
Klik kanan diarea kosong dilayar desktop kamu.
Pilih “New”, dan klik Shortcut.
Pada jendela Create Shortcut, kamu ketik ms-settings: untuk lokasi item. Dan klik Next.
Tahap berikutnya, berilah nama untuk pintasan baru kamu, misalnya “Settings”. Jika sudah klik Finish.
Sekarang Shortcut Settings kamu sudah berada di desktop Windows 11.
8. Cara Membuka Settings dengan Run
Dialog box Run ini sering sekali digunakan untuk mempercepat pencarian dan menuju ke program yang kamu tentukan. Termasuk aplikasi Settings, kamu bisa menggunakan jendela Run untuk cara masuk Setting Windows 11.
Pertama tekan tombol Windows + R pada keyboard.
Ketik ms-settings: (lihat screenshot dibawah).
Terakhir tekan OK atau Enter.
9. Cara Membuka Settings dari CMD dan PowerShell
Kamu seorang programer yang terbiasa dengan baris perinta? Kamu akan akan senang dengan cara ini. kamu bisa menggunakan baris perintah CMD dan PowerShell untuk buka Settings di Windows 11. Tergantung apa yang kamu pilih cara tersebut, jika sudah pada jendela cmd atau PowerShell, kamu bisa ketik start ms-settings: dan diakhiri dengan menekan tombol Enter pada keyboard.
10. Cara Membuka Settings dengan Quick Settings Flyout
Gunakan tombol Windows + A pada keyboard, atau kamu bisa mengklik ikon jaringan, volume, dan baterai disebelah sudut kanan bawah layar kamu. Setelah muncul jendela Quick access, kamu bisa klik tombol roda gigi atau ikon Settings di Quick Settings flyout kanan bawah.11. Cara Buka Settings dari File Explorer
File Explorer juga menyediakan panel navigasi untuk bisa kita manfaatkan mengetik sesuatu untuk menuju ke folder atau aplikasi yang kita inginkan. Caranya:
Buka File Explorer dengan tekan Windows + E secara bersamaan.
Ketik ms-settings: pada bilah navigasi.
Terakhir tekan Enter.
12. Cara Membuka Settings dari Task Manager
Cara membuka Task Manager, kamu bisa gunakan shortcut Ctrl+Shift+Esc.
Jika tampilan task manager pertama kali keluar ringkas, kamu bisa menekan “More detail” pada bagian bawah jendela.
Selanjutnya klik File dan pilih Run new task.
Pada jendela “Create new task”, ketik ms-settings: (lihat screenshot dibawah).
Terakhir kamu bisa tekan OK.
13. Cara Membuka Settings dari Context Menu Desktop
Pertama klik kanan di Desktop.Klik Display settings atau Personalize untuk membuka Settings.
Mulai sekarang, kamu dengan mudah bisa mengakses navigasi dengan cepat pada bilah context menu pada desktop.
14. Cara Membuka Settings dari Taskbar
Jika kamu kebetulan tidak memiliki aplikasi yang disematkan, kamu masih bisa membuka Settings di taskbar pada Windows 11.
Pertama, tekan dan tahan atau bisa dengan klik kanan pada taskbar.
Selanjutnya akan terbuka context menu hanya dengan satu opsi saja.
Pilih “Taskbar settings” yang berada persis diatasnya.
15. Cara Membuka Settings di Ikon Baki sistem Windows 11
Cara ini sudah lama tidak digunakan oleh sebagian pengguna Windows. padahal, beberapa ikon baki sistem khususnya di Windows 11, dapat memungkinkan kita untuk membuka Settings. Kita mulai:
Pertama, kamu bisa mulai dengan menekan ikon “waktu dan tanggal”.
Berikutnya akan muncul dua opsi untuk bisa kamu gunakan masuk ke aplikasi Setting.
Selanjutnya, kamu juga bisa mengklik kanan pada ikon “baterai”.
Dan kamu akan melihat “Power and sleep settings” pada layar.
Jika kamu menekan ikon “Volume”. Kamu akan menemukan dua pilihan untuk dapat masuk ke pengaturan. Diantaranya ada “Open volume mixer dan Sound Settings”.
Jika kamu mengklik ikon “Wifi atau internet”, untuk membuka settings, kamu akan mendapatkan satu opsi yaitu “Network and internet settings”.
kemudian ada “bahasa”. Dengan mengklik kanan pada bahasa, kamu bisa tekan “More keyboard settings” untuk bisa masuk ke pengaturan.
Sebenarnya tidak masalah juga jika cara kamu menggunakan klik kanan, mengklik, atau menekan di ikon “Bloetooth”, kamu akan mendapatkan tiga opsi context menu diantaranya ada “Add a Bloetooth Device”, “Show Bloetooth Devices”, dan “Open Settings” untuk bisa buka pengaturan di Windows 11.
16. Cara Membuka Settings dengan Beri tahu Cortana
Kamu capek dan tidak ingin mengetik sama sekali untuk sekarang. Tidak masalah, kamu masih bisa menggunakan Cortana untuk masuk ke Settings Windows 11.Pertama pastikan Cortana kamu sudah dibuka dan dia mendengarkan.
Kemudian ucapkan “Open settings”.
Selanjutnya cortana akan mengonfirmasi perintah kamu dengan pesan “I’ll open Settings”.
17. Cara Membuka Settings dari Control Panel
Klik Search Menu.
Ketik control panel dan Open dipanel bagian kanan.
Pastikan mode view ke “Category”, pada “User Accounts” pilih Change accound type.
Terakhir,kamu bisa tekan “Add a new user in PC settings”.
Itulah 17 cara buka Settings Windows 11. Metode mana yang kamu sukai?