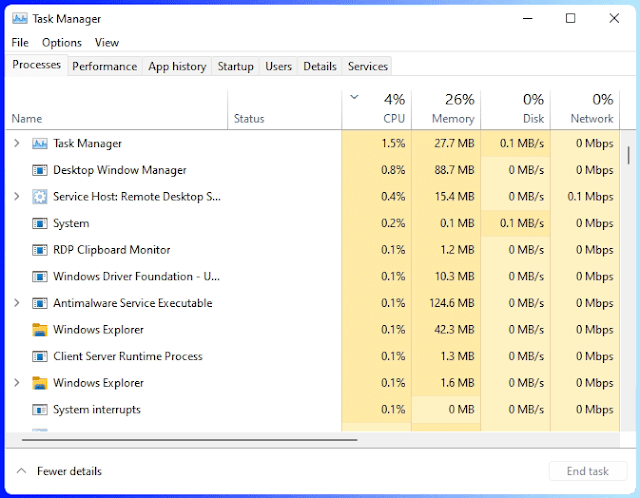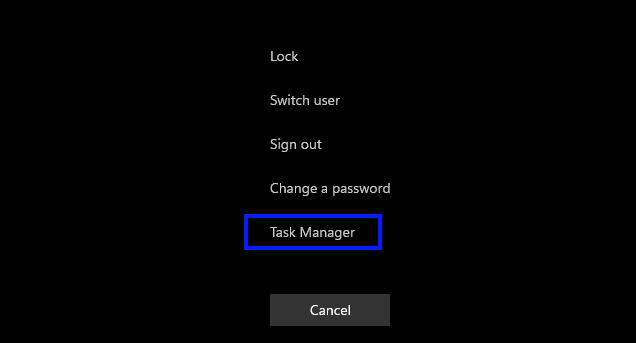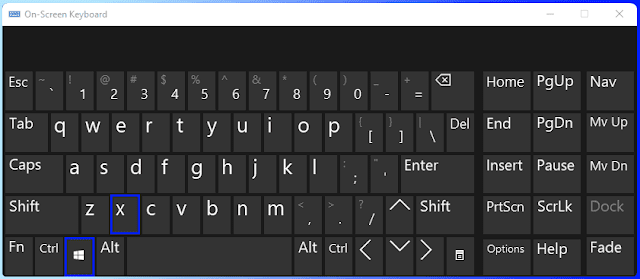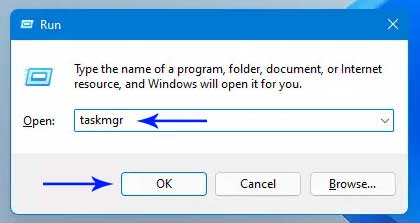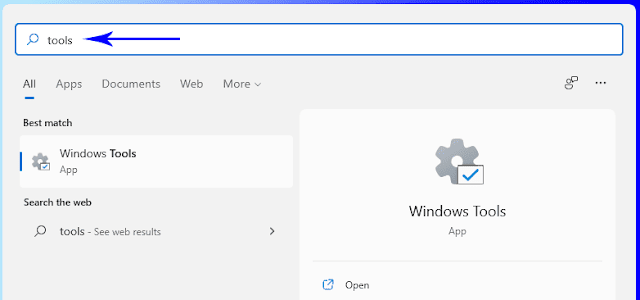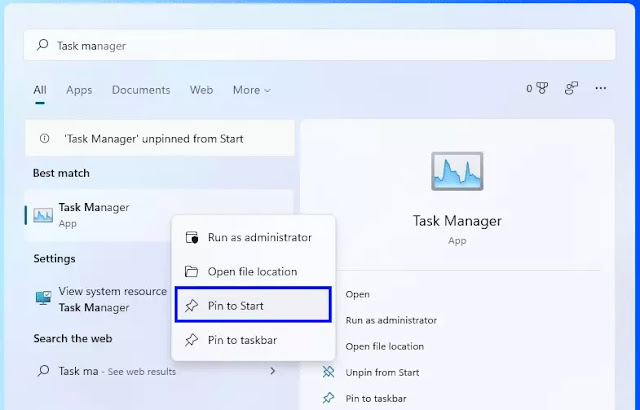15 Cara Membuka Task Manager Windows 11
Pada tutorial ini kita akan mengetahui beberapa cara yang berbeda untuk membuka Task Manager, diantaranya ada yang menggunakan keyboard shortcut, start menu, cmd dan sampai yang bertele-tele pun kita akan bahas sekarang.
Metode 1: Membuka Task Manager dengan menggunakan Keyboard Shortcut
Jika kamu mengetahui beberapa shortcut keyboard pada Windows, sudah mencoba shortcut Ctrl + Shift + Esc ? ya, ini memungkinkan kamu untuk membuka Task Manager langsung pada layar Windows kamu.Metode 2: Membuka Task Manager dengan shortcut Ctrl+Alt+Delete
Berbicara keyboard shortcut, selain menggunakan cara diatas, ada keyboard shortcut lainnya untuk membuka Task Manager, yaitu dengan menekan tombol Ctrl + Alt + Delete secara bersamaan, kemudian akan muncul security screen, lalu pilih Task Manager.Metode 3: Membuka Task Manager dengan Windows + X dari menu
Masih berhubungan dengan shortcut keyboard, tekan Windows + X atau klik kanan pada Start.Kemudian pilih Task Manager.
Metode 4: Membuka Task Manager di Search Menu
Klik ikon pada Search Menu.Lalu ketik task manager.
Terakhir tekan Enter.
Metode 5: Membuka Task Manager di Start Menu
Klik logo Windows.
Ketik taskmgr.
Lalu tekan Enter pada keyboard.
Metode 6: Membuka Task Manager dengan Run
Tekan Windows + R pada keyboard.Ketik taskmgr pada kotak dialog Run.
Lalu tekan OK atau Enter.
Metode 7: Membuka Task Manager dengan CMD
Pertama tekan Windows + R.Ketik cmd.exe.
Setelah muncul jendela command prompt ketika taskmgr.
Terakhir kamu bisa tekan Enter.
Metode 8: Membuka Task Manager dengan membuka folder tools
Klik Search Menu.
Selanjutnya ketik tools.
Kemudian tekan Enter.
Pada jendela Windows Tools, cari Task Manager.
Klik dua kali untuk membukanya.
Metode 9: Membuka Task Manager dari lokasi file
Buka File Manager dengan menekan Windows + E pada keyboard.Pada tab This PC, pilih Local Disk (C:) dan tekan dua kali untuk membukanya.
Cari folder Windows dengan menekan W pada keyboard untuk mempermudah menemukannya. Klik lagi dua kali untuk membukanya.
Cari lagi System32 dengan cara membuka yang sama.
Kamu temukan Taskmgr.exe dan double klik untuk membuka task manager.
Untuk mempercepat pencarian dan tidak bertele-tele seperti diatas, kamu bisa salin dan tempel jalur dibawah pada bilah navigasi.
C:\Windows\System32
Metode 10: Membuka Task Manager dengan Windows PowerShell
Klik kanan pada Windows.Dan pilih Windows PowerShell.
Pada jendela yang muncul, ketik taskmgr.
Kemudian tekan Enter.
Metode 11: Membuka Task Manager dengan membuat pintasan pada Desktop
Tekan Search Menu.
Ketik lagi taskmgr.
Lalu klik kanan pada Task Manager persis dibawah “Best match”.
Lalu pilih Open file location.
Pada jendela Windows System, klik kanan pada Task Manager.
Dan pilih Create shortcut.
Pada jendela yang muncul selanjutnya kamu akan diberi tahu sama Windows dengan pesan “Windows can’t create a shortcut here. Do you want shortcut to be placed on the dekstop instead?“, pilih Yes.
Selanjutnya, kamu akan menemukan Task Manager di Dektop.
Metode 12: Membuka Task Manager dengan membuat keyboard shortcut
Jika pintasan pada Desktop sudah kamu buat, klik kanan pada pintasan Task Manager.
Lalu pilih Properties.
Pada jendela yang muncul, klik tab Shortcut.
Pada kolom shortcut key, kamu bisa tentukan keyboard shortcut apa untuk membuka Task Manager.
Terakhir klik Apply, lalu Ok.
Metode 13: Membuka Task Manager dengan Pin to Start
Tekan kembali Search Menu.Ketik lagi taskmgr.
Klik kanan pada Task Manager dari hasil pencarian.
Terakhir, pilih Pin to Start.
Metode 14: Membuka Task Manager dengan Pin to Taskbar
Belum bosan dengan Search menu? Hayo jawab. Lagi, tekan Search Menu.Ketik lagi taskmgr.
Klik kanan pada Task Manager.
Lalu pilih Pin to taskbar.
Metode 15: Membuka Task Manager dengan search pada Settings
Terakhir. Tekan Windows + I untuk membuka Settings Windows.
Pada bilah pencarian, ketik saja Task Manager.
Klik Task Manager jika sudah ditampilkan dalam hasil.
Itulah 15 cara membuka Task Manager Windows 11. Kamu bisa terapkan sebagian pada Windows 10, semoga ini membantu.