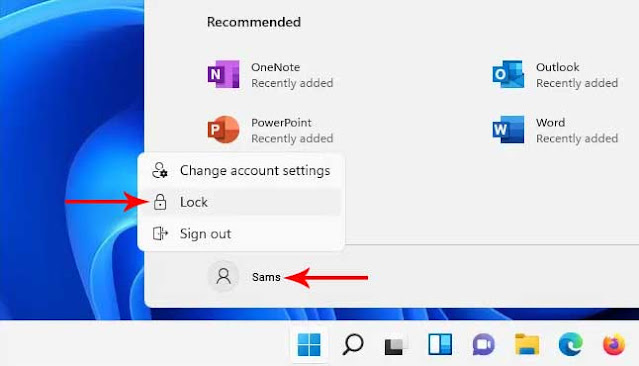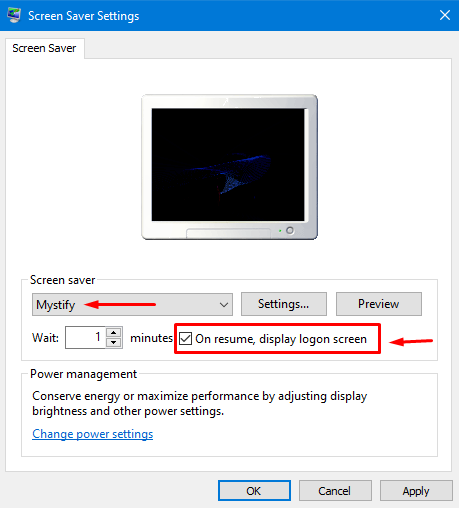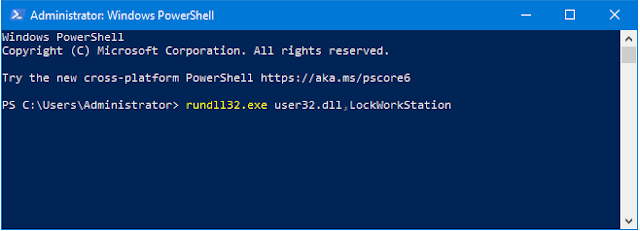8 Cara mengunci laptop Windows 11
Lock, Sign out atau Shutting Down
Berbicara masalah mengunci atau lock pada laptop, sebenarnya kita tidak berbicara mengenai memakai gembok secara fisik, seperti komputer jaman dulu awal tahun 1980-an yang sama sekali tidak menggunakan kata sandi. Jadi siapa pun bisa mengakses komputer tersebut. Namun disini, kita berbicara mengenai fitur Lock yang ada didalam Windows itu sendiri.
Pada saat kamu “lock” laptop, kemudian Windows akan menampilkan jendela login, disisi lain Windows tidak aktif pada layar belakang. Dan kamu dapat melanjutkan apa yang sudah kamu kerjakan sebelumnya pada PC kapan pun dengan cara memasuki akun di layar login dan memasukan kata sandi, PIN, atau cara yang masuk lainnya.
Sedangkan “Sign out” dapat mencegah pengguna lain menggunakan laptop kamu. Namun, itu akan menutup semua yang sudah kamu kerjakan di dalam Windows dan membuat sumber daya seperti CPU dan RAM menjadi lebih lega.
Dan terakhir “Shutting Down” tentu akan menutup semuanya apa pun itu dan laptop akan mati sepenuhnya.
Mengunci Laptop dengan Keyboard Shortcut
Ini metode cepat yang dapat kamu lakukan untuk mengunci laptop dengan cara memanfaatkan keyboard shortcut. Dalam kondisi apa pun, jika kamu ada keperluan lain yang mendesak, gunakan tombol Windows + L secara bersamaan pada keyboard untuk mengunci dan kemudian layar Windows akan otomatis beralih ke layar login.Mengunci Laptop Menggunakan Start Menu
Cara ini sedikit memerlukan beberapa detik dan menggeser mouse kamu untuk melakukannya. Dalam kondisi ini, kamu harus menekan beberapa klik untuk bisa mengunci laptop. Walaupun tidak begitu ribet, namun tidak secepat kamu menggunakan keyboard shortcut.- Pertama, kamu bisa tekan Start Menu (ikon Windows).
- Pilih nama akun yang berada di sudut kiri bawah pada Start Menu.
- Akan muncul opsi Change account setting, Lock, dan Sign out, lalu pilih Lock.
- Terakhir kamu bisa masuk kembali jika ingin menggunakan laptop.
Mengunci laptop Menggunakan Ctrl+Alt+Delete
Sama seperti cara pertama, cara ini dapat menjadi opsi cepat untuk mengunci laptop menggunakan tombol Ctrl + Alt + Delete. Berikut caranya:Pertama, tekan tombol Ctrl + Alt + Delete pada keyboard secara bersamaan.
Kemudian akan muncul jendela hitam khusus dengan beberapa menu opsi Lock, Switch user, Sign out, Change a apssword, dan Task Manager. Kamu bisa pilih Lock dan laptop kamu akan langsung terkunci.
Mengunci Laptop Otomatis dengan Fitur Dynamic Lock
Kamu bisa gunakan fitur dynamic lock untuk mengunci laptop secara otomatis. Berikut cara melakukannya:- Pertama, kamu hubungkan handphone ke PC dengan Bloetooth.
- Tekan Windows + I untuk membuka Settings pada laptop.
- Kemudian tekan tab Accounts / Sign-in options.
- Gulir mouse kamu kebawah sampai menemukan Dynamic lock.
- Kemudian centang pada kotak disamping “Allow Windows to automatically lock your device when you’re away”.
- Tutup jendela Settings, dan lain kali pada saat kamu meninggalkan laptop, Windows akan mendeteksi bahwa kamu sudah berpindah dan mengunci laptop secara otomatis.
Mengunci Laptop dengan cara Settings Screen Saver
Jika kamu sedang mengerjakan tugas secara berkelompok, cara ini akan sangat berguna untuk mengunci laptop Windows 11 dengan waktu tertentu. berikut cara melakukannya:- Buka Settings dengan menekan tombol Windows + I pada keyboard.
- Pilih tab Personalization dan pilih Lock Screen.
- Gulir kebawah dan kamu pilih Screen saver.
- Saat jendela Screen saver terbuka, perhatikan pada pilihan Screen saver dari dropdown menu, atur dan sesuaikan dan untk “Wait” kamu bisa atur berapa lama laptop kamu tetap aktif walaupun tanpa mengunci.
- Terakhir, centang kotak pada “On resume,display logon screen”. Dan klik OK.
Mengunci laptop dari Task Manager
- Tekan Ctrl + Shift + Esc secara bersamaan pada keyboard untuk membuka Task Manager.
- Pilih tab Users.
- Klik akun yang kamu gunakan.
- Kemudian pilih Disconnect.
- Terakhir pilih Disconnect user pada jendela selanjutnya.
Mengunci Laptop dengan Command Prompt
- Tekan tombol Windows + X pada keyboard.
- Kemudian pilih Command Prompt atau Windows PowerShell.
- Salin dan tempel perintah dibawah dan akhiri dengan Enter.
rundll32.exe user32.dll,LockWorkStation
itulah 8 cara mengunci laptop Windows 11. Semoga ini membantu kamu.