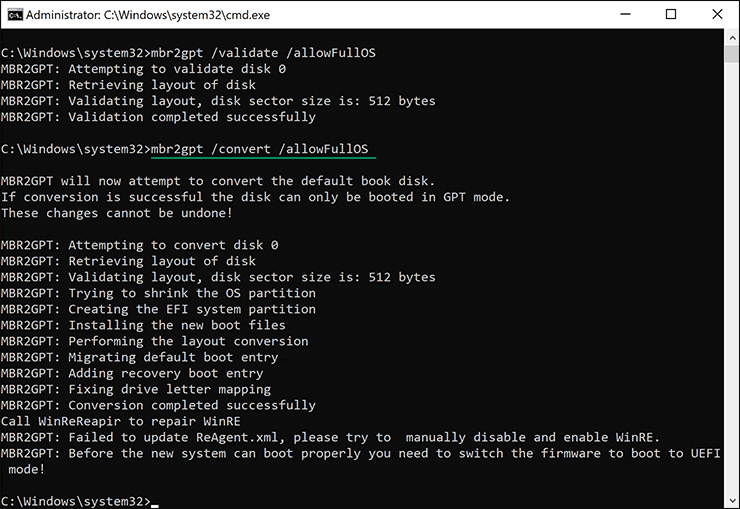Bagaimana Mengonversi MBR ke GPT di Windows 10 tanpa Kehilangan Data?
Artikel tulisansamsul ini akan menunjukan Bagaimana Mengonversi MBR ke GPT di Windows 10 tanpa Kehilangan Data. Windows menggunakan gaya partisi Master Boot Record (MBR) dan GUID Partition Table (GPT). MBR adalah format partisi yang lebih lama dan mendukung hingga 2TB ukuran partisi dengan maksimal empat partisi utama. Pada saat yang sama, gaya partisi GPT baru dan dapat mengelola 128 partisi primer dan ukuran partisi 256TB.
Mengonversi MBR ke GPT mudah dilakukan jika tidak ada data yang tersedia di drive penyimpanan eksternal atau internal kamu. Menggunakan alat diskpart bawaan, kamu dapat dengan cepat mengonversi MBR ke GPT dan sebaliknya. Namun, sangat sulit untuk menangani data jika Windows diinstal pada disk dan kamu ingin mengonversi format MBR ke GPT.
Jika kamu ingin menggunakan mode boot UEFI alih-alih BIOS, kamu harus mengonversi MBR ke GPT. Kamu bisa dengan mudah mengubah pengaturan BIOS dan memilih UEFI ketika kamu ingin menginstal sistem operasi Windows baru di PC kamu. Tetapi, jika kamu sudah menginstal Windows di MBR dan sekarang kamu ingin mengonversi disk ke GPT tanpa kehilangan data, masih dimungkinkan melalui alat MBR2GPT bawaan.
BIOS adalah bagian dari kode yang berada di motherboard yang membantu menghubungkan perangkat keras dan perangkat lunak. UEFI adalah jenis firmware baru yang menggantikan gaya BIOS lama. Ini mencakup beberapa fitur, termasuk dukungan untuk partisi yang lebih besar dari 2TB dan startup, sleep, resume, dan shutdown yang lebih cepat. Selain itu, ia membuka fitur keamanan baru yang tersedia di Windows 11 dan 10. Misalnya, fitur “ Boot Aman ” melindungi proses startup perangkat dari program jahat, dan sekarang wajib menginstal Windows 11.
Kapan Anda Perlu Mengonversi MBR ke GPT?
Gaya partisi MBR (Master Boot Record) dan GPT (GUID Partition Table) banyak digunakan di perangkat Windows. Namun, semakin banyak pengguna yang mengalihkan disk mereka dari MBR ke GPT untuk mendapatkan lebih banyak fitur. Berikut adalah daftar momen atau situasi unik yang kamu perlukan untuk mengonversi MBR ke GPT:
- Untuk membuat lebih dari empat partisi utama pada disk.
- Untuk memanfaatkan sepenuhnya disk dengan ruang lebih dari 2TB.
- Untuk menginstal Windows pada disk EFI/UEFI.
Ketika kammu menerima pesan kesalahan "Windows tidak dapat diinstal ke disk ini. Disk yang dipilih memiliki tabel partisi MBR. Pada sistem EFI, Windows hanya dapat diinstal ke disk GPT.”
Apa persyaratan untuk menggunakan alat mbr2gpt?
Kamu bisa menggunakan alat MBR2GPT pada hard drive (HDD), solid-state drive (SSD), atau drive M.2 tradisional. Tetapi, kamu harus memperhatikan hal-hal berikut:
- Matikan BitLocker jika kamu menggunakannya.
- Disk kamu harus memiliki ruang kosong yang cukup.
- Disk tidak boleh memiliki lebih dari tiga partisi.
Dalam artikel ini, kita akan memandu kamu melalui langkah-langkah untuk mempelajari cara mengonversi MBR ke GPT di Windows 10 tanpa kehilangan data.
Bagaimana Mengonversi MBR ke GPT di Windows 10 tanpa Kehilangan Data?
Sebelum melanjutkan dengan langkah-langkah, kamu harus memeriksa apakah disk kamu menggunakan gaya partisi MBR atau GPT. Jika kamu mencatat bahwa PC kamu menggunakan gaya partisi MBR, kamu bisa melanjutkan dengan langkah lebih lanjut untuk mengonversinya ke GPT. Juga, pastikan untuk mengambil cadangan penuh dari data penting kamu. Jika terjadi kesalahan, kamu tidak dapat membalikkan perubahan.
Untuk mengonversi MBR ke GPT di Windows 10 langsung, gunakan langkah-langkah ini:
1. Buka Command Prompt sebagai Administrator.
2. Ketik Perintah berikut dan akhiri dengan Enter pada keyboard untuk memvalidasi drive:
mbr2gpt /validate /allowFullOS
3. Kemudian, ketik perintah berikut dan akhiri dengan Enter pada keyboard untuk mengonversi drive MBR ke GPT:
mbr2gpt /convert /allowFullOS
Setelah kamu menyelesaikan langkah-langkahnya, alat mbr2gpt akan mengurangi ukuran partisi primer dan mengubahnya dari MBR ke GPT.
Bagaimana Mengubah Node Firmware dari BIOS ke UEFI?
Setelah kamu mengonversi disk utama kamu dari MBR ke GPT, Windows tidak akan boot sampai kamu mengubah BIOS ke UEFI pada motherboard.
Untuk mengubah BIOS, kamu perlu menekan tombol khusus saat komputer kamu mulai. Meskipun berbeda untuk setiap produsen PC, kamu bisa mencoba salah satu tombol fungsi (F1, F2, F3, F10, atau F12), Esc, atau Hapus segera setelah kamu memulai komputer. Jika kamu masih tidak dapat masuk dalam pengaturan BIOS, silakan periksa situs web dukungan produsen perangkat kamu untuk detail spesifik.
Pada menu Boot, aktifkan opsi UEFI, simpan perubahan, dan komputer kamu akan mulai normal. Dan, jika kamu berencana untuk memutakhirkan perangkat kamu ke Windows 11, dalam pengaturan UEFI, buka halaman pengaturan boot atau keamanan dan aktifkan opsi " Boot Aman ", dan keluar dari firmware yang menyimpan perubahan.
Lebih banyak sumber daya Windows
Untuk artikel yang lebih bermanfaat, cakupan, dan jawaban atas pertanyaan umum tentang Windows 10 dan Windows 11, kunjungi sumber daya berikut:
Windows 11 di Tulisan Samsul - Semua yang harus kamu ketahui
Windows 10 di Tulisan Samsul - Semua yang harus kamu ketahui