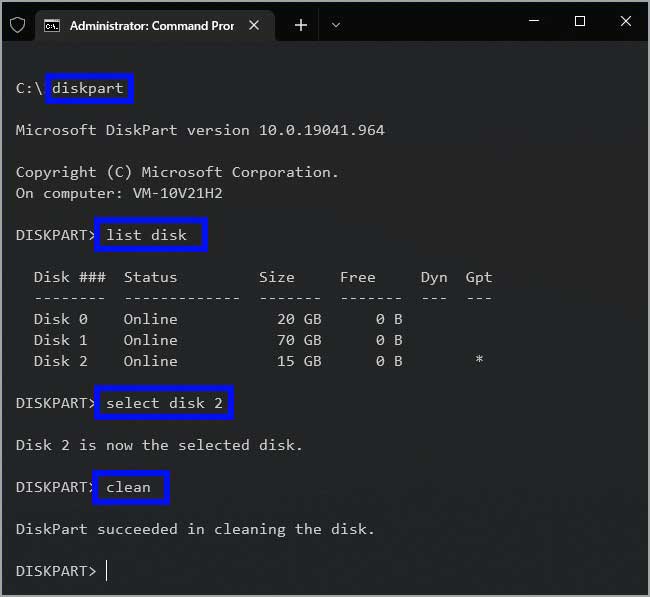Bagaimana cara membersihkan dan format drive menggunakan diskpart Windows 10
Artikel Tulisan Samsul ini akan menunjukan cara menggunakan DiskPart untuk membersihkan dan memformat drive yang tidak berfungsi di Windows 10. Ketika drive eksternal (USB, kartu SD, atau drive sekunder) berhenti bekerja karena kerusakan data atau masalah logis lainnya, kamu bisa menggunakan alat DiskPart untuk menghapus semuanya dan mulai dengan partisi baru.
DiskPart adalah alat baris perintah yang dirancang untuk mengelola drive, partisi, volume, dan disk virtual menggunakan Command Prompt, yang biasanya berfungsi lebih baik daripada alat Windows 10 lainnya, seperti Manajemen Disk dan fitur Format yang tersedia di File Explorer.
Perlu di catat bahwa kamu bisa memiliki berbagai jenis gaya partisi, termasuk Master Boot Record (MBR) dan GUID Partition Table (GPT). MBR adalah gaya partisi lama untuk Basic Input/Output System (BIOS) standar. GPT adalah gaya partisi lebih baru yang biasanya ditemukan di perangkat Unified Extensible Firmware Interface (UEFI). Perbedaan antara keduanya adalah bahwa GPT dimaksudkan untuk meneggantikan MBR karena mendukung lebih dari empat partisi pada drive, dan diperlukan pada drive dengan penyimpanan lebih dari 2TB. Kamu biasanya ingin menggunakan GPT, namun MBR juga diterima untuk drive eksternal. intruksi ini akan membantu kamu menggunakan DiskPart pada kedua gaya partisi.
Selain itu, intruksi ini akan menghapus semua yang aa di drive yang dipilih, dan kamu tidak bisa membatalkan perubahan. Jika drive masih bisa diakses, disarankan untuk mencadangkan data sebelum melanjutkan. Jika kamu memiliki beberapa drive yang terhubung ke perangkat kamu, sebaiknya putuskan sambungannya untuk menghindari pemilihan perangkat yang salah.
Dalam panduan Windows 10 ini, kita akan memandu kamu melalui langkah untuk menggunakan alat DiskPart untuk membersihkan dan memformat hard drive untuk memperbaiki kerusakan data dan masalah lainnya.
Bagaimana memperbaiki masalah drive (MBR) dengan DiskPart di Windows 10?
Untuk menggunakan DiskPart untuk memperbaiki masalah drive penyimpanan di Windows 10, gunakan langkah-langkah berikut:
1. Buka Mulai.
2. Cari Command Prompt, kemudian klik kanan hasil teratas, dan pilih Run as administrator.
3. Ketik perintah berikut untuk meluncurkan DiskPart dan akhiri dengan Enter:
diskpart
4. Ketik perintah berikut untuk mendaftar semua drive aktif dan akhiri dengan Enter:
list disk
5. Ketik perintah berikut untuk memilih drive yang akan dibersihkan dan akhiri dengan Enter:
select disk DISK-NUMBER
Pada perintah, ganti DISK-NUMBER dengan nomor drive yang ingin kamu perbaiki seperti yang muncul di komol “Disk”. Jika kamu tidak melakukan langkah ini dengan benar, maka kamu bisa menghapus drive yang salah. Lanjutkan dengan hati-hati.
6. Ketik perintah berikut untuk menghapus drive dan akhiri dengan Enter:
clean
7. Ketik perintah berikut untuk mengonfirmasi drive masih dipilih dan akhiri dengan tombol Enter:
lisk disk
Catatan: Output harus menyertakan tanda bintang (*) di sebelah drive yang dipilih. Jika penyimpanan yang benar tidak ditentukan, lakukan langkah 5 lagi.
8. Opsional: Ketik perintah berikut untuk mengonversi drive ke gaya partisi MBR dan tekan Enter:
convert mbr
Catatan: Langkah ini hanya diperlukan jika drive saat ini disetel GPT, dan kamu harus menggunakan gaya partisi MBR. Jika partisi sudah MBR, makan kamu tidak perlu menjalankan perintah, namun menjalankan perintah tidak akan memengaruhi proses. Kamu harus bisa menentukan jenis partisi dengan perintah list disk. Jika drive tidak memiliki tanpa GPT (*), itu adalah partisi MBR.
9. Ketik perintah berikut untuk membuat partisi baru dan akhiri dengan Enter:
create partition primary
10. Ketik perintah berikut untuk memilih partisi primer baru dan akhiri dengan Enter:
select partition 1
11. Ketik perintah berikut untuk membuat partisi aktif dan Enter:
active
Tips: Kamu hanya perlu mengatur partisi sebagai aktif saat menggunakan gaya partisi MBR. Kamu bisa menentukan apakah drive menggunakan gaya MBR atau GPT dengan perintah list disk. Jika partisi tersebut memiliki tanda di kolom GPT, itu bukan partisi MBR. Jika kamu perlu menyiapkan gaya partisi GPT, gunakan langkah (di bawah).
12. Ketik perintah berikut untuk memformat partisi menggunakan sistem file NTFS, atau label drive, dan Enter:
format fs=FILE-SYSTEM label=DRIVE-LABEL quick
Pada perintah, ganti FILE-SYSTEM dengan nama sistem file yang ingin kamu gunakan, seperti NTFS atau FAT32, dan ganti DRIVE-LABEL dengan nama drive yang kamu inginkan agar muncul di File Explorer. Opsi cepat adalah opsional untuk melakukan format lebih cepat. Tetapi, jika kamu tidak yakin dengan kondisi drive, sebaiknya lewati opsi tersebut. Ingatlah bahwa tergantung pada ukuran hard drive, formatnya bisa memakan waktu lama.
Contoh ini memformat drive menggunakan sistem file NTFS dan memberi nama partisi “myData”:
format fs=ntfs label=myData quick
13. Ketik perintah berikut untuk menetapkan huruf dan membuat drive tersedia di File Explorer, dan Enter:
assign letter=DRIVE-LETTER
Dalam perintah, ubah DRIVE-LETTER untuk huruf yang kamu inginkan untuk digunakan oleh drive, yang tidak ditetapkan ke perangkat lain.
Contoh ini menetapkan huruf “G”:
assign letter=g
14. Ketik perintah berikut untuk mengakhiri DiskPart dan Enter:
exit
15. Ketik perintah ini untuk keluar dari Command Prompt:
exit
Setelah selesai, jika drive tidak memiliki masalah fisik, drive tersebut seharusnya sudah tersedia melalui File Explorer, dan kamu bisa mulai penyimpanan file di dalamnya.
Bagaimana memperbaiki masalah drive (GPT) dengan DiskPart di Windows 10?
Untuk menggunakan DiskPart guna memperbaiki masalah drive dengan gaya partisi GPT, gunakan langkah-langkah ini:
1. Buka Mulai.
2. Cari Command Prompt, klik kanan hasil teratas, dan klik opsi Run as administrator.
3. Ketik perintah berikut untuk menjalankan DiskPart dan Enter:
diskpart
4. Ketik perintah berikut untuk mendaftar semua drive aktif dan Enter:
list disk
5. Ketik perintah berikut untuk memilih drive yang ingin kamu bersihkan dan Enter:
select disk DISK-NUMBER
Pada perintah, ganti DISK-NUMBER dengan nomor drive yang ingin kamu perbaiki seperti yang muncul di kolom “Disk”.
6. Ketik perintah berikut untuk menghapus drive dan Enter:
clean
7. Ketik perintah berikut untuk mengonfirmasi drive masih dipilih dan Enter:
list disk
Catatan: Output harus menyertakan tanda bintang (*) di sebelah drive yang dipilih. Jika penyimpanan yang benar tidak ditentukan, lakukan langkah 5 lagi.
8. Ketik perintah berikut untuk mengubah gaya partisi ke GPT dan Enter:
convert gpt
9. Ketik perintah berikut untuk membuat partisi baru dan Enter:
create partition primary
10. Ketik perintah berikut untuk memilih partisi primer baru dan Enter:
select partition 1
11. Ketik perintah berikut untuk memformat partisi menggunakan sistem file NTFS, atur label drive, dan tekan Enter :
format fs=FILE-SYSTEM label=DRIVE-LABEL quick
Pada perintah, ganti FILE-SYSTEM dengan nama sistem file yang ingin kamu gunakan, seperti NTFS atau FAT32, dan ganti DRIVE-LABEL dengan nama drive yang kamu inginkan agar muncul di File Explorer. Opsi cepat adalah opsional untuk melakukan format lebih cepat. Namun, jika kamu tidak yakin dengan kondisi drive, sebaiknya lewati opsi tersebut. Ingatlah bahwa tergantung pada ukuran hard drive, formatnya bisa memakan waktu lama.
Contoh ini memformat drive menggunakan sistem file NTFS dan memberi nama partisi "myData":
format fs=ntfs label=myData quick
12. Ketik perintah berikut untuk menetapkan huruf dan membuat drive tersedia di File Explorer, dan tekan Enter :
assign letter=DRIVE-LETTER
Dalam perintah, ubah DRIVE-LETTER untuk huruf yang kamu inginkan untuk digunakan oleh drive, yang tidak ditetapkan ke perangkat lain.
Contoh ini menetapkan huruf "W":
assign letter=w
13. Ketik perintah berikut untuk mengakhiri DiskPart dan tekan Enter :
exit
14. Ketik perintah berikut untuk menutup Command Prompt dan tekan Enter :
exit
Setelah selesai, drive harus diperbaiki dengan gaya partisi GPT dan dapat diakses dari File Explorer.
Lebih banyak sumber daya Windows
Untuk artikel yang lebih bermanfaat, cakupan, dan jawaban atas pertanyaan umum tentang Windows 10 dan Windows 11, kunjungi sumber daya berikut:
Windows 11 di Tulisan Samsul - Semua yang harus kamu ketahui
Bantuan, tips, dan trik Windows 11
Windows 10 di Tulisan Samsul - Semua yang harus kamu ketahui