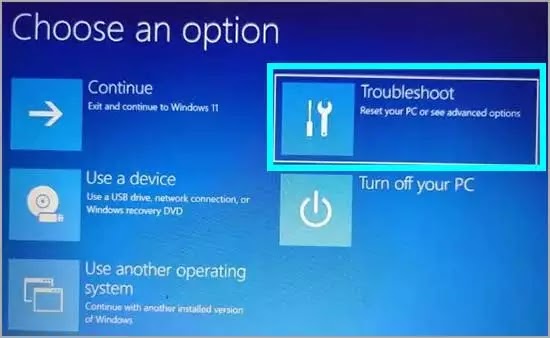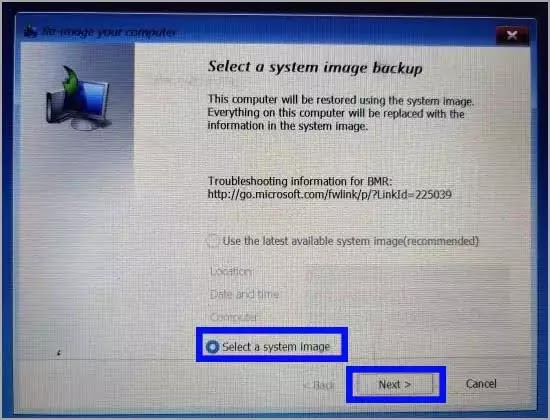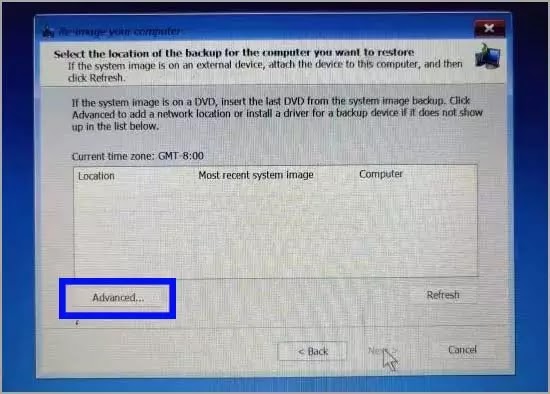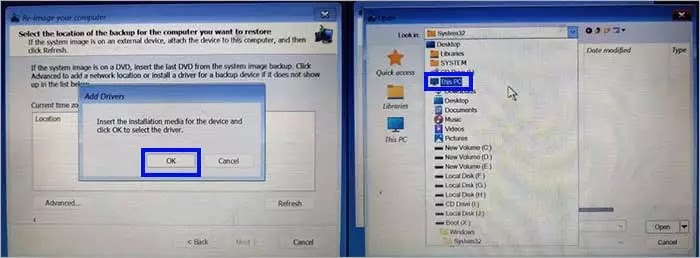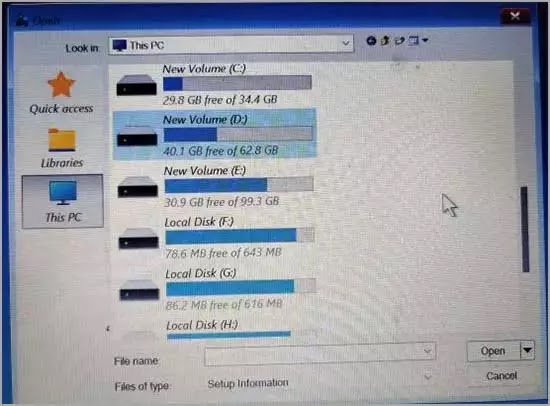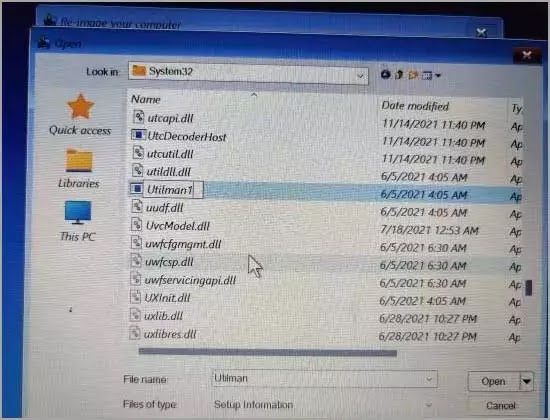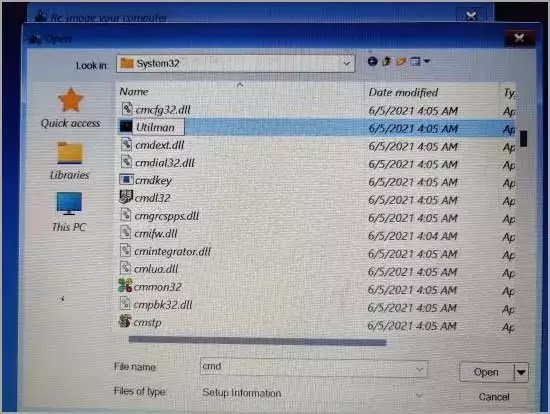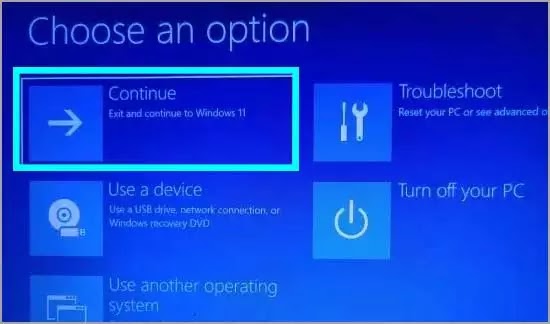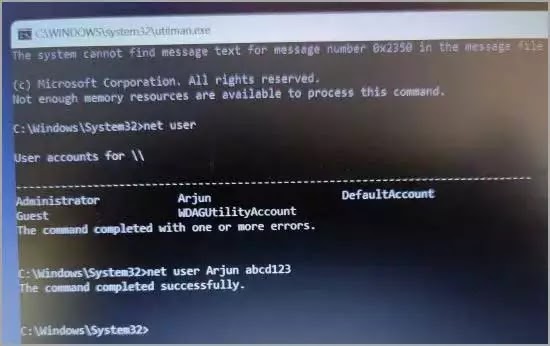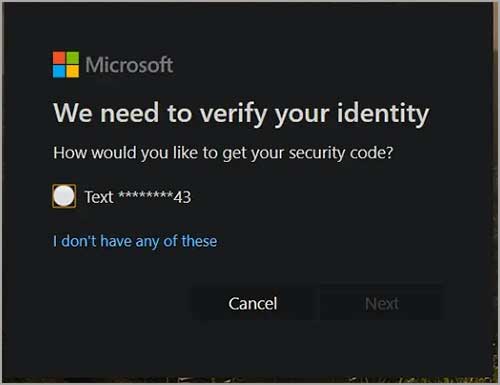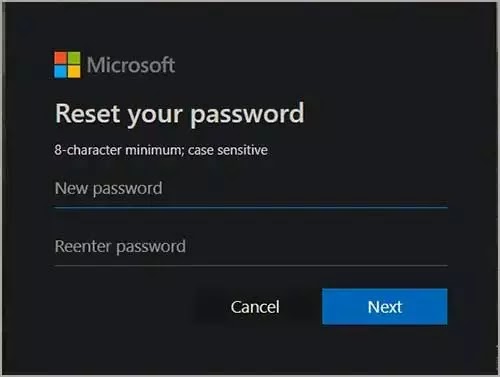Lupa kata sandi Windows 11? Berikut cara mengatur ulang kata sandi Windows 11
Artikel Tulisan Samsul ini akan menunjukan bagaimana cara mengatur ulang kata sandi Windows 11 ketika kamu lupa kata sandi. Jika kamu mem-boot PC Windows lama, mungkin kamu lupa kata sandi dan tidak bisa masuk. Namun jangan khawatir, bahkan jika kamu lupa kata sandi Windows 11, kamu masih bisa masuk kembali ke PC. Dalam artikel ini kita sudah membuat daftar cara sederhana untuk me-reset kata sandi Windows 11 kamu tanpa kehilangan data.
Dengan beberapa perintah Command Prompt, kamu bisa mengatur kata sandi baru untuk PC Windows 11 dan masuk kembali tanpa khawatir. Pada tutorial ini, kita akan mempelajari cara mengatur ulang kata sandi Windows 11, bahkan jika kamu tidak ingat kata sandi lama.
Bagaimana memulihkan kata sandi Windows 11 yang terlupa (2022)
Kita sudah menyertakan cara yang sudah dicoba dan diuji untuk mereset kata sandi Windows 11 untuk lokal dan online dalam panduan ini. kamu tidak perlu membuat drive USB yang bisa di-boot untuk Windows 11 untuk mengatur ulang kata sandi, seperti yang disarankan oleh banyak orang. Cukup ikuti petunjuk di bawah ini, dan kamu bisa mengatur ulang kata sandi Windows 11 yang terlupa dan memulihkan komputer kamu dalam beberapa menit.
Setel ulang kata sandi Windows 11 untuk akun lokal kamu
Jika kamu sudah membuat akun lokal di Windows 11 dan lupa kata sandinya, kamu bisa memulihkannya menggunakan opsi Pemulihan Lanjutan. Prosesnya agak sedikit lama, namun pasti bisa. Kita sudah menguji cara di bawah ini pada Windows 11 build 2200.527 (21H2) yang stabil, dan berhasil tanpa kendala. Jadi, lanjutkan dan lihat petunjuk langkah demi langkah.
Ubah file sistem di Windows 11 untuk mengatur ulang kata sandi
1. Tekan dan tahan Shift pada keyboard dan klik tombol Restart di pojok kanan bawah. ini akan membawa kamu ke layar “Opsi Lanjutan”.
2. Dari sini, klik opsi Troubleshoot.
3. Kemudian, klik Opsi Lanjutan dan buka “Lihat opsi pemulihan lainnya”.
4. Setelah itu, klik “Pemulihan Gambar Sistem”.
5. Pertama-tama kamu harus mengklik “Batal”. Setelah itu, klik “Berikutnya”.
6. Klik Advanced.
7. Selanjutnya, pilih Instal a driver dari jendela pop-up yang muncul di layar kamu.
8. Kemudian, klik OK. Jendela browser file akan terbuka. Dari sini, klik menu tarik-turun dan pilih PC ini.
9. Pilih drive di mana yang sudah menginstal Windows 11. Kita akan menyarankan untuk mencocokan ukuran drive drive C kamu untuk menghindari ambiguitas. Perhatikan bahwa drive C di sini berbeda dengan drive tempat kamu menginstal Windows 11. Misalkan. Drive D adalah drive tempat saya menginstal Windows 11.
10. Kemudian pindah ke folder Windows > System32. Selanjutnya, cari file bernama “Utilman”. Ubah namanya menjadi Utilman1 dan akhiri dengan tombol Enter. Sekedar informasi, Utilman bertanggung jawab untuk membuka menu aksesibilitas di PC Windows 11.
11. Selanjutnya, cari “cmd” dan ubah namanya menjadi Utilman. Kamu bisa mengklik kanan dan menyegarkan jendela untuk melihat perubahannya.
12. Terakhir, terus klik “Batal” dan kembali ke layar “Opsi Lanjutan”. Dari sini, klik “Lanjutan”. Ini akan mem-boot kamu ke layar kunci Windows 11.
Setel ulang kata sandi Windows 11 dengan Command Prompt
1. Setelah kamu berada di layar kunci Windows 11, klik ikon “Aksesibilitas” di sisi kanan bawah.
2. Kemudian, alih-alih menu aksesibilitas, itu akan membuka Command Prompt karena kita sudah mengganti namanya cmd menjadi Utilman. Di jendela cmd, ketik perintah di bawah ini untuk menampilkan daftar semua akun pengguna di komputer kamu. catat nama akun di kolom kedua.
net user
3. Kemudian, jalankan perintah dengan mengikuti sintaks di bawah ini. ganti accountname dengan nama akun yang sebenarnya dan tambahkan kata sandi pilihan kamu di tempat password. Ini akan langsung mengatur ulang kata sandi pada komputer Windows 11 kamu.
net user accountname password
4. Terakhir, tutup jendela cmd dan masuk dengan kata sandi baru. Kali ini, kamu bisa masuk ke PC Windows 11 tanpa masalah apa pun. Jadi ini adalah bagaimana kamu bisa memulihkan akun meskipun kamu lupa kata sandi Windows 11.
Setel ulang kata sandi Windows 11 (Akun Microsoft Online)
Jika kamu sudah menautkan akun Microsoft online ke komputer Windows 11 dan lupa kata sandinya, kamu bisa dengan mudah memulihkannya melalui situs web perusahaan. Gunakan langkah-langkah berikut untuk mengatur ulang kata sandi dan masuk kembali ke PC Windows 11.
1. Buka halaman pemulihan kata sandi Microsoft di komputer atau ponsel dan masukkan email atau nama pengguna kamu yang ditautkan ke komputer Windows 11. Kemudian, klik Berikutnya.
2. Dari sini, akan menunjukan kepada kamu beberapa pilihan untuk memverifikasi identitas kamu. kamu bisa memilih nomor telepon atau id email pemulihan tempat kamu akan menerima kata sandi satu kali.
3. Masukkan kata sandi satu kali di layar, kemudian kamu bisa mengatur ulang kata sandi di komputer Windows 11 kamu.
4. Terakhir, kamu bisa masuk ke komputer Windows 11 dengan kata sandi baru.
Lupa kata sandi Windows 11? Pulihkan PC kamu dengan mudah
Jadi itulah bagaimana kamu bisa mengatur ulang kata sandi jika kamu lupa kata sandi Windows 11. Periksa juga panduan terperinci kami yang ditautkan di sini, dan jika kamu ingin mengatur ulang pabrik Windows 11 PC kamu, kita juga memiliki panduan lengkap untuk itu.
Lebih banyak sumber daya Windows
Untuk artikel yang lebih bermanfaat, cakupan, dan jawaban atas pertanyaan umum tentang Windows 10 dan Windows 11, kunjungi sumber daya berikut:
Windows 11 di Tulisan Samsul - Semua yang harus kamu ketahui
Bantuan, tips, dan trik Windows 11
Windows 10 di Tulisan Samsul - Semua yang harus kamu ketahui