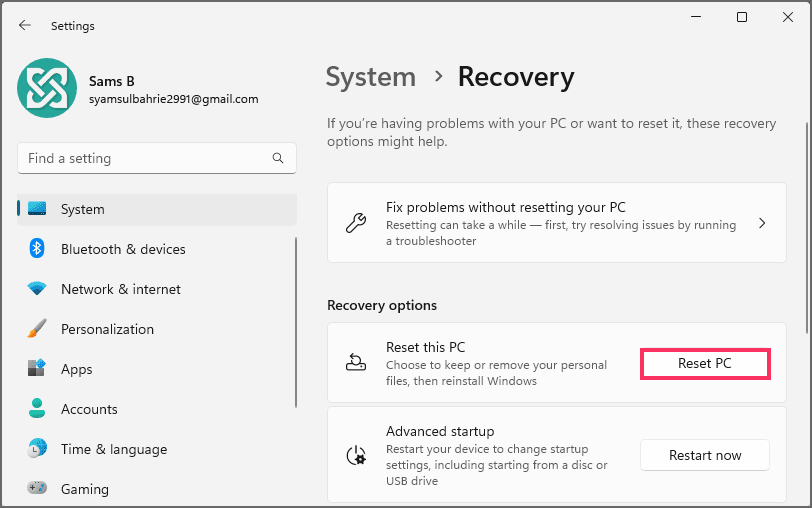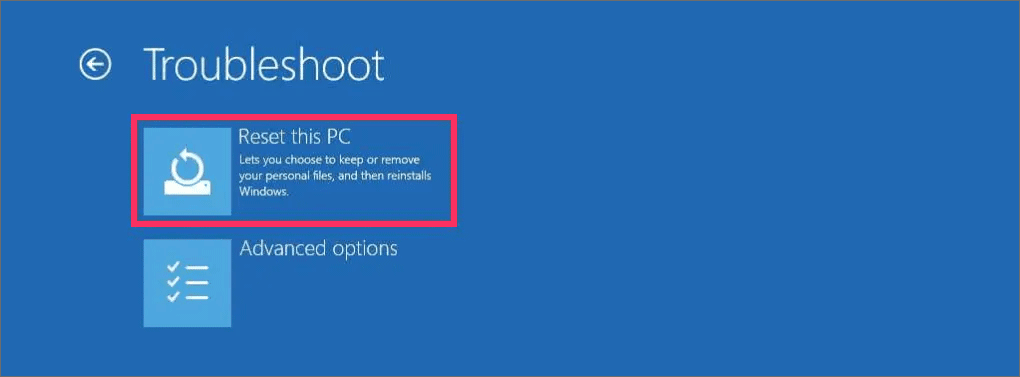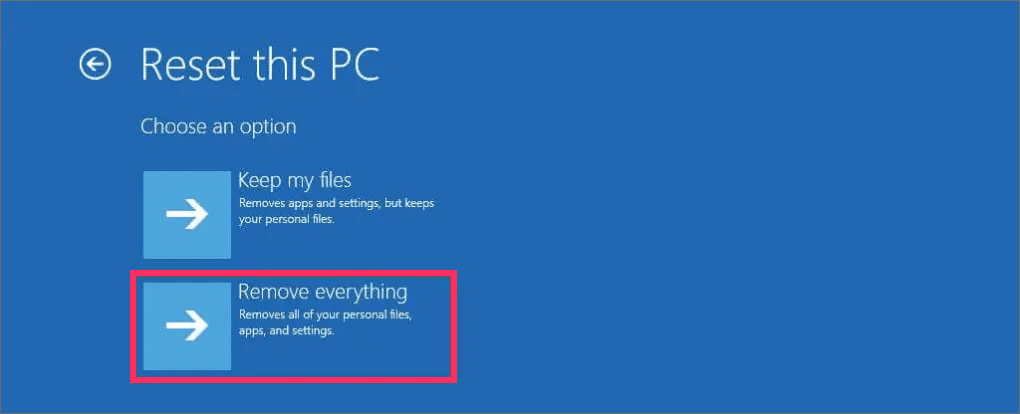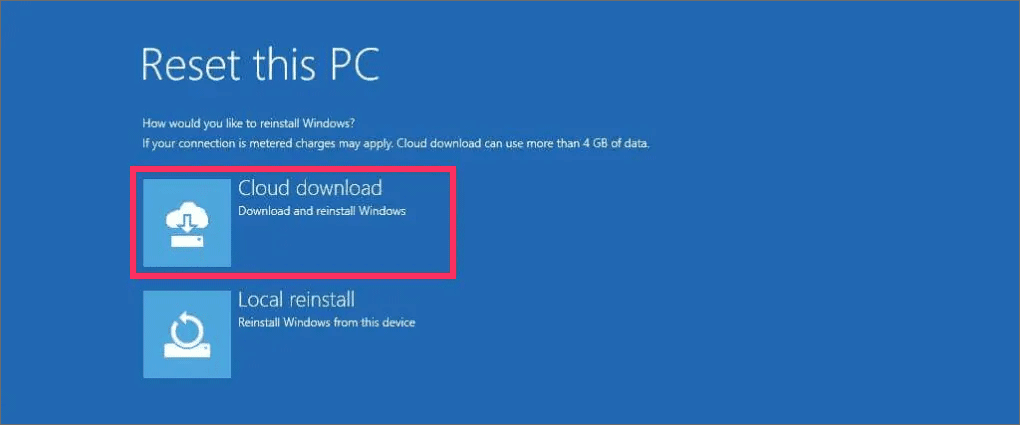Pengaturan pabrik untuk Windows 11: Cara reset
DIPERBARUI 16/1/2024: Artikel Tulisan Samsul ini akan menunjukan kepada kamu cara mengembalikan pengaturan Windows 11 ke pengaturan pabrik. Jika kamu telah menggunakan Windows untuk waktu yang cukup lama dan mengalami kesulitan atau masalah dengan komputer kamu, kamu dapat menggunakan fitur ‘Reset PC’ ini untuk mengembalikannya ke pengaturan default pabrik untuk menyelesaikan masalah yang paling umum dan tentu setelah melakukannya akan meningkatkan kinerja.
Fitur Reset PC ini telah ada sejak kamu mengenal Windows 10, dan pada Windows 11, ini memungkinkan kamu untuk menginstal ulang Windows dengan beberapa opsi, misalnya, kamu memiliki opsi untuk mengembalikan pengaturan pabrik dengan menyimpan pengaturan dan file kamu, dan ada opsi lain untuk menghapus semuanya untuk membantu menyelesaikan masalah saat memulai atau mematikan, pengaturan memori yang berlebihan, kinerja menjalankan aplikasi, baterai cepat habis, atau dapat menyingkirkan malware yang membandel.
Panduan ini akan memandu kamu melalui langkah-langkah untuk menggunakan fitur “Reset PC ini” untuk menginstal ulang Windows 11 tanpa menyimpan file kamu setelah pemutakhiran jika perangkat mengalami masalah atau kamu menghadapi masalah aplikasi atau konfigurasi sistem.
Reset pabrik Windows 11 dengan instal ulang lokal
Untuk mengatur ulang pabrik Windows 11 (menghapus semuanya), gunakan langkah-langkah ini:
1. Buka Pengaturan di Windows 11.
2. Klik pada Sistem .
3. Klik tab Pemulihan .
4. Di bawah bagian “Opsi pemulihan”, klik tombol Reset PC di pengaturan “Reset PC ini”.
5. Klik opsi Hapus Semuanya .
6. Pilih opsi “Instal ulang lokal” untuk menggunakan gambar lokal untuk menginstal ulang Windows 11, menghapus semua yang ada di komputer.
7. Klik tombol Berikutnya .
8. Klik tombol Atur Ulang .
Setelah kamu menyelesaikan langkah-langkahnya, fitur ini akan mengatur ulang Windows 11 menggunakan image yang tersedia secara lokal, menghapus semua yang ada di hard drive, termasuk file, pengaturan, dan aplikasi.
Reset pabrik Windows 11 dengan unduhan cloud
Untuk mengatur ulang komputer Windows 11 kamu dengan opsi “unduhan cloud” tanpa menyimpan file kamu, gunakan langkah-langkah berikut:
1. Buka Pengaturan .
2. Klik pada Sistem .
3. Klik tab Pemulihan .
4. Di bawah bagian “Opsi pemulihan”, klik tombol Reset PC di pengaturan “Reset PC ini”.
5. Klik opsi "Hapus semuanya" .
6. Pilih opsi “Cloud download” untuk mengunduh salinan baru Windows 11.
7. (Opsional) Klik opsi Ubah pengaturan jika kamu berencana untuk memberikan atau menjual perangkat.
8. Nyalakan sakelar sakelar Bersihkan data untuk menghapus semua drive dengan aman. (Ini bisa memakan waktu lama.)
9. Klik tombol Konfirmasi .
10. Klik tombol Berikutnya .
11. Klik tombol Atur Ulang .
Setelah kamu menyelesaikan langkah-langkahnya, gambar baru dari versi Windows 11 yang sama yang diinstal di komputer kamu akan diunduh dan digunakan untuk mengatur ulang perangkat, menghapus semua yang ada di hard drive.
Reset pabrik Windows 11 dari boot (BIOS)
Untuk mengatur ulang Windows 11 dari boot menggunakan penginstalan ulang lokal atau unduhan cloud, gunakan langkah-langkah ini:
1. Mulai komputer.
2. Segera setelah Power-On Self-Test (POST), tekan kembali tombol Power untuk mematikan.
3. Ulangi langkah 1 dan 2 dua kali, dan pada restart ketiga, sistem operasi harus masuk ke Lingkungan Pemulihan Windows (Windows RE).
Catatan cepat: Windows 11 menyertakan beberapa cara untuk membuka pengaturan startup Lanjutan. Jika kamu tidak dapat mengakses lingkungan pemulihan, coba opsi lain ini .
4. Klik tombol Opsi lanjutan .
5. Klik Pecahkan Masalah .
6. Klik opsi "Reset PC ini" .
7. Pilih opsi "Hapus semua" untuk menghapus hard drive dan menginstal ulang salinan Windows 11 yang baru.
8. Klik opsi "Hapus saja file saya" jika kamu berencana untuk menyimpan perangkat tersebut. Atau pilih opsi "Bersihkan drive sepenuhnya" jika kamu berencana untuk menghapus perangkat.
9. Pilih opsi "Unduhan awan" untuk mengunduh ulang Windows 11 alih-alih menggunakan gambar yang tersedia. (Jika kamu lebih suka menggunakan image lokal, pilih opsi "Instal ulang lokal" .)
10. Klik tombol Reset .
Setelah kamu menyelesaikan langkah-langkahnya, fitur ini akan mengatur ulang komputer ke pengaturan default dengan menghapus semuanya dan menginstal ulang salinan baru Windows 11. Jika kamu memilih opsi "Unduhan awan", sistem akan mengunduh gambar yang memiliki versi Windows yang sama 11 sudah terpasang di komputer. Ini bukan opsi untuk meningkatkan ke versi yang lebih baru.
Pembaruan 16 Januari 2024: Panduan ini telah diperbarui untuk memastikan keakuratan dan mencerminkan perubahan pada proses.
Lebih banyak sumber daya Windows
Untuk artikel yang lebih bermanfaat, cakupan, dan jawaban atas pertanyaan umum tentang Windows 10 dan Windows 11, kunjungi sumber daya berikut:
Windows 11 di Tulisan Samsul - Semua yang harus kamu ketahui
Windows 10 di Tulisan Samsul - Semua yang harus kamu ketahui