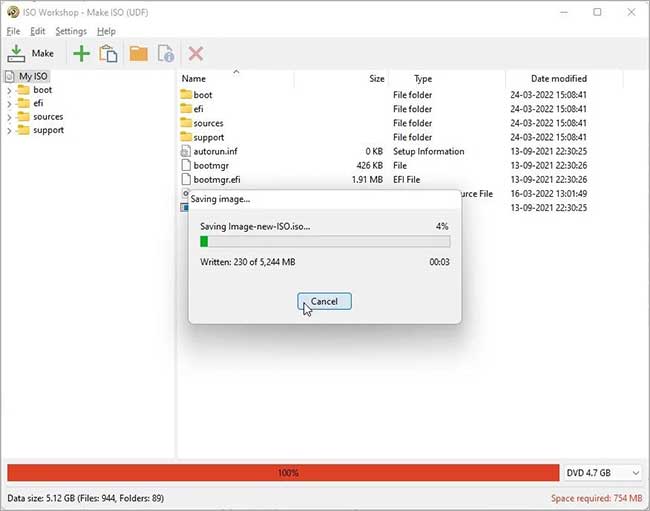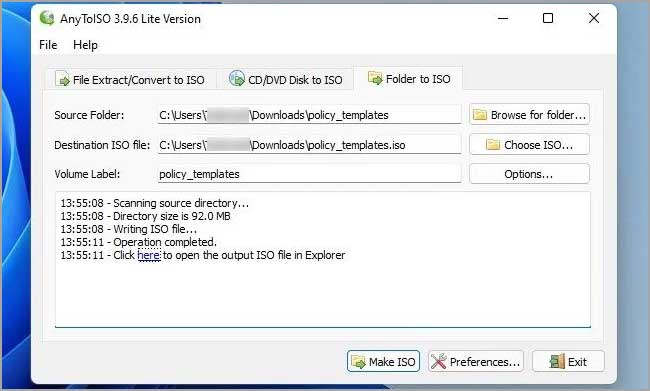Bagaimana cara mengonversi file dan folder ke ISO di Windows?
Artikel Tulisan Samsul ini akan menunjukan bagaimana cara mengonversi file dan folder ke ISO di Windows. kamu bisa mengonversi file dan folder ke citra ISO menggunakan utilitas manajemen ISO pihak ketiga. Ini berguna ketika kamu ingin membuat cadangan file dan folder dalam format ISO. Kamu juga bisa menggukannya untuk menambahkan file baru ke gambar ISO yang ada dan mengemasnya kembali.
Windows, secara default, tidak menawarkan pilihan untuk mengonversi file dan folder ke image ISO. Namun ada program Windows pihak ketiga yang bisa membantu kamu mencapai tugas ini. di sini kita menunjukan kepada kamu aplikasi terbaik untuk membuat file ISO dari file folder.
ISO Workshop
ISO Workshop adalah aplikasi manajemen gambar ISO premium. Ini menempilkan tampilan modern dan menawarkan beberapa opsi manajemen disk. Kamu bisa menggunakannya untuk membuat ISO, membakar ISO, mengonversi ISO, dan mengekstrak file dari gambar disk.
Berikut cara menggunakan ISO Workshop untuk membuat image ISO dari file dan folder.
1. Unduh dan selesaikan instalasi. Kemudian luncurkan ISO Workshop.
2. Di antarmuka utama, klik Make ISO.
3. Kemudian, ketik nama untuk gambar ISO baru dan klik OK.
4. Klik ikon tambah (+) dan pilih file dan folder untuk ditambahkan. Kamu juga bisa menarik dan melepas semua file dan folder ke dalam aplikasi untuk menambahkannya.
5. Klik Make, ketik nama untuk file, dan klik Save.
6. Workshop ISO akan mulai menulis file gambar. Setelah selesai, kamu bisa membakar citra ISO ke disk atau memasangnya di komputer kamu.
ISO Workshop adalah utilitas premium dan dilengkapi dengan uji coba gratis 10 hari. Setelah uji coba berakhir, kamu harus membeli salah satu lisensi pengguna untuk penggunaan yang berkelanjutan.
Unduh: ISO Workshop (uji coba gratis, premium $29.95)
ImgBurn
ImgBurn adalah utilitas Windows populer lainnya untuk membuat gambar ISO dari file dan folder. Ini adalah utilitas pembakar disk yang kaya akan fitur dengan opsi untuk menulis file gambar ke disk, membuat file gambar dari disk, dan verifikasi disk.
Tidak seperti yang lain, ImgBurn mendukung pembuatan gambar ISO dari file dan folder. Inilah cara kamu menggunakannya.
1. Unduh dan instal aplikasi ke PC kamu.
2. Kemudian, luncurkan ImgBurn. Jika kamu tidak bisa menemukan ikon dekstop atau tidak muncul di pencarian Windows, navigasikan ke lokasi berikut untuk meluncurkan:
C:\Program Files (x86)\ImgBurn
3. Di layar utama, klik Buat file gambar dari file/folder.
4. Kemudian, kamu bisa menelusuri file dan folder atau menarik dan melepas konten ke ImgBurn untuk menambahkan file.
5. Selanjutnya, klik ikon Kalkulator di sisi kanan untuk menghitung ukuran file dan melihat informasi lainnya.
6. Kemudian, buka tab Opsi untuk menyesuaikan opsi gambar, menambahkan file sistem tersembunyi dan atribut lainnya.
7. Lalu, buka tab Labels dan berikan label volume untuk file tersebut. Jika kamu melewatkan langkah ini, ImgBurn akan otomatis menambahkan label selama proses penulisan gambar.
8. Klik Folder ke Disk, masukkan nama citra ISO, dan pilih folder tujuan.
9. Klik Simpan untuk memulai proses. Ikuti petunjuk di layar, jika perlu, untuk menyelesaikan proses.
Unduh: ImgBurn (gratis)
WinCDEmu
WinCDEmu adalah utilitas disk yang sederhana namun efektif untuk Windows. kamu bisa menggunakannya untuk membuat gambar ISO dari folder.
WinCDEmu juga tersedia dalam versi portabel khusus. Tetapi, dengan versi portabel, kamu tidak mendapatkan klik kanan untuk membuat opsi gambar ISO.
Untuk mengonversi folder ke image ISO menggunakan WinCDEmu:
1. Unduh aplikasi dan selesaikan instalasi.
2. Setelah selesai, buka File Explorer dan arahkan ke folder yang ingin kamu ubah menjadi gambar.
3. Klik kanan pada folder dan pilih Build an ISO Image. Pada Windows 11, kamu perlu mengklik Show more options untuk melihat menu konteks klasik.
4. Ketik nama untuk gambar ISO kamu dan klik Simpan.
Unduh: WinCDEmu (gratis)
AnyBurn
AnyBurn adalah utilitas pembakar CD lengkap yang gratis digunakan untuk keperluan rumah dan komersial. Selain membuat file gambar dari file dan folder, kamu juga bisa menggunakannya untuk membuat drive USB yang dapat di-boot, melakukan tes permukaan disk, mengedit file gambar, dan membakar file gambar ke disk.
Gunakan langkah-langkah berikut untuk membuat file gambar dari file dan folder menggunakan AnyBurn:
1. Luncurkan AnyBurn dan klik Buat file gambar dari file/folder.
2. Dalam dialog baru, klik tombol Tambah + pada bilah alat.
3. Arahkan ke lokasi, pilih file atau folder yang akan dikonversi, dan klik Tambah.
4. Kemudian, klik tombol Properties. Dari sini, kamu bisa mengubah nama label, sistem file, memilih tingkat kompresi, menambahkan komentar, dan mengubah waktu dan tanggal. Klik OK untuk menyimpan perubahan.
5. Klik Berikutnya.
6. Ketik nama untuk gambar ISO baru dan pilih jenis gambar.
7. Klik Buat Sekarang untuk memulai proses.
8. AnyBurn akan mengoptimalkan tata letak file dan kemudian segera menulis file gambar. Bilah kemajuan hijau menunjukan proses selesai dengan sukss.
Unduh: AnyBurn (gratis)
AnyToISO
Jika kamu mencari utilitas gratis untuk membuat image ISO yang tidak lebih besar dari CD biasa, versi AnyToISO Lite adalah utilitas yang sangat baik. Mudah digunakan dan tidak memiliki banyak pilihan.
Ia juga mendukung ekstensi shell Windows Explorer. Saat diaktifkan, itu akan menambahkan opsi buat ISO di menu konteks Windows Explorer.
Untuk mengonversi folder ke gambar ISO menggunakan AnyToISO, gunakan langkah-langkah berikut:
1. Luncurkan AnyToISO dan buka tab Folders to ISO.
2. Kemudian, klik Browse for Folder dan pilih folder yang ingin kamu konversi ke image ISO.
3. Selanjutnya, klik Pilih ISO dan pilih lokasi penyimpanan untuk file ISO.
4. Kamu bisa mengubah nama label volume atau membiarkannya sebagai default.
5. Klik Opsi untuk menyesuaikan Sistem File dan Pengaturan ISO.
6. Selanjutnya, klik tombol Make ISO untuk memulai proses. Tergantung pada ukuran folder, proses penulisan ISO mungkin memakan waktu.
7. Setelah selesai, kamu akan memiliki file ISO baru yang dibuat dari folder yang dipilih.
Unduh: AnyToISO untuk Windows, Mac (gratis Lite, Premium $22.95)
Lebih banyak sumber daya Windows
Untuk artikel yang lebih bermanfaat, cakupan, dan jawaban atas pertanyaan umum tentang Windows 10 dan Windows 11, kunjungi sumber daya berikut:
Windows 11 di Tulisan Samsul - Semua yang harus kamu ketahui
Bantuan, tips, dan trik Windows 11
Windows 10 di Tulisan Samsul - Semua yang harus kamu ketahui