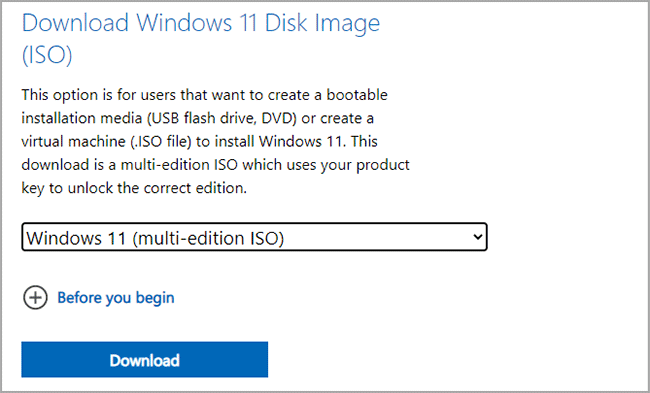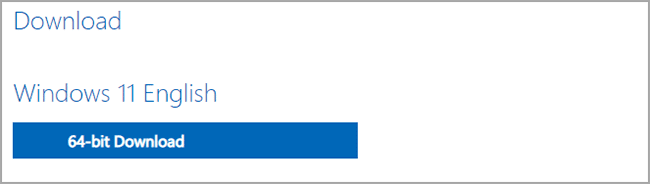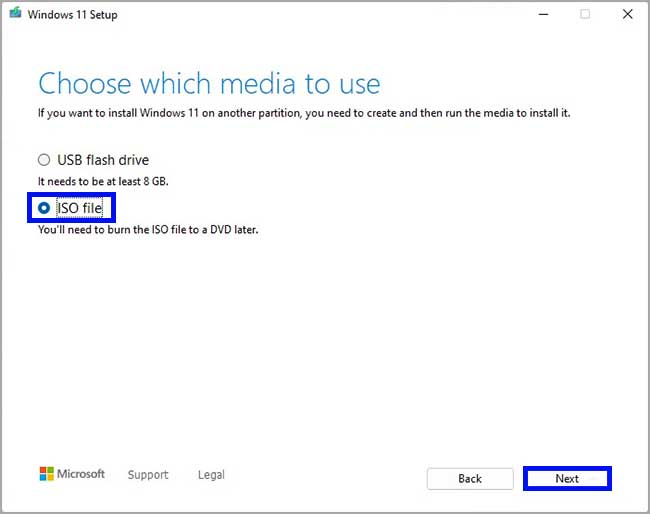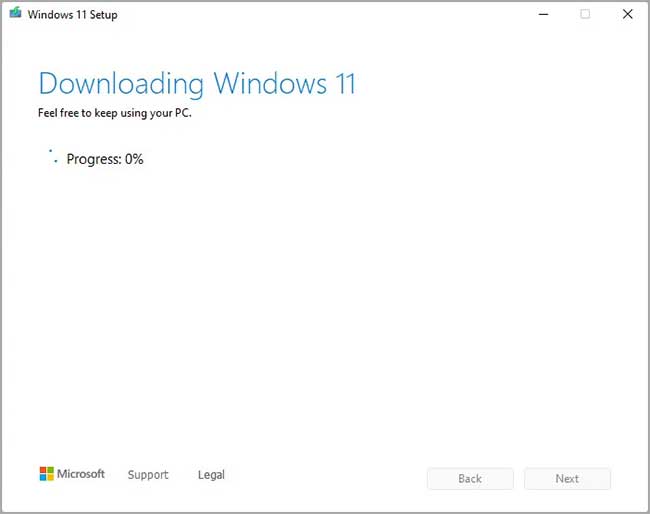Bagaimana cara mengunduh file ISO Windows 11?
Artikel Tulisan Samsul ini akan menunjukan bagaimana cara mengunduh file ISO Windows 11. Microsoft sudah secara resmi merilis Windows 11, era baru untuk PC, seperti yang mereka klaim, kamu bisa mengunduh dan menginstal Windows 11 dalam berbagai bahasa menggunakan tautan unduhan langsung dari Microsoft.
Kamu bisa menginstal Windows 11 di PC kamu dengan beberapa cara. Tetapi, ada prasyarat tertentu yang harus dipenuhi sebelum Windows berhasil diinstal. Perangkat keras sistem harus memenuhi persyaratan minimum tertentu sebelum Windows 11 bisa diinstal di perangkat kamu.
Panduan ini merinci langkah yang diperlukan untuk menginstal Windows 11 di komputer kamu.
File ISO bisa diunduh dan digunakan untuk membuat media yang bisa diboot, seperti DVD dan USB, untuk melakukan instalasi baru dan bersih. Berikut adalah panduan langkah demi langkah cara kamu bisa mengunduh file ISO Windows 11.
Unduh file ISO Windows 11
Cara pertama adalah mendapatkan file ISO untuk Windows 11. Ini bisa dilakukan menggunakan Windows 11 Media Creation Tool, atau dari situs resmi Microsoft.
Unduh Windows 11 ISO dari situs web Microsoft
Kamu bisa mengunduh file ISO Windows 11 langsung dari situs web Microsoft, dengan lebih banyak pilihan bahasa. Kamu bisa mengunduh sistem operasi dari 37 bahasa.
Gunakan langkah berikut untuk mengunduh Windows 11 ISO dari Microsoft:
1. Buka halaman unduh Microsoft Windows 11.
2. Gulir ke bawah halaman dan pilih Windows 11 dari menu tarik-turun di bawah Unduh Windows 11 Disk Image (ISO) lalu klik Unduh.
3. Kemudian, pilih bahasa yang ingin kamu unduh Windows 11 dari menu tarik-turun di bawah Pilih bahasa produk, lalu klik Konfirmasi.
4. Selanjutnya, klik tombol unduh 64-bit, dan unduhan ISO Windows 11 akan dimulai.
Unduh Windows 11 ISO menggunakan Media Creation Tool
Media Creation Tool Microsoft memungkinkan kamu membuat perangkat yang bisa di-boot serta mengunduh image ISO sendiri dari sistem mereka. Microsoft juga sudah memperkenalkan alat Pembuatan Media untuk Windows 11 yang bisa kamu gunakan untuk mengunduh file ISO Windows 11.
1. Unduh alat Windows 11 Media Creation dan kemudian jalankan file.
2. Sekarang kamu akan melihat jendela baru untuk MCT. Terima persyaratan lisensi.
3. Di latar selanjutnya, verifikasi detail yang sudah ditentukan sebelumnya untuk mesin tempat kamu mengunduh ISO. Jika kamu mengunduh file ISO ke PC lain, kita menyarankan kamu menghapus centang pada kotak di sebelah “Gunakan opsi yang disarankan untuk PC ini” dan pilih bahasa untuk mengunduh Windows 11. Klik Berikutnya ketika kamu yakin sudah memilih pilihan yang tepat dari menu tarik-turun.
4. Dari sini, pilih tombol radio file ISO hanya untuk mengunduh file dan klik Berikutnya.
5. Pilih volume dengan ruang kosong yang cukup dan klik Simpan.
6. Setelah berhasil, klik Selesai, kamu mungkin menemukan bahwa perangkat lunak kemudian melakukan pembersihan penyiapan. Kamu bisa mengabaikan ini dan membiarkannya berjalan di latar belakang.
Setelah selesai, kamu bisa menjalankan ke fase dimana kamu bisa membuat perangkat yang bisa di boot.
Bagaimana membuat drive Windows 11 yang bisa di-boot?
Membuat perangkat yang bisa di-boot dari citra ISO relatif mudah. Kamu bisa membuat drive USB yang bisa di-boot serta DVD. Tetapi, kita menyarankan kamu membuat drive USB karena biasanya lebih nyaman.
Kamu bisa menggunakan Rufus atau lainnya untuk membuat USB flash drive yang bisa di-boot menggunakan image ISO yang sudah kamu unduh untuk Windows pada langkah di atas.
1. Pertama, colokkan USB ke PC kamu dan pastikan bahwa semua data di USB sudah kamu cadangkan, karena memerlukan pemformatan di mana semua data akan hilang.
2. Dari sini, unduh Rufus dari situs web mereka dan instal di PC kamu. kamu bisa mengunduh portable jika kamu mau.
3. Setelah berhasil diunduh, kamu bisa menjalankan Rufus. Pilih USB flash drive dari menu tarik-turun di bawah Perangkat. Selanjutnya, klik Pilih di bawah Pilihan boot dan arahkan ke file ISO Windows 11 yang diunduh. Biarkan sisa pengaturan ke nilai defaulnya dan klik Mulai.
4. Drive USB bootable Windows 11 akan segera dibuat. Langkah ini mungkin memakan waktu beberapa menit. Setelah selesai, Ready akan ditampilkan dengan bilah hijau. Kamu bisa menutup aplikasinya.
Drive yang bisa di-boot sekarang ada ditangan kamu. selanjutnya, kamu bisa memulai untuk menginstal Windows 11.
Lebih banyak sumber daya Windows
Untuk artikel yang lebih bermanfaat, cakupan, dan jawaban atas pertanyaan umum tentang Windows 10 dan Windows 11, kunjungi sumber daya berikut:
Windows 11 di Tulisan Samsul - Semua yang harus kamu ketahui
Bantuan, tips, dan trik Windows 11
Windows 10 di Tulisan Samsul - Semua yang harus kamu ketahui