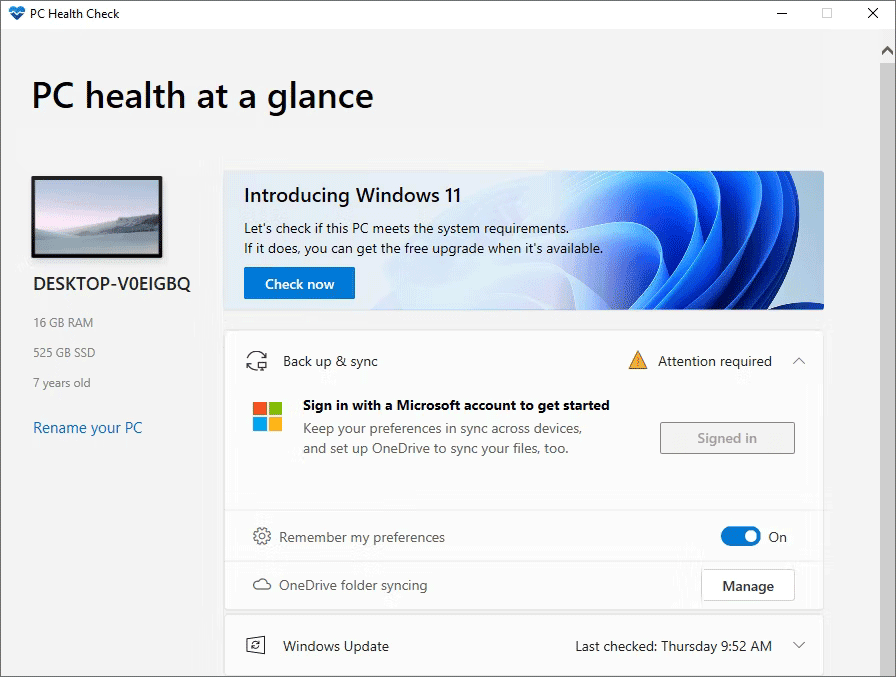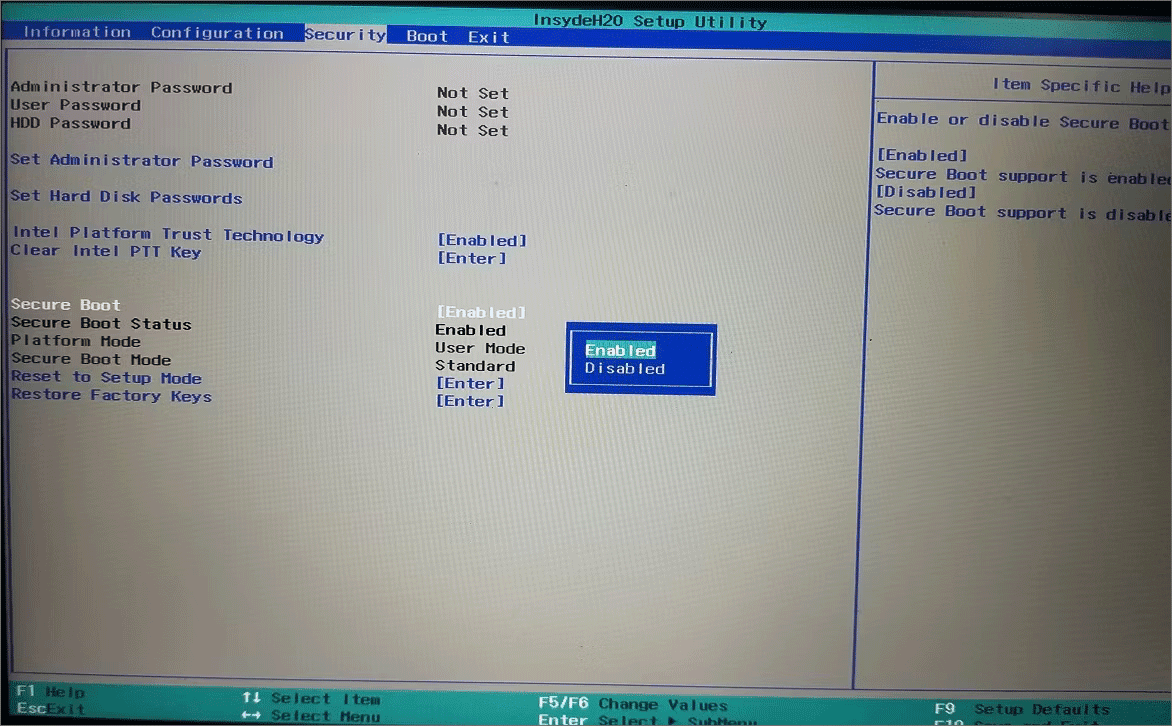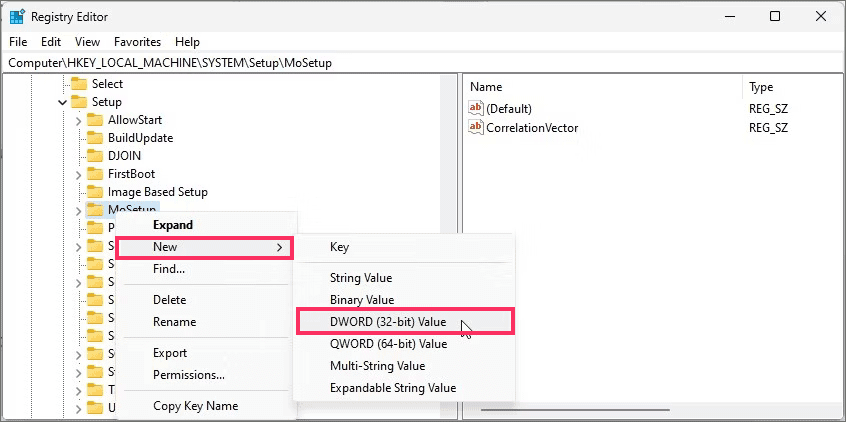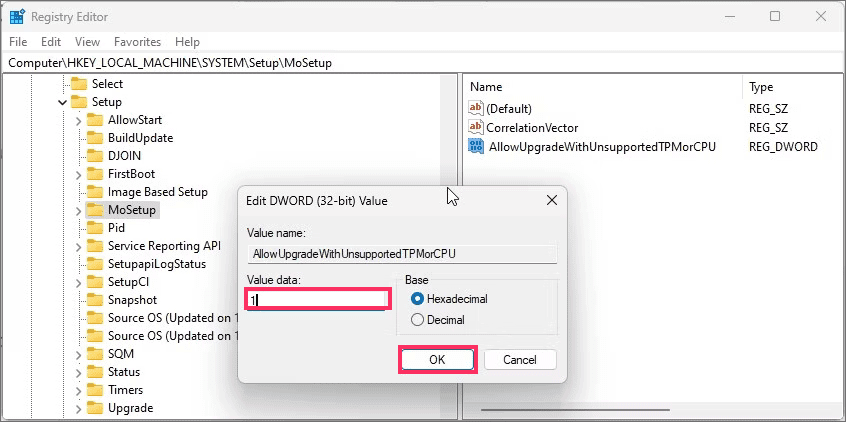Cara Memperbaiki Kesalahan This PC Can’t Run di Windows 11
Artikel tulisansamsul ini akan menunjukan bagaimana cara Memperbaiki Kesalahan "This PC Can't Run Windows 11". Microsoft Windows 11 telah hadir, dan kamu dapat menggunakan aplikasi Pemeriksaan Kesehatan PC perusahaan untuk memeriksa apakah PC kamu memenuhi persyaratan sistem minimum untuk menginstal Windows 11. Sayangnya, bagi banyak pengguna, menjalankan aplikasi Pemeriksaan Kesehatan PC mengembalikan PC ini tidak dapat Jalankan kesalahan Windows 11.
Kamu kemungkinan besar akan menemukan kesalahan ini jika aplikasi mendeteksi perangkat keras sistem kamu tidak kompatibel dengan Windows 11. Untungnya, ada solusi untuk mengatasi kesalahan yang mengganggu ini yang dapat mencegah kamu untuk berhasil memutakhirkan ke Windows 11.
Apa Pesan Kesalahan Pembaruan Windows 11?
Pesan kesalahan lengkap berbunyi:
- "PC ini tidak dapat menjalankan Windows 11—Meskipun PC ini tidak memenuhi persyaratan sistem untuk menjalankan Windows 11, Anda akan terus mendapatkan pembaruan Windows 10"
- Selain itu, kamu mungkin juga melihat kesalahan berikut:
- PC ini harus mendukung TMP 1.2/2.0.
- PC ini harus mendukung Boot Aman.
Jika kamu mengalami kesalahan serupa, mungkin PC kamu tidak memiliki persyaratan sistem minimum untuk menjalankan Windows 11. Yang mengatakan, kesalahan bisa menjadi tanda palsu serta tidak akan mendeteksi Boot Aman dan TMP 2.0- sistem yang didukung jika fitur dinonaktifkan di BIOS.
Apa Persyaratan Sistem untuk Menginstal Windows 11?
Menariknya, persyaratan sistem Windows 11 resmi bukanlah yang paling intensif, dan sebagian besar sistem modern harus mendukungnya secara langsung. Namun, ada beberapa peningkatan dari Windows 10.
Berikut ini adalah persyaratan sistem untuk menginstal dan menjalankan Windows 11:
- Prosesor 1GHz 64-bit
- 4GB RAM
- Ruang penyimpanan 64 GB
- Firmware sistem yang mendukung UEFI, kemampuan Boot Aman
- Modul Platform Tepercaya (TPM) 1.2/2.0.
Sekarang, jika kamu memenuhi spesifikasi perangkat keras dan masih menemukan kesalahan PC ini tidak dapat menjalankan Windows 11 saat menggunakan aplikasi Pemeriksaan Kesehatan PC , kamu dapat memperbaikinya dengan mengubah beberapa pengaturan di pengaturan BIOS/UEFI kamu.
Kamu mungkin juga mengalami kesalahan tersebut saat menginstal Windows 11 melalui drive yang dapat di-boot atau file setup dari ISO yang terpasang.
Apa itu Mode Boot UEFI?
UEFI (Unified Extensible Firmware Interface) adalah metode booting yang dirancang untuk menggantikan BIOS (Basic Input Output System). Pada boot lama, sistem menggunakan firmware BIOS untuk melakukan booting.
Secara umum, menginstal Windows menggunakan mode UEFI yang lebih baru disarankan karena dilengkapi dengan lebih banyak fitur keamanan seperti Secure Boot daripada mode BIOS lama. Anda dapat mempelajari lebih lanjut tentang BIOS di sini.
Apa Penyebab "PC Tidak Dapat Menjalankan Kesalahan Windows 11?"
Kesalahan ini terjadi saat Anda menjalankan aplikasi Pemeriksaan Kesehatan PC untuk memeriksa apakah PC kamu mendukung Windows 11. Kesalahan ini juga dapat terjadi saat kamu mencoba menginstal Windows 11 dari flash drive yang dapat di-boot atau menggunakan file penyiapan dari ISO yang terpasang.
Agar Windows 11 kompatibel dengan komputer kamu, itu harus mendukung UEFI dengan Boot Aman, dan TPM 1.2 atau 2.0 harus diaktifkan. Karena Windows 11 memerlukan sistem yang kompatibel dengan UEFI Secure Boot, pengaturan akan gagal mendeteksi fitur yang diperlukan jika kamu telah menginstal Windows 10 melalui mode boot lama.
Ini akan memicu kesalahan PC ini tidak dapat menginstal Windows 11 karena persyaratan sistem tidak terpenuhi. Bahkan jika PC kamu mendukung Boot Aman dan TMP 2.0, kamu mungkin masih harus mengaktifkannya untuk menyelesaikan kesalahan secara manual.
Jika kamu menggunakan mode boot lama, kamu perlu mengatur Mode Boot ke UEFI di pengaturan BIOS kamu untuk mengaktifkan fitur Boot Aman (dan berpotensi juga mengaktifkan TMP 1.2/2.0).
Bagaimana Cara Memperbaiki "PC Ini Tidak Dapat Menjalankan Kesalahan Windows 11?"
Untuk memperbaiki kesalahan ini, kamu harus mengatur Mode Boot ke UEFI dan mengaktifkan Boot Aman, lalu pastikan TPM 1.2/2.0 diaktifkan di komputer kamu. Harap perhatikan bahwa nama tab mungkin berbeda di antara produsen, tetapi petunjuknya harus diterjemahkan secara kasar di seluruh perangkat keras.
Aktifkan Boot Aman di Windows 10
Ikuti langkah-langkah ini untuk mengaktifkan kompatibilitas Boot Aman di Windows 10.
- Tutup semua Windows yang terbuka dan simpan pekerjaan kamu. Kemudian matikan PC kamu.
- Nyalakan ulang sistem kamu dan mulailah menekan F2 untuk masuk ke pengaturan BIOS. Pabrikan laptop dan PC yang berbeda mungkin menggunakan tombol fungsi lain seperti tombol F12, F10, F8, atau Esc untuk masuk ke BIOS. Jika kamu memerlukan bantuan, lihat panduan kami tentang cara masuk ke BIOS untuk tips lainnya.
- Di utilitas pengaturan BIOS, gunakan tombol panah untuk membuka tab Boot . Sorot Boot Mode dan periksa apakah sudah diatur ke Legacy .
- Untuk mengubah Mode Boot, tekan Enter saat Boot Mode disorot.
- Pilih UEFI dari opsi. Gunakan tombol panah Atas dan Bawah untuk memilih UEFI, dan tekan Enter untuk memilih opsi.
- Selanjutnya, buka tab Security .
- Sorot opsi Security Boot menggunakan tombol panah dan tekan Enter.
- Pilih Enabled untuk mengaktifkan Boot Aman di PC kamu.
Setelah kamu mengaktifkan Boot Aman dan UEFI dalam Mode Boot, pastikan TPM 1.2/2.0 juga diaktifkan untuk PC kamu. Jadi, jangan tutup dulu menu pengaturan BIOS.
Aktifkan TMP 1.2/2.0 untuk memperbaiki "PC Ini Tidak Dapat Memasang Kesalahan Windows 11"
Fitur TMP 1.2/2.0 juga dapat diakses dari pengaturan BIOS. Inilah cara melakukannya.
- Di BIOS/UEFI, buka tab Security .
- Gulir ke bawah dan sorot opsi Trusted Platform Technology , dan tekan Enter. Di laptop Intel, kamu mungkin melihat opsi Intel Platform Trust Technology .
- Pilih Enabled dan tekan Enter untuk menerapkan pilihan kamu.
- Simpan perubahan dan keluar.
Itu dia. kamu telah berhasil mengaktifkan kompatibilitas Boot Aman dan TMP 2.0 di Windows 10. Mulai ulang PC kamu, jalankan alat Pemeriksaan Kesehatan PC, atau instal Windows 11 untuk melihat apakah kesalahan teratasi.
Lewati TPM 2.0 dan Persyaratan Boot Aman Menggunakan Editor Registri
Jika PC kamu tidak mendukung Boot Aman dan TPM 2.0, kamu dapat melewati batasan menggunakan solusi. Untuk melakukannya, kami akan memodifikasi entri registri, memungkinkan kamu untuk memutakhirkan tanpa persyaratan Boot Aman dan TPM 2.0.
Perhatikan bahwa sistem kamu harus mendukung setidaknya TPM 1.2 agar solusi ini berfungsi.
Perhatikan bahwa mengedit Registri Windows kamu melibatkan risiko. Pastikan untuk membuat titik pemulihan sistem dan kemudian lanjutkan dengan langkah di bawah ini.
1. Tekan Win + R untuk membuka Run .
2. Ketik regedit dan klik OK untuk membuka Peninjau Suntingan Registri.
3. Di Peninjau Suntingan Registri, navigasikan ke lokasi berikut. Kamu dapat menyalin dan menempelkan jalur registri untuk navigasi cepat:
Computer\HKEY_LOCAL_MACHINE\SYSTEM\Setup\MoSetup
4. Klik kanan pada tombol MoSetup dan pilih New > DWORD (32-bit) value.
5. Ganti nama nilai sebagai AllowUpgradeWithUnsupportedTPMorCPU.
6. Klik kanan pada nilai yang baru dibuat dan pilih Modify .
7. Di kolom Value data, ketik 1 dan klik OK untuk menyimpan perubahan.
8. Tutup Editor Registri dan coba instal Windows 11 menggunakan alat pembuatan media atau ISO. Pembaruan harus selesai tanpa kesalahan.
Jika masalah berlanjut, baca panduan kami untuk melewati persyaratan penginstalan minimum Windows 11 untuk mempelajari lebih lanjut cara melewati batasan dan memutakhirkan PC kamu.
Catatan editor: Artikel ini awalnya diterbitkan pada 6 Septemberr 2021, dan diperbarui tanggal 12 April 2023 untuk mencerminkan perubahan yang dibuat dalam Pembaruan Ulang Windows.
Lebih banyak sumber daya Windows
Untuk artikel yang lebih bermanfaat, cakupan, dan jawaban atas pertanyaan umum tentang Windows 10 dan Windows 11, kunjungi sumber daya berikut:
Windows 11 di Tulisan Samsul - Semua yang harus kamu ketahui
Windows 10 di Tulisan Samsul - Semua yang harus kamu ketahui