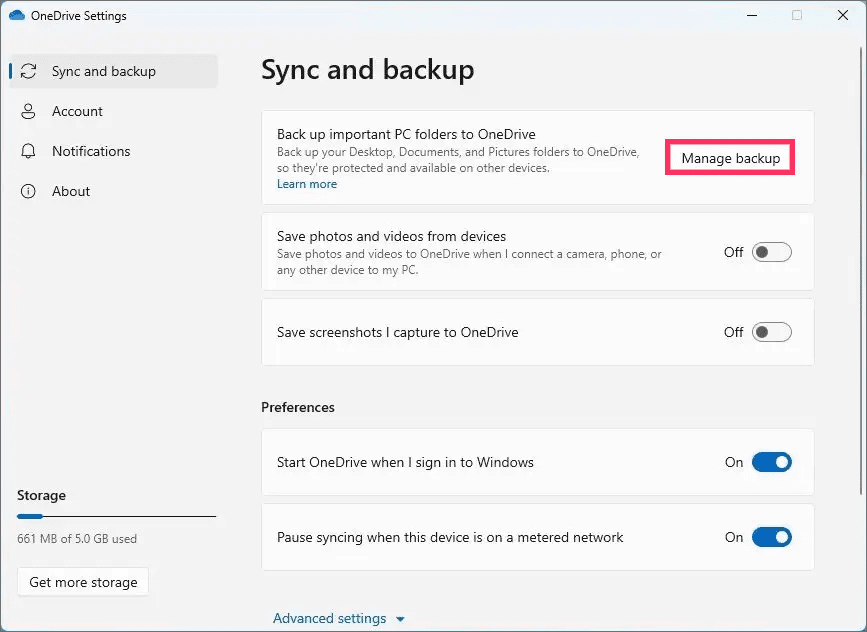Bagaimana Cara menyiapkan cadangan file OneDrive di Windows 11, 10?
Artikel tulisansamsul ini akan menunjukan bagaimana Cara menyiapkan cadangan file OneDrive di Windows 11, 10. Di Windows 11 (atau 10 ), OneDrive memiliki fitur pencadangan file yang menyinkronkan file kamu dari folder Dokumen, Gambar, Desktop, Musik, dan Video ke cloud, memastikan bahwa data terlindungi dari ransomware, virus, dan malware lainnya.
Jika kamu memiliki beberapa perangkat, OneDrive dapat menyinkronkan folder ini tanpa langkah tambahan. Satu-satunya peringatan tentang fitur ini adalah kamu memerlukan langganan untuk mencadangkan lebih dari 5GB ruang karena ini adalah batas dalam versi gratis layanan penyimpanan cloud.
Panduan ini akan mengajari kamu langkah-langkah untuk menyiapkan perlindungan folder secara otomatis untuk menyinkronkan folder akun Windows 11 kamu ke OneDrive.
Siapkan cadangan file OneDrive di Windows 11
Untuk mencadangkan file kamu dari folder Windows 11 yang dikenal (Dokumen, Gambar, Desktop, Musik, dan Video) ke OneDrive, gunakan langkah-langkah berikut:
1. Klik tombol Taskbar OneDrive (cloud) di Windows 11.
2. Klik tombol menu Bantuan & Pengaturan (roda gigi) dan pilih opsi Pengaturan .
3. Klik Sinkronkan dan cadangkan .
4. Klik tombol Kelola cadangan dari pengaturan "Cadangkan folder PC penting ke OneDrive".
5. Hidupkan sakelar pengalih untuk file yang akan disinkronkan dan dicadangkan ke OneDrive, termasuk Dokumen, Gambar, Desktop, Musik, dan Video.
6. Klik tombol Simpan perubahan .
Setelah kamu menyelesaikan langkah-langkahnya, OneDrive akan mengunggah dan melindungi file kamu di cloud dari ransomware, virus, dan jenis malware lainnya. Selain itu, folder Desktop, Gambar, dan Dokumen kamu akan disinkronkan ke perangkat kamu yang lain, dan sekarang kamu dapat mengakses file tersebut secara virtual dari mana saja.
Nonaktifkan pencadangan file OneDrive di Windows 11
Untuk berhenti mencadangkan file ke OneDrive di Windows 11, gunakan langkah-langkah berikut:
1. Klik tombol OneDrive (cloud) di Taskbar.
2. Klik tombol menu Bantuan & Pengaturan (roda gigi) dan pilih opsi Pengaturan .
3. Klik Sinkronkan dan cadangkan .
4. Klik tombol Kelola cadangan dari pengaturan "Cadangkan folder PC penting ke OneDrive".
5. Matikan sakelar sakelar untuk file yang tidak ingin kamu cadangkan lagi ke OneDrive. (Matikan semua opsi untuk menonaktifkan cadangan file OneDrive sepenuhnya.)
6. Klik tombol Hentikan pencadangan .
7. Klik tombol "Saya akan melakukannya nanti" .
Setelah kamu menyelesaikan langkah-langkahnya, OneDrive akan berhenti menyinkronkan folder akun Windows 11 kamu.
Satu-satunya peringatan yang menggunakan fitur ini adalah file database Outlook (file .pst) dan file OneNote, seperti .one, .onepkg, .onetoc, dan .onetoc2 yang belum disimpan di OneDrive tidak akan disinkronkan secara otomatis.
Lebih banyak sumber daya Windows
Untuk artikel yang lebih bermanfaat, cakupan, dan jawaban atas pertanyaan umum tentang Windows 10 dan Windows 11, kunjungi sumber daya berikut:
Windows 11 di Tulisan Samsul - Semua yang harus kamu ketahui
Windows 10 di Tulisan Samsul - Semua yang harus kamu ketahui