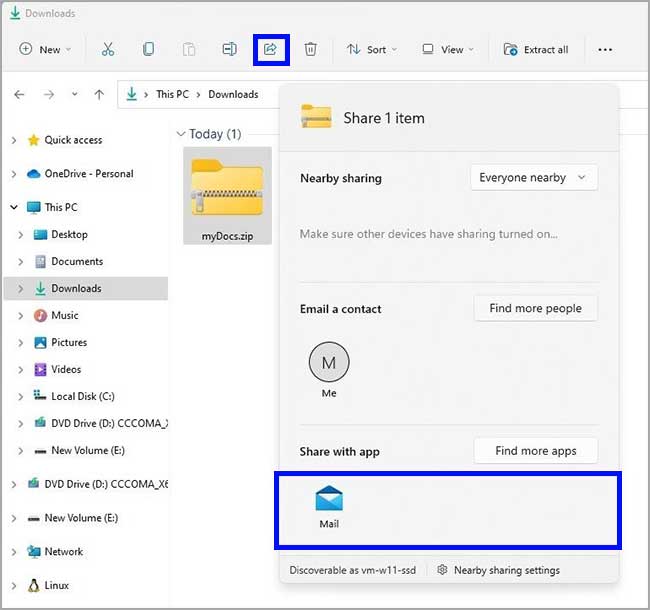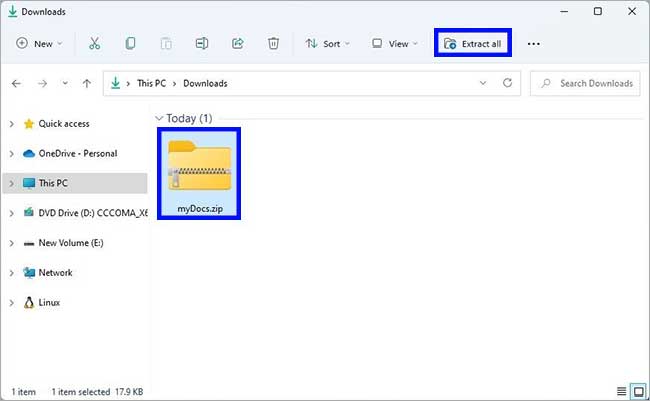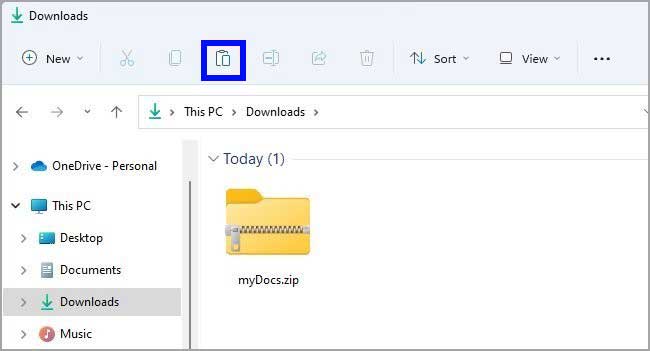Bagaimana cara zip atau unzip file pada Windows 11?
Artikel tulisansamsul ini akan menunjukan bagaimana cara zip atau unzip file di Windows 11. Pada Windows 11, Windows 10, dan platform lainnya, “zip” mungkin merupakan salah satu wadah paling umum untuk mengompresi file. Seperti biasa, kamu akan menggunakan dukungan zip untuk mengarsipkan file yang tidak penting, mengompresi file untuk menghemat ruang pada hard drive, atau mengirim gambar dan dokumen melalui internet melalui layanan email. Format file ini juga seperti biasa merupakan wadah pilihan untuk berbagi file (seperti dokumen dan aplikasi) di web atau melalui server File Transfer Protocol (FTP).
Meskipun kamu selalu bisa mengandalkan alat pihak ketiga untuk melakukan tugas ini, Windows 11 dikirimkan dengan dukungan asli untuk zip dan unzip file secara cepat.
Dalam panduan Windows 11 ini, kita akan memandu kamu melalui langkah untuk menggunakan dukungan kompresi asli untuk zip atau unzip file di PC kamu.
Bagaimana cara zip file di Windows 11?
Untuk zip file di Windows 11, gunakan langkah-langkah berikut:
1. Buka File Explorer.
2. Buka lokasi folder dengan file yang akan kamu kompres.
3. Klik tombol menu Baru dari bilah perintah dan pilih opsi Folder Terkompresi (zip).
4. Buat nama untuk folder zip dan akhiri dengan tombol Enter.
5. Pilih file dan folder yang akan di-zip.
6. Klik kanan pilihan dan pilih opsi Potong.
7. Klik dua kali folder zip yang baru kamu buat.
8. Klik tombol Tempel dari bilah perintah.
Tips: Kamu juga bisa memilih item dan mengklik tombol Hapus di bilah perintah untuk menghapus dari folder terkompresi.
Setelah selesai, kamu akan berakhir di wadah .zip yang berisi semua file terkompresi, yang bisa kemu simpan di PC kamu atau bagikan dengan orang lain.
Atau, dimungkinkan untuk memilih file dan folder, klik kanan pilihan, dan pilih opsi Kompres ke file ZIP. Atau kamu bisa menarik dan melepas item ke dalam file zip untuk mengompresnya.
Bagikan folder zip
Setelah kamu mengompresi file, kamu juga bisa membagikan konten dengan perangkat terdekat melalui email, dan gunakan langkah-langkah ini:
1. Buka File Explorer.
2. Buka folder dengan folder zip.
3. Pilih folder.zip dan klik tombol Bagikan dari bilah perintah.
4. Pilih perangkat untuk berbagi file dengan Berbagi di sekitar.
5. Pilih kontak atau aplikasi klien email untuk mengirim folder zip melalui email.
6. Selanjutnya, kamu ikuti petunjuk di layar untuk mengirim folder zip.
Setelah selesai, penerima akan bisa menggunakan langkah di bawah untuk mengekstrak file.
Bagaimana cara unzip file di Windows 11?
Windows 11 juga menyertakan dukungan untuk zip secara asli, yang berarti kamu bisa mengklik dua kali folder zip untuk mengakses kontennya. Tetapi, kamu perlu mengekstrak file jika kamu ingin mengubah kontennya atau jika itu adalah aplikasi yang ingin kamu instal.
Kamu bisa menggunakan setidaknya dua metode untuk meng-unzip file, kamu bisa mengekstrak semua atau hanya mengekstrak file yang kamu butuhkan saja.
Ekstrak semua file
Untuk mengekstrak semua file dari folder zip, gunakan langkah-langkah berikut:
1. Buka File Explorer.
2. Buka folder dengan folder zip.
3. Pilih folder .zip.
4. Klik tombol Ekstrak semua dari bilah perintah.
5. Opsional: Klik tombol Browse untuk memilih lokasi penyimpanan file hasil ekstrak.
Catatan: Secara default, wizard akan mengekstrak file di lokasi yang sama dengan folder .zip.
6. Centang opsi Tampilkan file yang diekstraksi saat selesai.
7. Klik tombol Ekstrak.
Setelah selesai, folder dengan semua file yang diekstrak akan terbuka secara otomatis di layar.
Ekstrak file satu per Satu
Untuk mengekstrak file secara individu di Windows 11, gunakan langkah-langkah berikut:
1. Buka File Explorer.
2. Buka folder dengan folder .zip.
3. Klik dua kali folder .zip.
4. Pilih file yang akan diekstrak.
5. Klik tombol Potong pada bilah perintah.
6. Buka lokasi untuk mengekstrak file.
7. Klik Tempel pada bilah perintah.
Setelah selesai, kamu mungkin perlu mengulangi langkah-langkah untuk mengekstrak file lain.
Buka zip file di Windows 11 dari PowerShell
Untuk mengekstrak folder zip dengan perintah dari PowerShell di Windows 11 (atau 10), gunakan langkah-langkah berikut:
1. Buka Mulai .
2. Cari PowerShell , klik kanan hasil teratas, dan pilih opsi Jalankan sebagai administrator .
3. Ketik perintah berikut untuk mengekstrak file dengan PowerShell dan tekan Enter :
Expand-Archive -LiteralPath PATH\TO\ZIP -DestinationPath PATH\TO\DESTINATION
Contoh ini mengekstrak file zip ke folder "Unduhan":
Expand-Archive -LiteralPath C:\Users\m__la\Downloads\wordpress.zip -DestinationPath C:\Users\m__la\Downloads
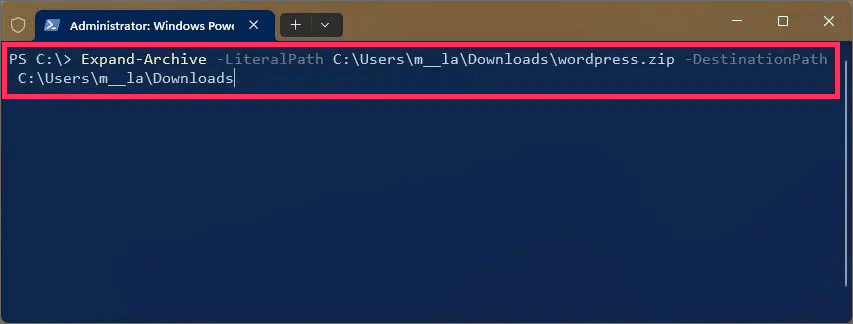 |
| Source img: pureinfotech |
Setelah kamu menyelesaikan langkah-langkahnya, file akan diekstraksi dari wadah zip ke folder yang ditentukan.
Selain file “.zip” , kamu mungkin menemukan wadah kompresi lain seperti “.tar.gz”, yang biasa ditemukan di Linux dan macOS. Jika demikian, kamu juga dapat mengekstrak kontennya menggunakan perintah asli di Windows 11.
FAQ
Apakah Windows 11 memiliki program zip?
Windows 11 tidak memiliki program zip khusus. Sebaliknya, ia memiliki fitur di File Explorer yang memungkinkan kamu untuk meng-zip dan meng-unzip file.
Mengapa tidak ada opsi Ekstrak di Windows 11?
Opsi untuk mengekstrak file dari zip hanya tersedia di File Explorer saat memilih file terkompresi atau saat melihat konten di dalam zip.
Mengapa saya tidak bisa mengekstrak file zip?
Jika kamu tidak dapat mengekstrak file di dalam zip, kemungkinan file tersebut rusak atau tidak diunduh dengan benar. Kamu dapat memperbaikinya dengan mengunduh ulang file terkompresi. Jika kamu menerima file melalui email, kamu mungkin ingin meminta orang tersebut untuk membuat ulang dan mengirim ulang file tersebut kepada kamu.
Catatan editor: Artikel ini awalnya diterbitkan pada 16 April 2022, dan diperbarui tanggal 13 April 2023 untuk mencerminkan perubahan yang dibuat dalam Pembaruan Ulang Windows 10.
Lebih banyak sumber daya Windows
Untuk artikel yang lebih bermanfaat, cakupan, dan jawaban atas pertanyaan umum tentang Windows 10 dan Windows 11, kunjungi sumber daya berikut:
Windows 11 di Tulisan Samsul - Semua yang harus kamu ketahui
Bantuan, tips, dan trik Windows 11
Windows 10 di Tulisan Samsul - Semua yang harus kamu ketahui