Bagaimana cara cepat mengekstrak file .tar.gz di Windows 10?
Artikel tulisansamsul ini akan menunjukan Bagaimana cara cepat mengekstrak file .tar.gz di Windows 10. File dengan format .tar.gz adalah file yang telah dibuat menggunakan aplikasi arsip tar berbasis Unix kemudian dikompresi menggunakan kompresi gzip . File-file ini sering disebut sebagai "tarball." Meskipun kamu dapat menemukannya dengan ekstensi ganda (.tar.gz), ekstensi tersebut juga dapat disingkat menjadi .tgz atau .gz .
Biasanya, file tar lebih umum dengan Ubuntu (distro Linux lainnya) dan pengguna macOS untuk pengarsipan dan pencadangan data. Namun, pengguna Windows 10 juga dapat menemukan file-file ini, yang merupakan alasan untuk memiliki cara mengekstrak kontennya.
Meskipun kamu dapat menggunakan aplikasi pihak ketiga (seperti 7-Zip dan PeaZip ), aplikasi ini tidak selalu berfungsi seperti yang diharapkan dengan tarball yang dibuat di platform lain, dan lambat untuk membuka kompresi banyak file. Namun, Windows 10 menyertakan dukungan asli untuk file tar , dan kamu dapat menggunakan Command Prompt untuk mengekstrak file ini. Atau kamu bahkan dapat menggunakan Subsistem Windows untuk Linux (WSL) yang menyertakan dukungan asli untuk Ubuntu , Fedora, SUSE , dan banyak distro lainnya. Oleh karena itu, Anda juga dapat mengakses banyak alat Linux, termasuk tar , untuk mengekstrak konten dari tarbal dengan cepat.
Panduan ini akan mengajarkan kamu langkah-langkah untuk menggunakan perintah tar asli pada Windows 10 dari Command Prompt dan Ubuntu untuk mengekstrak konten file .tar.gz.
Ekstrak tarbal .tar.gz, .tgz, .gz menggunakan tar di Windows 10
Untuk mengekstrak file .tar.gz , .tgz , .gz , serta .zip menggunakan tar di Windows 10 , gunakan langkah-langkah berikut:
1. Buka Start di Windows 10.
2. Cari Command Prompt , klik kanan hasil teratas, dan pilih opsi Jalankan sebagai administrator .
3. Ketik perintah berikut untuk menggunakan tar untuk mengekstrak file dan tekan Enter :
tar -xvzf C:\PATH\TO\FILE\FILE-NAME.tar.gz -C C:\PATH\TO\FOLDER\EXTRACTION
 |
| Sourch img: pureinfotech |
Kiat cepat: Ubah sintaks untuk menyertakan jalur sumber dan tujuan. Selain itu, karena kamu menggunakan tar di Windows 10, kamu tidak perlu menentukan jalur seolah-olah kamu menjalankan Linux. Kamu dapat menggunakan format jalur yang digunakan oleh Windows.
Setelah kamu menyelesaikan langkah-langkahnya, semua file dan folder kamu akan diekstraksi ke jalur tujuan yang kamu tentukan setelah beberapa saat.
Diasumsikan bahwa kamu sedang mengekstraksi tarbal yang dibuat di sistem lain. Kami melewatkan beberapa argumen yang biasanya diperlukan untuk mempertahankan izin, yang pada Windows 10 tidak diperlukan untuk mengakses file.
Ekstrak tarbal .tar.gz, .tgz, .gz menggunakan tar di Linux pada Windows 10
Di Windows 10, untuk menggunakan tar di Linux, kamu perlu menginstal Windows Subsystem for Linux (WSL) dan distro seperti Ubuntu dari Microsoft Store.
Untuk mengekstrak file .tar.gz menggunakan Linux di Windows 10, gunakan langkah-langkah berikut:
1. Buka Start.
2. Cari Ubuntu dan klik hasil teratas untuk membuka aplikasi.
3. Ketik perintah berikut untuk mengekstrak konten file .tar.gz dan tekan Enter :
sudo tar -xvzf /mnt/c/PATH/TO/TAR-FILE/Desktop/FILE-NAME.tar.gz -C /mnt/c/PATH/TO/DESTINATION/FOLDER
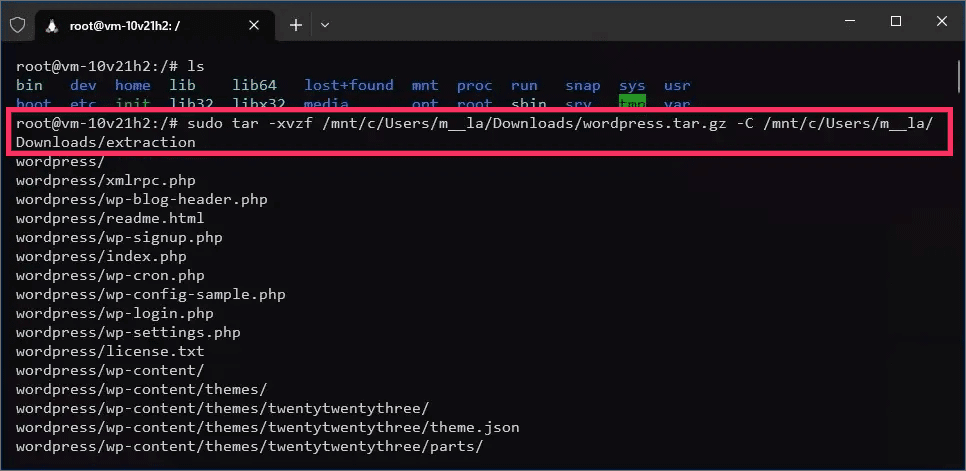 |
| Sourch img: pureinfotech |
Kiat cepat: Perbarui sintaks untuk menyertakan jalur sumber dan tujuan. Jika hanya file .tar , kamu dapat menggunakan perintah yang sama seperti yang dijelaskan di atas, tetapi abaikan argumen z .
Pada perintah di atas, jalankan sudo aplikasi sebagai administrator, tar panggil aplikasi, lalu kita berikan beberapa argumen, termasuk:
- x — menginstruksikan tar bahwa kamu ingin mengekstrak konten.
- v — bertele-tele. Ini adalah argumen opsional untuk menampilkan proses ekstraksi. Jika tidak, kamu hanya akan melihat kursor yang berkedip hingga proses selesai.
- z — memberi tahu tar untuk mengompres konten file .tar.gz dengan gzip.
- f — menginstruksikan tar nama file yang akan kamu ekstrak.
Kemudian kamu perlu menentukan jalur file tarball yang akan diekstraksi. Kamu akan melihat bahwa jalur dimulai dengan /mnt/c/, bukan c:\ karena kamu sekarang berada di dunia Linux.
-C — (tanda hubung dan kapital C ) digunakan untuk memberi tahu tar untuk mengubah folder. Saat menjalankan perintah, kamu mulai di folder sumber, lalu kamu perlu menentukan folder tujuan, yang merupakan jalur yang kami tentukan untuk menyelesaikan perintah. Kamu dapat mengekstrak file ke folder mana pun yang kamu inginkan, tetapi ingat untuk memulai jalur dengan /mnt/ diikuti oleh jalur Windows.
Kamu harus memperhatikan huruf besar dan kecil saat mengetik perintah Linux, karena "Desktop" tidak sama dengan "desktop".
Panduan ini menguraikan langkah-langkah dasar untuk melakukan tugas tertentu. Jika kamu bukan pengguna Linux, kamu dapat mempelajari lebih lanjut tentang alat ini di konsol Ubuntu dengan mengetikkan perintah tar --help.
Lebih banyak sumber daya Windows
Untuk artikel yang lebih bermanfaat, cakupan, dan jawaban atas pertanyaan umum tentang Windows 10 dan Windows 11, kunjungi sumber daya berikut:
Windows 11 di Tulisan Samsul - Semua yang harus kamu ketahui
Windows 10 di Tulisan Samsul - Semua yang harus kamu ketahui
