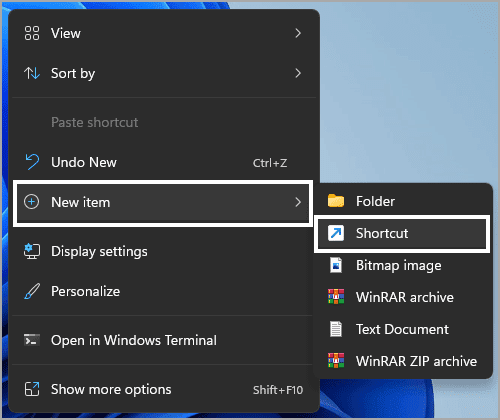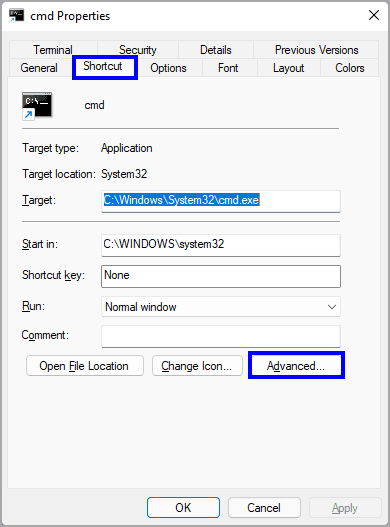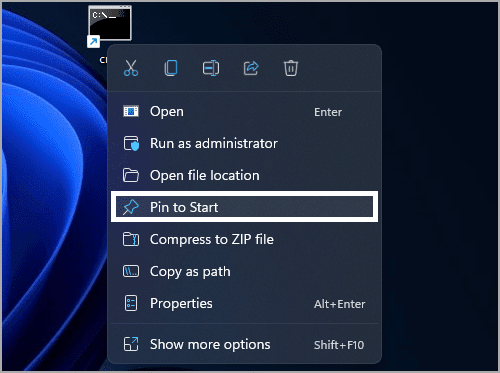Cara membuka Command Prompt (CMD) sebagai Administrator di Windows 11
Artikel tulisansamsul ini akan menunjukan bagaimana cara membuka Command Prompt (cmd) sebagai Administrator di Windows 11. Command Prompt sudah lama menjadi alat yang berguna bagi pengguna Windows. ini memungkinkan kamu untuk melakukan berbagai tugas bahkan pada komputer Windows 11. Biasanya, pengguna PC profesional (ahli TI) menggunakan alat CMD untuk menjalankan berbagai tugas. Dengan menjalankan alat ini, mereka bisa melakukan fungsi administrator dari akun pengguna standar. Jika kamu adalah pengguna Windows yang lebih sering menggunakan CMD, kamu akan mempelajari beberapa metode sederhana untuk membuka Command Prompt sebagai administrator pada Windows 11.
Dalam panduan ini, kita akan memandu kamu melalui cara membuka Command Prompt sebagai Administrator di Windows 11.
Membuka Command Prompt sebagai Administrator di Windows 11 melalui tombol pintasan
Untuk membuka CMD sebagai Admin menggunakan tombol pintasan pada Windows 11, gunakan langkah-langkah ini:
1. Tekan tombol Win + R pada keyboard untuk membuka kotak dialog Run.
2. Di jendela Run, ketik cmd, kemudian tekan Ctrl + Shift + Enter untuk menjalankan Command Prompt sebagai Administrator.
3. Tekan tombol Ya jika jendela UAC muncul.
Membuka Command Prompt sebagai Administrator di Windows 11 melalui Pecarian Windows
Untuk membuka cmd sebagai Admin melalui pencarian Windows di Windows 11, gunakan langkah-langkah ini:
1. Tekan tombol Windows + S untuk membuka kotak pencarian. Atau, kamu bisa mengklik tombol Pencarian di Bilah tugas.
2. Ketik cmd di kotak Pencarian.
3. Dari hasil pencarian, klik kanan pada Command Prompt dan pilih Run as administrator.
4. Tekan Ya jika UAC muncul.
Setelah kamu menyelesaikan langkah-langkahnya, kamu akan mendapatkan akses ke Command Prompt sebagai Administrator.
Membuka Command Prompt sebagai Administrator di Windows 11 melalui pintasan Desktop
Jika kamu sering menggunakan Command Prompt sebagai administrator, ada baiknya kamu membuat ikon pintasan di Desktop agar setiap kali kamu membutuhkannya, kamu bisa mengaksesnya dengan mudah. Untuk itu, gunakan langkah-langkah ini:
1. Klik kanan pada ruang kosong di Desktop dan pilih Baru > Shortcut.
2. Ketik cmd.exe di kotak text dan klik tombol Berikutnya.
3. Beri nama sebagai cmd. Atau kamu bisa memembiarkannya sebagai default (nama yang muncul pada saat jendela terbuka).
4. Klik tombol Finish.
Setelah kamu menyelesaikan langkah-langkahnya, ikon pintasan Command Prompt akan muncul otomatis di layar desktop kamu.
Perlu kamu ketahui bahwa, pada saat kamu mengklik dua kali pada ikon tersebut, dia tidak akan terbuka sebagai hak Administrator. Oleh karena itu, klik kanan pada ikon desktopnya dan pilih Properties.
Klik pada tab Shortcut dan klik tombol Advanced di bagian bawah.
Dari sini, centang kotak pada Run as administrator dan klik tombol OK.
Terakhir, klik tombol Terapkan dan klik tombol OK.
Sekarang, setiap kali kamu mengklik dua kali pada ikon pintasannya, Command Prompt akan terbuka sebagai hak Admin. Jika kamu mau, kamu bisa menyematkannya ke Start menu atau ke Taskbar untuk mengaksesnya dengan cepat. Untuk itu, klik kanan pada ikon pintasan dan pilih Sematkan ke Start.
Untuk menyematkannya ke taskbar, klik kanan pada ikon cmd dan pilih Tampilkan lebih banyak opsi.
Kemudian, pilih Sematkan ke bilah tugas dari menu konteks yang muncul.
Setelah kamu menyelesaikan langkah-langkahnya, Command Prompt akan muncul di Start menu dan taskbar sebagai pintasan.
Atau, jika kamu lebih suka menggunakan Command Prompt sebagai Administrator dengan pintasan keyboard, kamu bisa mengklik kanan pada ikon pintasannya di desktop dan pilih Properties.
Selanjutnya, navigasikan pada tab Shortcut dan pada Shortcut key, kamu bisa menentuka keyboard shortcut untuk membuka Command Prompt sebagai hak admin – misalkan, di sini kita akan menggunakan tombol Ctrl + Alt + I. jika sudah, klik tombol Terapkan dan klik tombol OK.
Sekarang, kamu bisa menggunakan tombol Ctrl + Alt + I untuk membuka Command Prompt sebagai administrator dengan lebih cepat.
Lebih banyak sumber daya Windows
Untuk artikel yang lebih bermanfaat, cakupan, dan jawaban atas pertanyaan umum tentang Windows 10 dan Windows 11, kunjungi sumber daya berikut:
Windows 11 di Tulisan Samsul - Semua yang harus kamu ketahui
Bantuan, tips, dan trik Windows 11
Windows 10 di Tulisan Samsul - Semua yang harus kamu ketahui