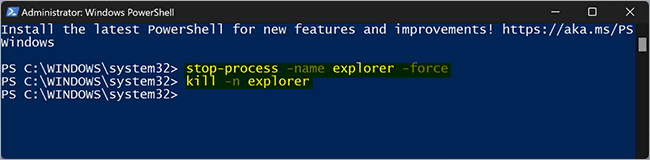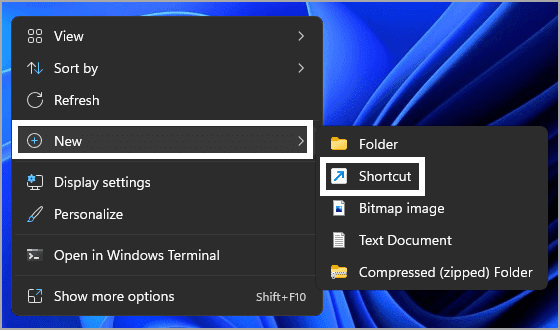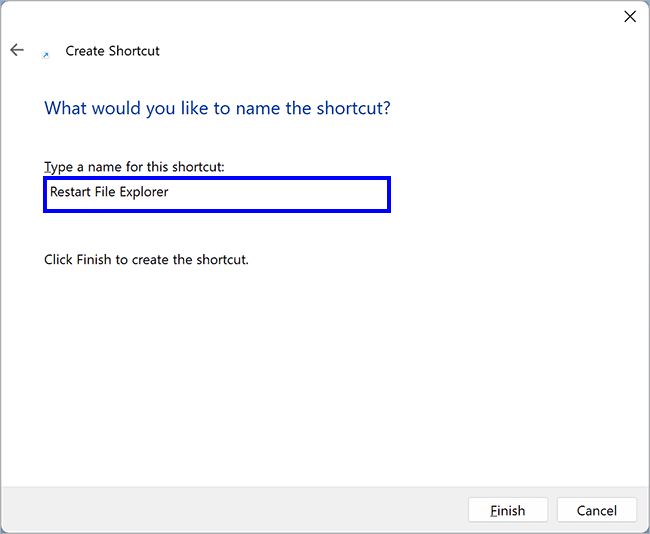Cara cepat restart File Explorer di Windows 11
Artikel tulisansamsul ini akan menunjukan bagaimana cara cepat restart File Explorer di Windows 11. Jika layar Windows 11 kamu macet atau kamu ingin memulai kembali File Explorer dengan cepat untuk menerapkan tweak registry, panduan ini akan membantu kamu.
Dalam panduan ini, kita akan memandu kamu melalui langkah-langkah untuk memulai File Explorer dengan cepat di Windows 11.
Cara restart File Explorer melalui Task Manager
Untuk me-restart File Explorer di Windows 11 menggunakan Task Manager, gunakan langkah-langkah ini:
1. Buka Task Manager. Kamu bisa melakukannya dengan menekan tombol kombinasi Ctrl + Shift + Esc.
2. Klik pada tab Users.
3. Klik panah di depan akun pengguna kamu saat ini untuk memperluas daftar program yang sedang berjalan.
4. Selanjutnya, cari dan pilih Windows Explorer dalam daftar dan klik kanan padanya.
5. Klik opsi Restart di menu konteks untuk me-restart File Explorer.
Cara restart File Explorer melalui PowerShell
Untuk memulai ulang File Explorer melalui PowerShell, gunakan langkah-langkah ini:
1. Buka Mulai.
2. Cari PowerShell, klik kanan padanya dan pilih Run as Administrator.
3. Ketik salah satu perintah di bawah ini dan tekan Enter untuk memulai ulang File Explorer:
stop-process -name explorer -force
kill -n explorer
Cara restart File Explorer melalui Command Promt
Untuk me-restart File Explorer menggunakan Command Prompt, gunakan langkah-langkah berikut:
1. Buka Mulai.
2. Cari Command Prompt, klik kanan padanya dan pilih Run as Administrator.
3. Ketik perintah ini satu per satu dan akhiri dengan tombol Enter pada keyboard untuk me-restart File Explorer:
taskkill /f /im explorer.exe
start explorer.exe
Cara restart File Explorer melalui Pintasan Keyboard
Jika kamu lebih suka menggunakan pintasan keyboard untuk memulai ulang File Explorer, gunakan langkah-langkah berikut:
Pertama, tekan dan tahan tombol Alt + Tab untuk membuka Task Switcher. Kemudian, lepaskan tombol Tab dan tekan F4. Itu dia. Windows Explorer akan restart secara otomatis.
Cara restart File Explorer melalui Pintasan Desktop
Untuk menggunakan cara ini kamu harus terlebih dahulu membuat pintasan desktop. Untuk melakukannya, klik kanan pada ruang kosong di Desktop dan pilih Baru > Shortcut di menu konteks.
Selanjutnya, salin dan tempel perintah berikut ke dalam kotak lokasi:
cmd.exe /c "taskkill.exe /f /im explorer.exe && start explorer.exe"
klik tombol Berikutnya.
Di jendela berikutnya, ketik nama yang tepat untuk pintasan dan klik tombol Finish.
Sekarang, kamu sudah membuat pintasan untuk memulai ulang File Explorer, kapan pun kamu ingin memulai ulang File Explorer, kamu cukup klik dua kali pada pintasan desktop yang sudah kamu buat.
Lebih banyak sumber daya Windows
Untuk artikel yang lebih bermanfaat, cakupan, dan jawaban atas pertanyaan umum tentang Windows 10 dan Windows 11, kunjungi sumber daya berikut:
Windows 11 di Tulisan Samsul - Semua yang harus kamu ketahui
Bantuan, tips, dan trik Windows 11
Windows 10 di Tulisan Samsul - Semua yang harus kamu ketahui