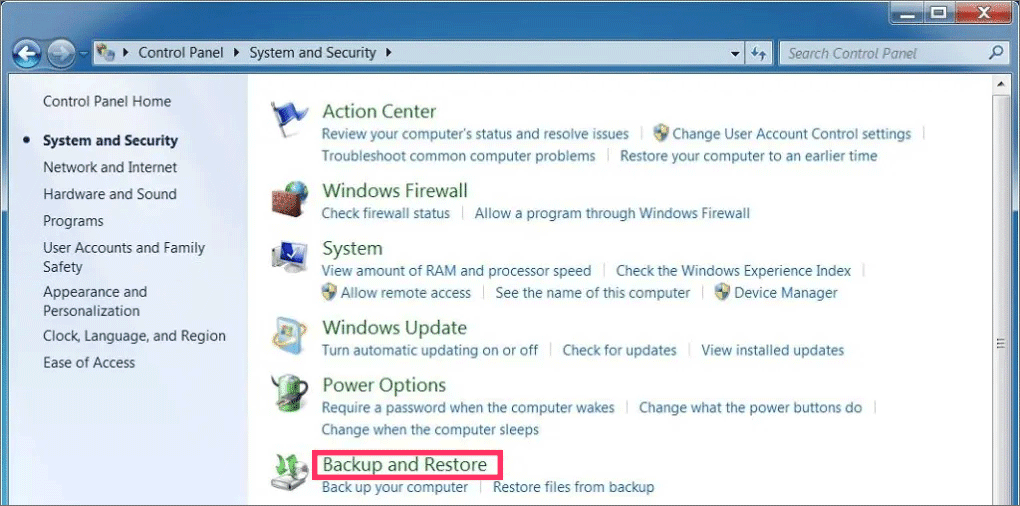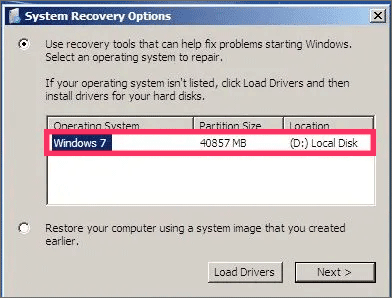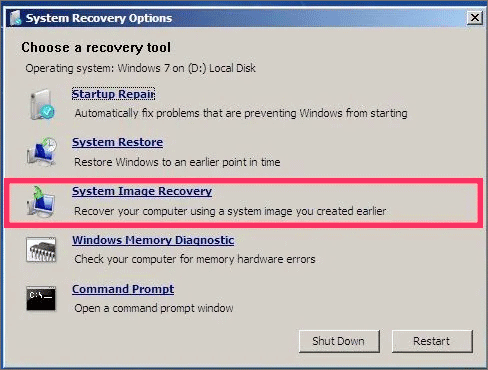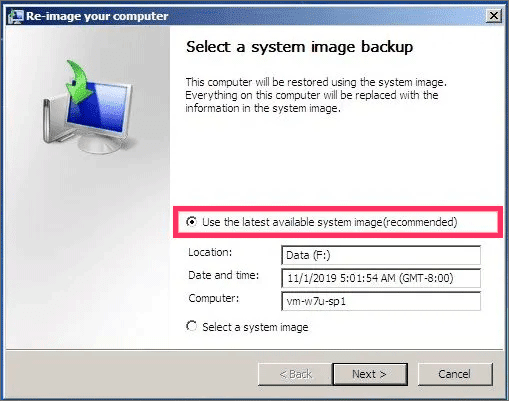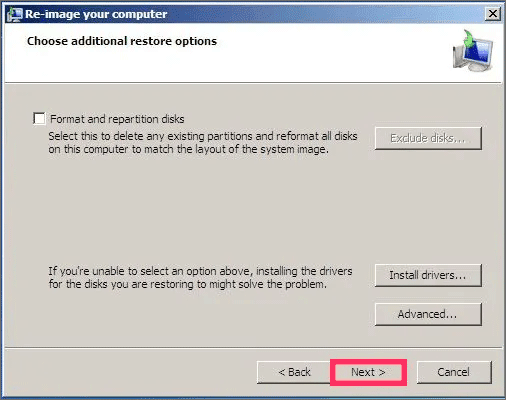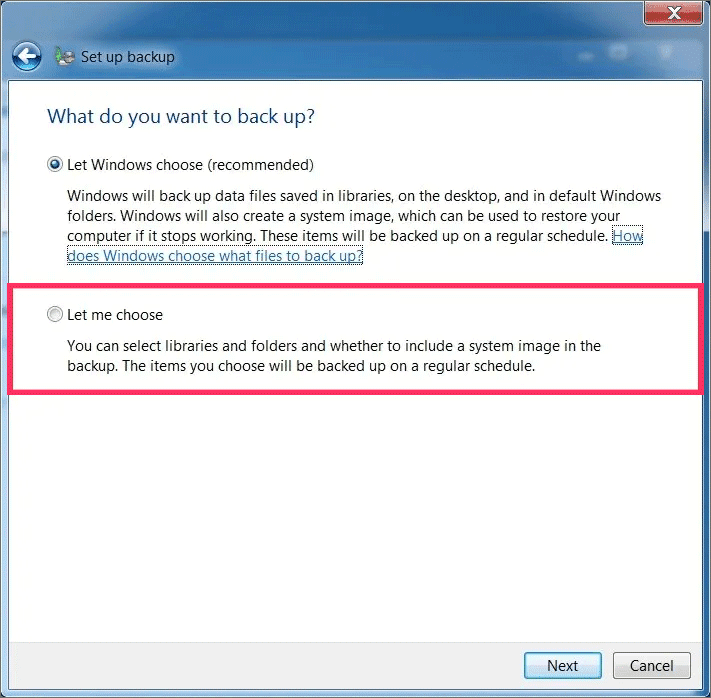Bagaimana cara membuat cadangan lengkap di Windows 7?
Artikel tulisansamsul ini akan menunjukan bagaimana cara membuat cadangan lengkap di Windows 7. Microsoft telah mengakhiri dukungan untuk Windows 7 pada 14 Januari 2020, yang berarti perangkat kamu tidak lagi menerima pembaruan keamanan dan pemeliharaan, dan tidak ada lagi dukungan dari perusahaan.
Jika kamu masih menggunakan Windows 7, sekarang saatnya untuk memutakhirkan ke Windows 10 , tetapi sebelum melalui proses, disarankan untuk membuat cadangan lengkap dengan salinan penginstalan serta salinan pengaturan, aplikasi, dan file, jika kamu perlu memutar kembali.
Jika kamu pindah ke penginstalan bersih Windows 10 yang baru , kamu juga disarankan untuk membuat cadangan file kamu yang disimpan di Windows 7, yang kemudian dapat kamu pulihkan di penginstalan baru.
Dalam panduan ini , kamu akan mempelajari langkah-langkah untuk membuat cadangan lengkap dan cadangan file untuk melindungi instalasi dan file kamu sebelum memutakhirkan ke Windows 10 . Selain itu, kamu akan mempelajari langkah-langkah untuk memulihkan komputer kamu jika pemutakhiran menimbulkan masalah, dan langkah-langkah untuk memulihkan file kamu di Windows 7 pada penginstalan Windows 10 baru kamu.
Cara membuat cadangan lengkap di Windows 7
Untuk membuat cadangan lengkap perangkat Windows 7 kamu , gunakan langkah-langkah berikut:
1. Buka Panel Kontrol .
2. Klik Sistem dan Keamanan .
3. Klik opsi Cadangkan dan Pulihkan .
4. Klik opsi Buat gambar sistem dari panel kiri.
5. Pilih opsi Di hard disk .
6. Pilih hard drive eksternal untuk mencadangkan perangkat kamu.
7. Klik tombol Berikutnya .
8. Klik tombol Mulai pencadangan .
Setelah kamu menyelesaikan langkah-langkahnya, proses pencadangan akan dimulai, dan pada akhirnya, kamu akan diminta untuk membuat disk pemulihan, tetapi kamu dapat mengabaikan opsi tersebut karena kamu dapat menggunakan media USB penginstalan Windows 7 untuk mengakses pengaturan pemulihan sesuai kebutuhan .
Cara mengembalikan cadangan penuh pada Windows 7
Untuk memulihkan cadangan untuk mengembalikan ke penginstalan Windows 7 sebelumnya, gunakan langkah-langkah berikut:
1. Mulai perangkat dengan media USB Windows 7.
Catatan singkat: Untuk memulai komputer kamu dengan media yang dapat di-boot, kamu mungkin perlu mengubah pengaturan BIOS atau UEFI. Proses ini biasanya memerlukan menekan salah satu tombol fungsi (F1, F2, F10, atau F12), tombol ESC atau Hapus. Untuk petunjuk yang lebih spesifik, sebaiknya periksa situs web dukungan produsen kamu.
2. Klik tombol Berikutnya .
3. Klik opsi Perbaiki komputer Anda dari sudut kiri bawah.
4. Pilih opsi "Gunakan alat pemulihan" dan "Windows 7" dari daftar.
5. Klik tombol Berikutnya .
6. Klik opsi Pemulihan Citra Sistem .
7. Pilih opsi Gunakan gambar sistem terbaru yang tersedia .
8. Klik tombol Berikutnya .
9. Klik tombol Berikutnya lagi.
10. Klik tombol Selesai .
Setelah kamu menyelesaikan langkah-langkah tersebut, perangkat akan kembali ke penginstalan sebelumnya, dan kamu dapat memulai proses pemutakhiran ke Windows 10 sekali lagi.
Jika kamu terus mengalami masalah dalam menggunakan proses pemutakhiran di tempat, maka kamu harus mencoba memutakhirkan menggunakan penginstalan bersih Windows 10 .
Cara membuat cadangan file di Windows 7
Jika kamu hanya ingin mencadangkan file, kamu dapat menyambungkan drive eksternal ke komputer dan cukup menyalin file, atau Anda dapat menggunakan opsi pencadangan file di Windows 7.
Untuk membuat cadangan file di Windows 7, sambungkan drive eksternal dengan ruang yang cukup, dan gunakan langkah-langkah berikut:
1. Buka Panel Kontrol .
2. Klik Sistem dan Keamanan .
3. Klik opsi Cadangkan dan Pulihkan .
4. Di bawah bagian "Cadangkan", klik opsi Siapkan cadangan .
5. Pilih drive eksternal untuk membuat cadangan file kamu.
6. Klik tombol Berikutnya .
7. Pilih opsi Biarkan saya memilih . ( Biarkan Windows Pilih juga merupakan opsi yang bagus, tetapi menyertakan gambar sistem, dan langkah-langkah ini dimaksudkan untuk membuat cadangan file yang dapat kamu pulihkan di Windows 10.)
8. Periksa opsi Cadangkan data untuk pengguna yang baru dibuat dan Perpustakaan akun Anda .
9. Gunakan opsi Komputer untuk memilih file tambahan yang mungkin perlu kamu sertakan dalam cadangan.
10. Kosongkan opsi Sertakan citra sistem drive .
11. Klik tombol Berikutnya .
12. (Opsional) Klik opsi Ubah jadwal untuk menentukan kapan sistem harus melakukan pencadangan rutin.
13. Klik tombol Simpan pengaturan dan jalankan pencadangan .
Setelah kamu menyelesaikan langkah-langkahnya, file kamu akan disalin ke drive eksternal, yang dapat kamu gunakan untuk memulihkan di penginstalan baru Windows 10.
Cara mengembalikan cadangan file Windows 7 di Windows 10
Untuk memulihkan file kamu di Windows 10, sambungkan drive dengan cadangan file Windows 7 ke komputer kamu, dan gunakan langkah-langkah berikut:
1. Buka Panel Kontrol .
2. Klik Sistem dan Keamanan .
3. Klik opsi Cadangkan dan Pulihkan (windows 7) .
4. Di bawah bagian "Pulihkan", klik opsi Pilih cadangan lain untuk memulihkan file dari .
5. Pilih cadangan file Windows 7.
6. Klik tombol Berikutnya .
7. Klik tombol Telusuri folder .
8. Pilih folder dengan file yang ingin kamu pulihkan dari Windows 7.
9. Klik tombol Tambahkan folder .
10. Klik tombol Berikutnya .
11. Pilih opsi Di lokasi berikut .
12. Klik tombol Telusuri .
13. Pilih lokasi folder untuk memulihkan file kamu.
14. Klik tombol OK .
15. Klik tombol Pulihkan .
16. Klik tombol Selesai .
Setelah kamu menyelesaikan langkah-langkahnya, folder dengan file dari Windows 7 akan dikembalikan ke tujuan folder yang kamu tentukan.
Lebih banyak sumber daya Windows
Untuk artikel yang lebih bermanfaat, cakupan, dan jawaban atas pertanyaan umum tentang Windows 10 dan Windows 11, kunjungi sumber daya berikut:
Windows 11 di Tulisan Samsul - Semua yang harus kamu ketahui
Windows 10 di Tulisan Samsul - Semua yang harus kamu ketahui