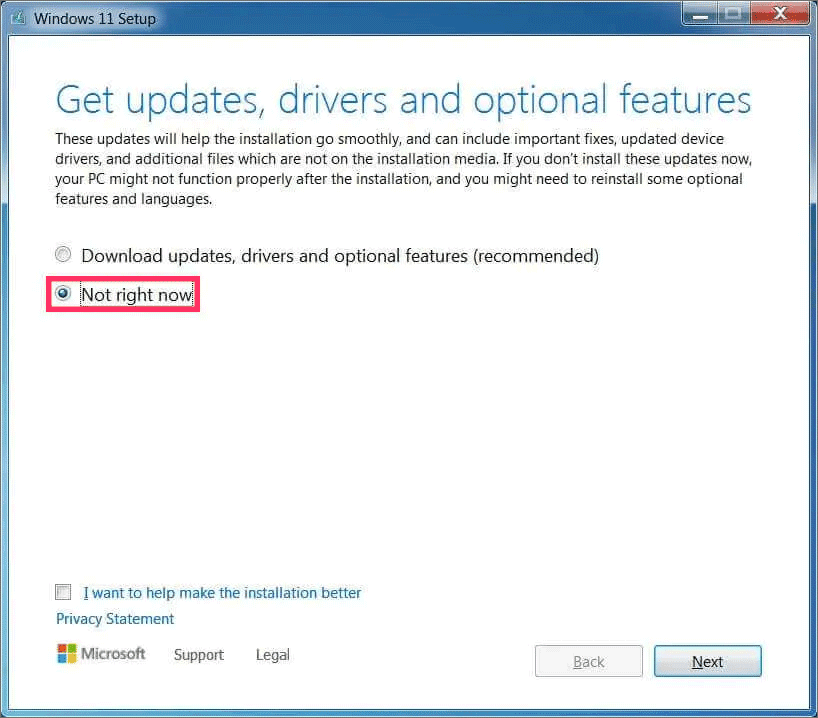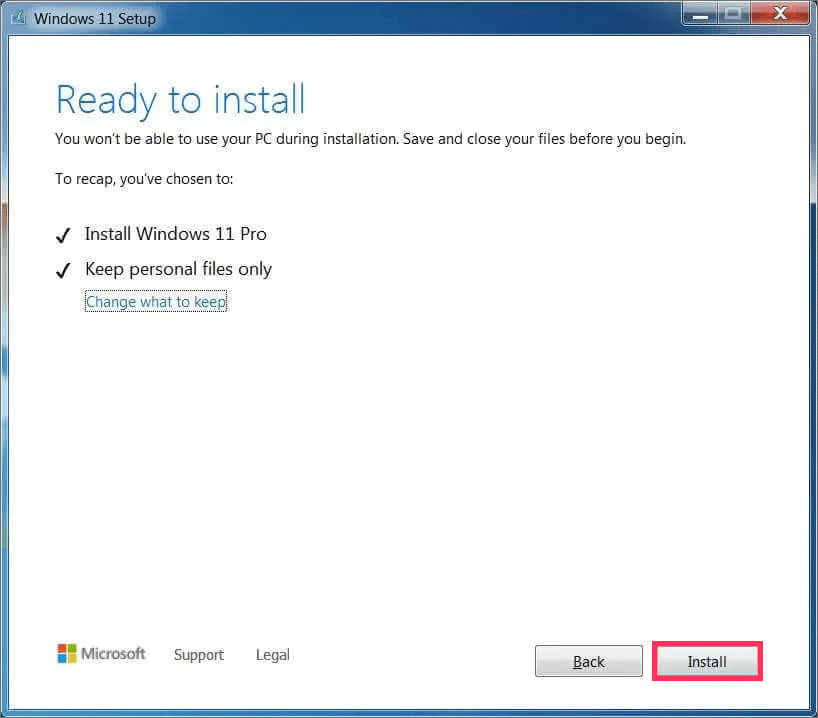Bagaimana cara memutakhirkan ke Windows 11 dari Windows 7?
Artikel tulisansamsul ini akan menunjukan bagaimana cara memutakhirkan ke Windows 11 dari Windows 7. Jika kamu memiliki perangkat yang menjalankan Windows 7, kamu dapat memutakhirkannya ke Windows 11 tanpa kehilangan file menggunakan file ISO, tetapi prosesnya akan memerlukan penginstalan ulang lengkap. Ini berarti aplikasi dan pengaturan kamu tidak akan dibawa ke instalasi baru. Namun, sebelum kamu memutakhirkan ke Windows 11 dari Windows 7 , kamu harus memeriksa apakah laptop atau desktop memenuhi persyaratan sistem minimum . Misalnya, komputer harus menyertakan motherboard dengan firmware UEFI, dan prosesornya harus Intel 8th Gen atau lebih baru atau AMD Zen 2 atau lebih baru. Selain itu, komputer membutuhkan TPM 2.0, Boot Aman, penyimpanan minimal 64GB, dan RAM 4GB.
Meskipun Windows 11 adalah pemutakhiran gratis untuk perangkat Windows 10 , kamu mungkin masih dapat memutakhirkan Windows 7 secara gratis, tetapi ini bukan opsi resmi. Jika kamu tidak memiliki lisensi, kamu harus membelinya seperlunya. Selain itu, kamu perlu membuat cadangan lengkap untuk memutar kembali karena alasan apa pun atau jika kamu perlu memulihkan file.
Kamu juga disarankan untuk menghapus perangkat lunak apa pun yang mungkin bertentangan dengan pemutakhiran ke Windows 11, termasuk antivirus, alat keamanan, dan program pihak ketiga lama. Selain itu, sebaiknya lepaskan semua perangkat keras yang tersambung ke komputer, termasuk printer, ponsel, kamera, hard drive eksternal, dan periferal USB lainnya, untuk menghindari masalah .
Dalam panduan ini , kamu akan belajar cara memutakhirkan ke Windows 11 dari Windows 7.
Tingkatkan ke Windows 11 dari Windows 7 menggunakan file ISO
Sebaiknya buat cadangan lengkap untuk memutar kembali jika terjadi sesuatu yang tidak terduga. Selain cadangan sistem, kamu juga harus membuat cadangan file kamu ke OneDrive atau layanan cloud lain atau drive eksternal jika kamu perlu memulihkannya secara manual.
Untuk memutakhirkan ke Windows 11 dari Windows 7 dengan file ISO, gunakan langkah-langkah ini:
2. Klik kanan file ISO, pilih submenu Buka dengan , dan pilih opsi Windows Explorer .
3. Klik pada drive yang terpasang dari panel navigasi kiri.
4. Klik dua kali file Setup untuk memulai proses pemutakhiran Windows 11.
5. (Opsional) Klik opsi Ubah cara Windows Setup mengunduh pembaruan .
6. Pilih opsi Tidak sekarang .
7. Klik tombol Berikutnya .
8. Klik tombol Terima untuk menyetujui persyaratan.
9. Klik tombol Instal untuk memutakhirkan sambil menyimpan file dan aplikasi kamu.
Jika kamu ingin memulai dengan penginstalan bersih Windows 11, klik opsi Ubah apa yang akan disimpan , pilih opsi Tidak Ada , klik tombol Berikutnya , lalu klik tombol Instal .
Setelah kamu menyelesaikan langkah-langkahnya, proses pemutakhiran akan dimulai. Setelah penginstalan selesai, kamu mungkin perlu melalui pengalaman out-of-box (OOBE) untuk menyelesaikan konfigurasi Windows 11.
Meskipun ada Media Creation Tool untuk Windows 11, versi ini hanya berfungsi untuk membuat USB flash drive atau file ISO yang dapat di-boot. Kamu tidak dapat lagi menggunakannya untuk melakukan pemutakhiran di tempat dengannya. Asisten Instalasi hanya tersedia untuk perangkat Windows 10.
Jika kamu berencana untuk memutakhirkan perangkat kamu yang menjalankan Windows 7, kamu juga harus mempertimbangkan untuk menggunakan penginstalan bersih karena ini merupakan opsi yang lebih baik dan dapat membantu menghindari masalah selama dan setelah penginstalan.
Lebih banyak sumber daya Windows
Untuk artikel yang lebih bermanfaat, cakupan, dan jawaban atas pertanyaan umum tentang Windows 10 dan Windows 11, kunjungi sumber daya berikut:
Windows 11 di Tulisan Samsul - Semua yang harus kamu ketahui
Windows 10 di Tulisan Samsul - Semua yang harus kamu ketahui