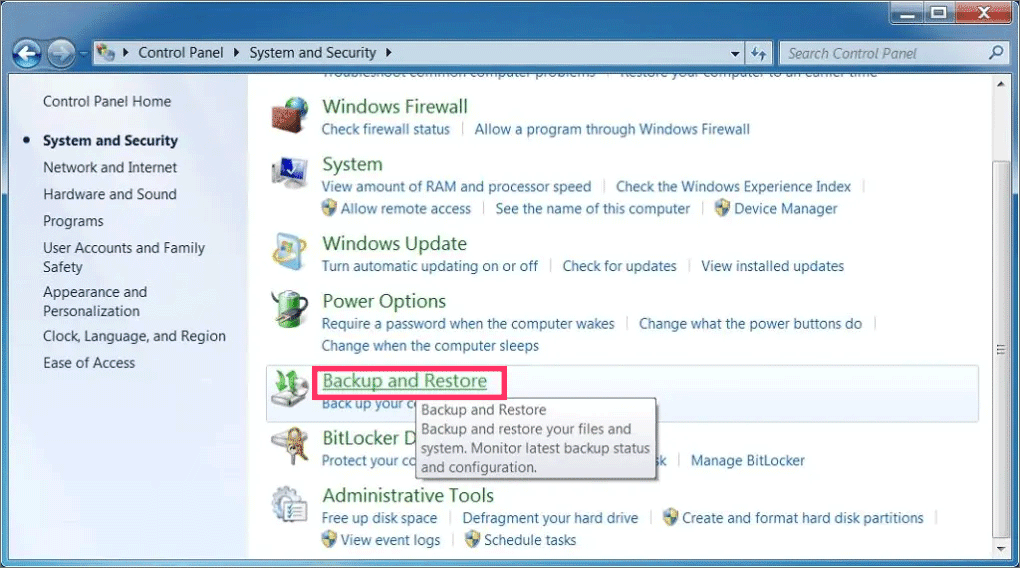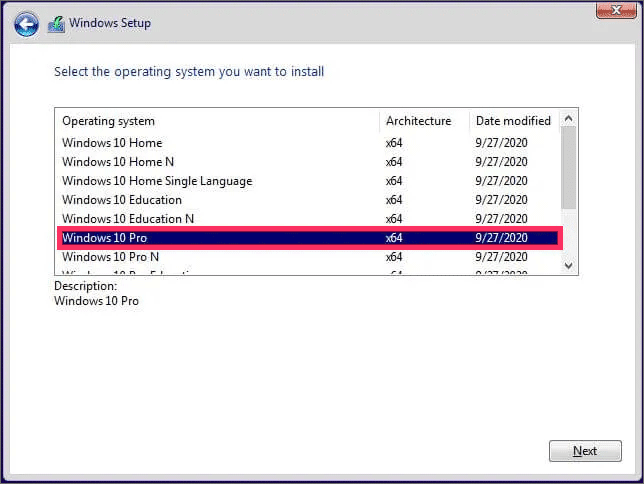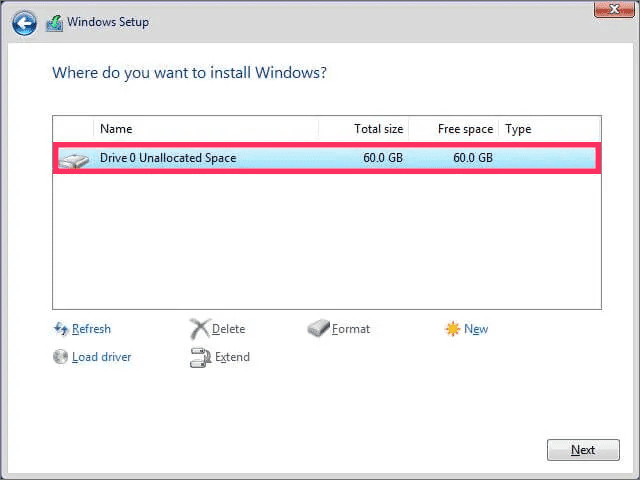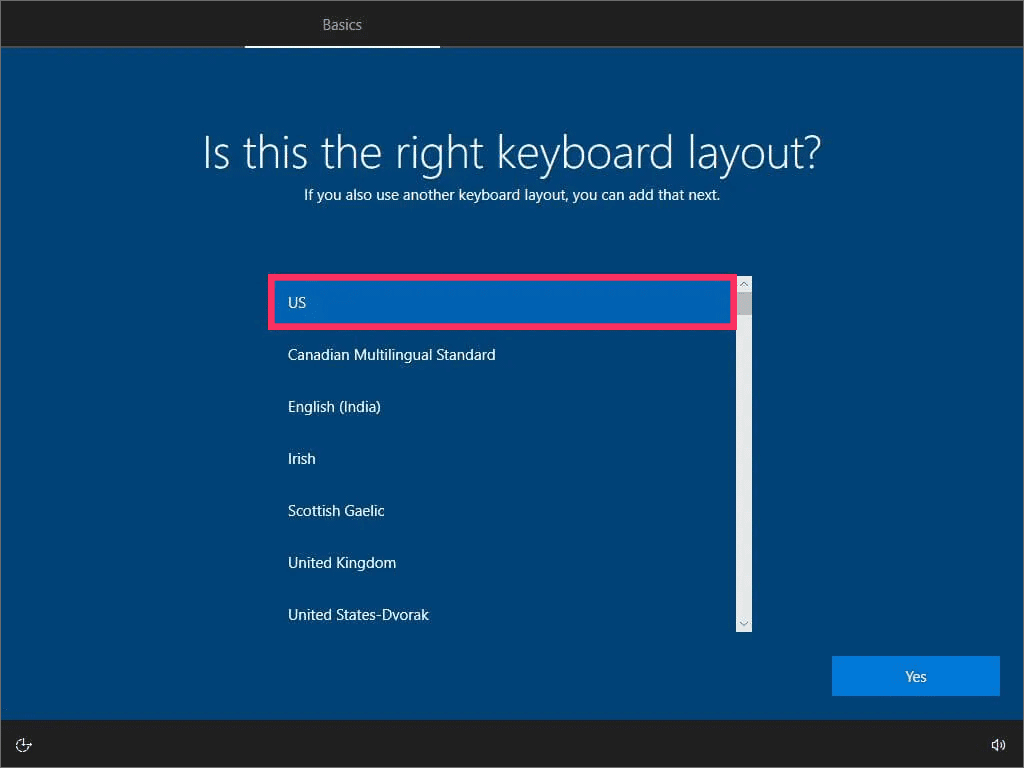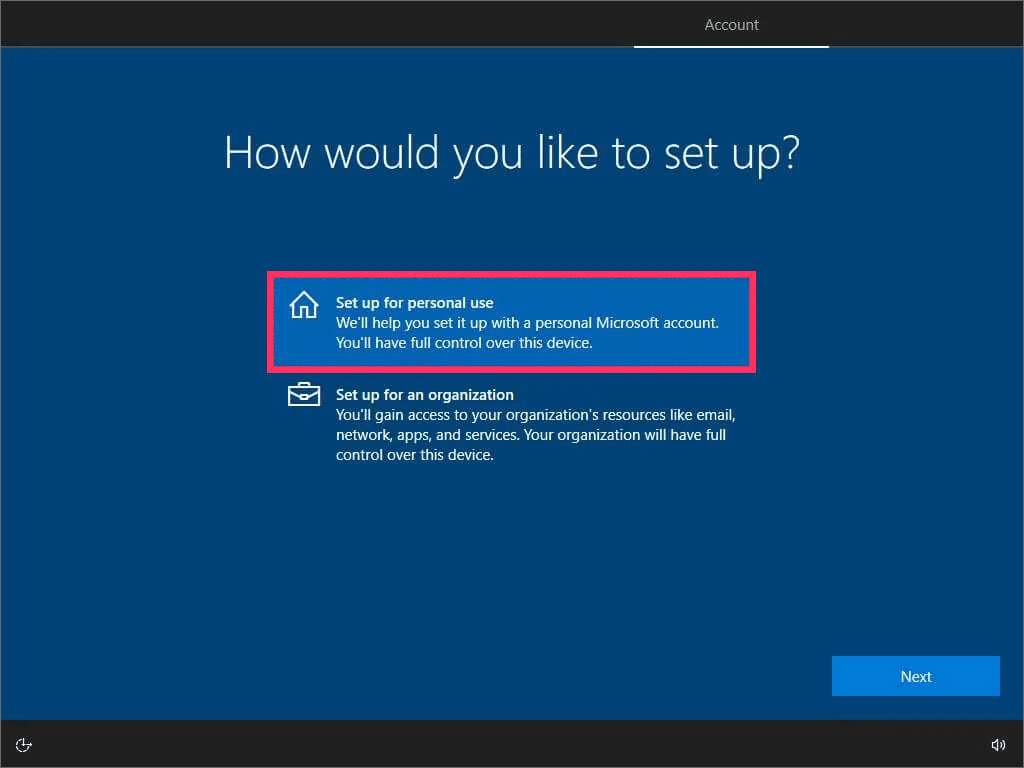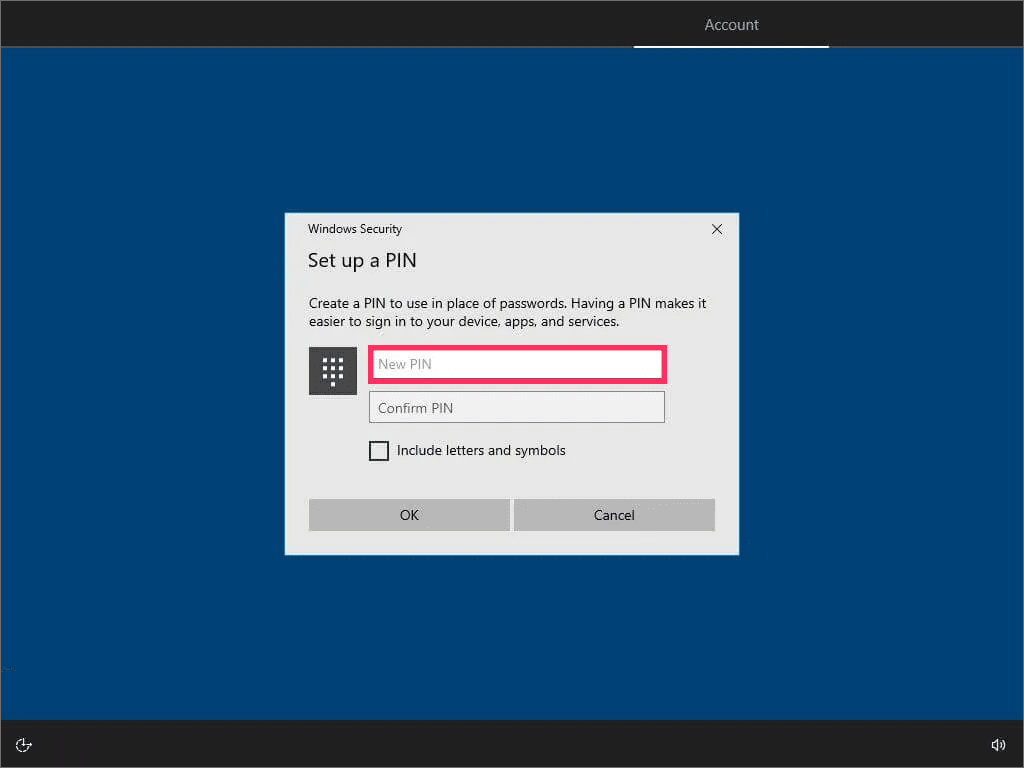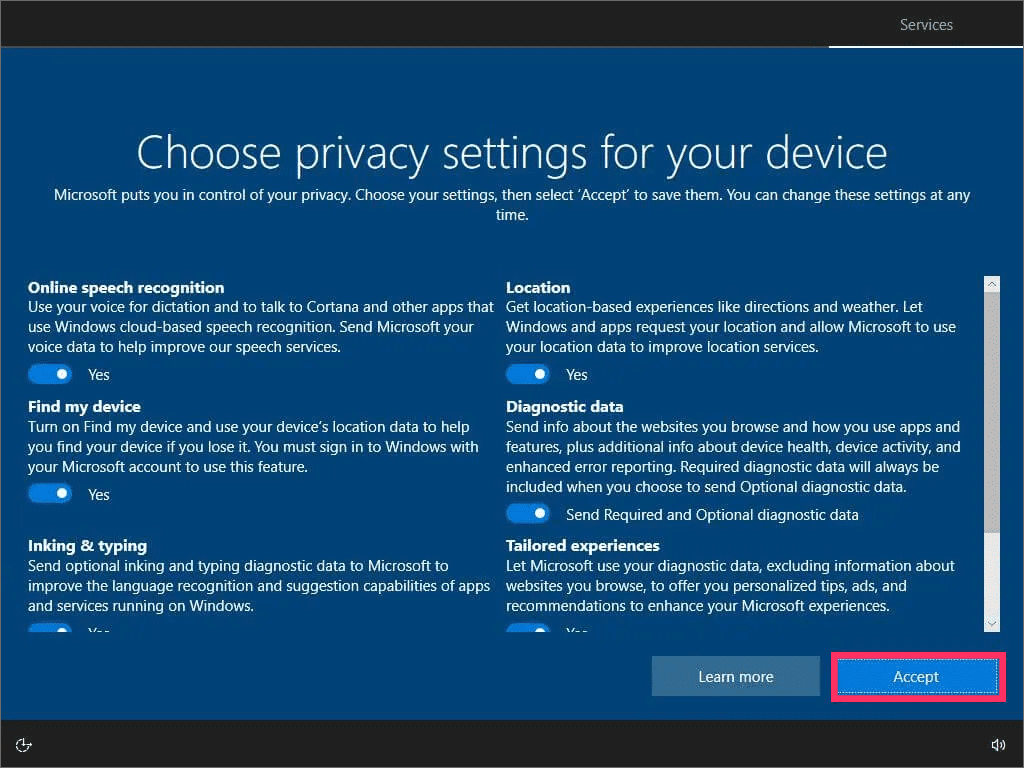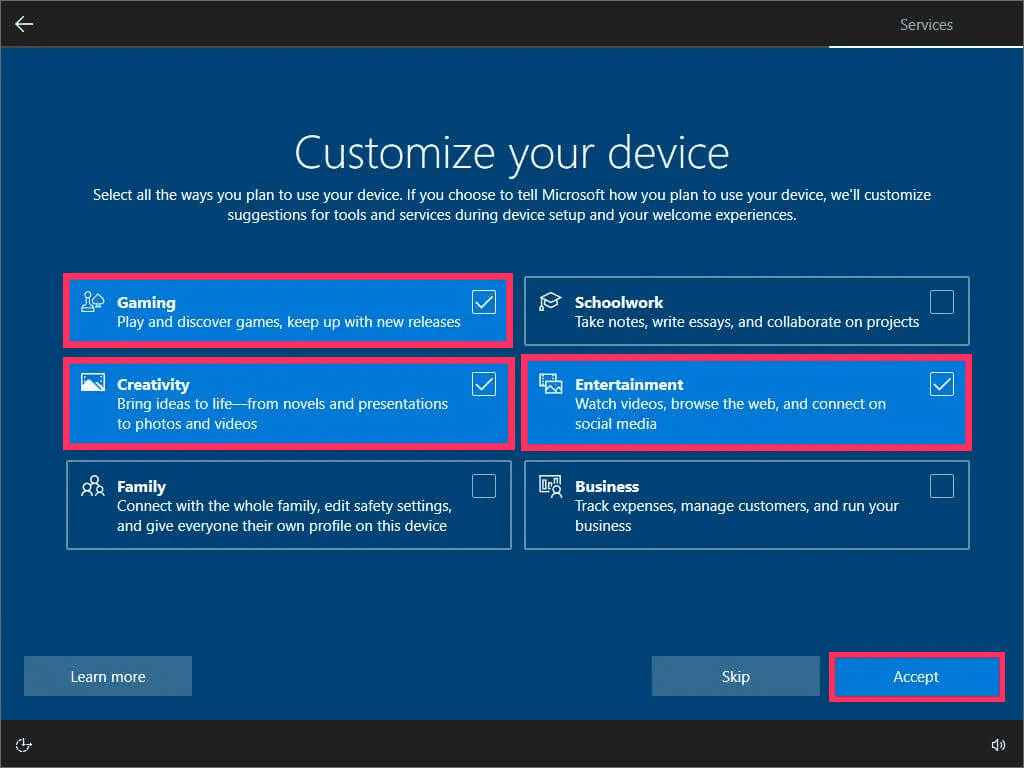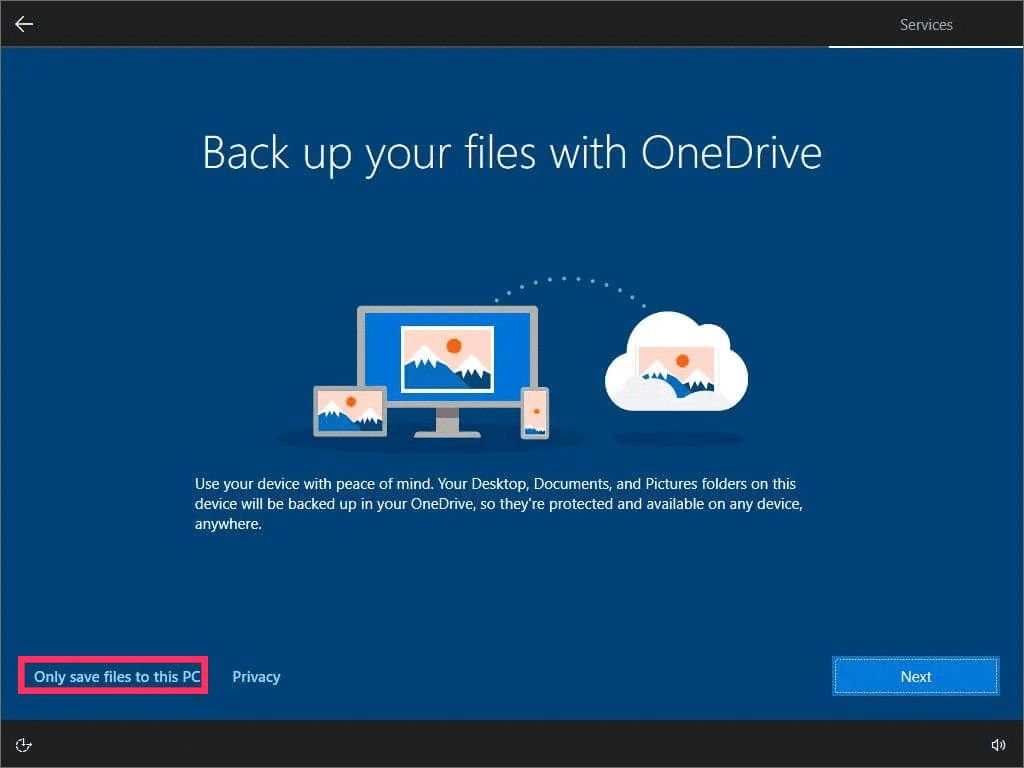Bagaimana cara upgrade windows 7 ke windows 10 menggunakan proses clean install?
Artikel tulisansamsul ini akan menunjukan bagaimana cara upgrade windows 7 ke windows 10 menggunakan proses clean install. Jika kamu masih menggunakan Windows 7, kamu dapat memutakhirkan ke Windows 10 dengan instalasi bersih dan memulihkan file kamu dari cadangan sebelumnya. Kamu dapat melakukan tugas ini menggunakan Media Creation Tool atau alat pihak ketiga seperti Rufus.
Meskipun kamu juga dapat memutakhirkan ke Windows 10 dari Windows 7 menggunakan pemutakhiran di tempat tanpa kehilangan file biasanya merupakan metode yang disarankan, selalu ada kemungkinan masalah dan kesalahan, yang dapat diakibatkan oleh konfigurasi khusus, aplikasi, ketidakcocokan driver, dan lainnya masalah. Penginstalan yang bersih meminimalkan kemungkinan masalah karena kamu akan menghapus semua yang ada di hard drive dan menginstal salinan baru dari sistem operasi.
Panduan ini akan mengajarkan kamu langkah-langkah untuk memutakhirkan ke Windows 10 dari Windows 7, memastikan kamu tidak mengalami masalah selama instalasi.
Persyaratan perangkat keras minimum Windows 10
Ini adalah persyaratan perangkat keras minimum untuk meningkatkan ke Windows 10 :
| PERSYARATAN PERANGKAT KERAS WINDOWS 10 2004 | |
|---|---|
| Prosesor | 1GHz atau lebih cepat CPU atau System on a Chip (SoC) |
| RAM | 1GB untuk 32-bit atau 2GB untuk 64-bit |
| Ruang hard drive | Instalasi yang ada: 16GB untuk 32-bit atau 20GB untuk 64-bit, Instalasi bersih atau PC baru: 32GB atau lebih besar |
| Grafik | DirectX 9 atau lebih baru dengan driver WDDM 1.0 |
| Resolusi Tampilan | 800×600 |
| Jaringan | Adaptor Wi-Fi atau Ethernet |
Selain menentukan kompatibilitas perangkat keras, untuk memutakhirkan Windows 7 ke Windows 10, kamu memerlukan kunci produk Windows 10 yang valid. Kamu masih dapat memutakhirkan ke Windows 10 menggunakan kunci produk Windows 7, tetapi ketahuilah bahwa Microsoft tidak lagi menawarkan pemutakhiran gratis, karena itu, perusahaan dapat menghentikan pengaktifan perangkat menggunakan metode ini kapan saja.
Buat cadangan lengkap Windows 7
Meskipun Microsoft telah meningkatkan proses pemutakhiran dengan Windows 10, selalu ada kemungkinan pemutakhiran akan gagal, dan untuk menghindari masalah apa pun, kamu harus memastikan untuk memiliki cadangan lengkap sistem kamu yang dapat kamu gunakan untuk memutar kembali jika terjadi sesuatu. .
Untuk membuat cadangan lengkap di Windows 7, sambungkan hard drive eksternal dengan penyimpanan yang cukup, dan gunakan langkah-langkah berikut:
1. Buka Control Panel.
2. Klik Sistem dan Keamanan .
3.Klik Cadangkan dan Pulihkan .
4. Klik opsi Buat gambar sistem dari panel kiri.
5. Pilih opsi Di hard disk .
6. Klik tombol Berikutnya .
7. Klik tombol Mulai pencadangan .
8. Klik tombol Tidak untuk mengonfirmasi bahwa kamu tidak ingin membuat disk perbaikan sistem. (kamu juga dapat menggunakan media yang dapat di-boot Windows 10 atau 7.)
9. Klik tombol Tutup .
Setelah kamu menyelesaikan langkah-langkah ini, cadangan lengkap perangkat kamu akan dibuat, yang dapat kamu gunakan jika terjadi kesalahan selama pemutakhiran.
Selain itu, selain cadangan lengkap, kamu harus membuat cadangan file dan pengaturan browser web (favorit, kata sandi, dan pengaturan pribadi) ke cloud, seperti menggunakan OneDrive, atau drive eksternal yang dapat kamu pulihkan secara manual pada instalasi baru.
Jika kamu memerlukan bantuan tambahan, gunakan panduan ini dengan proses lengkap untuk membuat cadangan dan memulihkan Windows 7 dan file .
Cara memutakhirkan ke Windows 10 dari Windows 7
Sebelum memutakhirkan, kamu harus membuat media USB yang dapat di-boot menggunakan Media Creation Tool atau Rufus dengan file instalasi Windows 10.
Penting: Untuk memulai perangkat kamu dengan media yang dapat di-boot, kamu harus mengubah pengaturan BIOS. Proses ini biasanya memerlukan menekan salah satu tombol fungsi (F1, F2, F3, F10, atau F12), ESC, atau tombol Hapus. Untuk instruksi yang lebih akurat, periksa situs web dukungan pabrikan perangkat keras kamu.
Untuk memutakhirkan Windows 7 ke Windows 10 menggunakan penginstalan bersih, gunakan langkah-langkah berikut:
1. Mulai PC dengan USB flash drive Windows 10 .
2. Tekan tombol apa saja untuk melanjutkan.
3. Klik tombol Berikutnya .
4. Klik tombol Instal sekarang .
5. Klik opsi "Saya tidak memiliki kunci produk" jika kamu melakukan penginstalan ulang. Jika Windows 10 sudah diaktifkan setelah penginstalan, pengaktifan ulang akan terjadi secara otomatis.
6. Pilih edisi "Windows 10" yang diaktifkan oleh kunci lisensi kamu (jika ada).
7. Centang opsi "Saya menerima persyaratan lisensi" .
8. Klik tombol Berikutnya .
9. Pilih opsi "Kustom: Instal Windows saja (lanjutan)" untuk melakukan instalasi bersih.
10. Pilih setiap partisi di hard drive yang ingin kamu instal Windows 10 dan klik tombol Hapus . (Biasanya, "Drive 0" adalah drive yang berisi semua file instalasi.)
Peringatan: Menghapus partisi juga akan menghapus semua data di drive. Selain itu, tidak perlu menghapus partisi dari hard drive sekunder.
11. Pilih hard drive (Drive 0 Unallocated Space) untuk menginstal Windows 10.
12. Klik tombol Berikutnya .
13. Pilih pengaturan wilayah kamu setelah penginstalan di halaman pertama pengalaman out-of-the-box (OOBE) .
14. Klik tombol Ya .
15. Pilih pengaturan tata letak keyboard Anda.
16. Klik tombol Ya .
17. Klik tombol Lewati jika kamu tidak perlu mengonfigurasi tata letak kedua.
18. Komputer akan secara otomatis terhubung ke jaringan menggunakan koneksi Ethernet . Jika kamu memiliki koneksi nirkabel, kamu harus menyetel tautan secara manual (kunci keamanan mungkin diperlukan).
19. Pilih opsi "Siapkan untuk penggunaan pribadi" untuk Windows 10 Pro. Edisi "Home" tidak memiliki opsi ini.
20. Klik tombol Berikutnya .
21. Konfirmasi email akun Microsoft kamu, nomor telepon, atau identifikasi Skype untuk membuat akun.
22. Klik tombol Berikutnya .
23. Konfirmasi kata sandi akun Microsoft kamu.
24. Klik tombol Berikutnya .
25. Klik tombol "Buat PIN" .
26. Buat kata sandi PIN baru.
27. Klik tombol OK .
28. Konfirmasikan pengaturan privasi yang paling sesuai dengan kebutuhan kamu dengan menghidupkan atau mematikan sakelar sakelar untuk setiap opsi.
29. Klik tombol Terima .
30. (Opsional) Di halaman “Sesuaikan perangkat Anda”, pilih satu atau beberapa cara yang kamu rencanakan untuk menggunakan perangkat agar penyiapan dapat menyarankan penyesuaian alat dan layanan selama pengalaman ini.
31. Klik tombol Terima untuk melanjutkan. Atau klik tombol Lewati untuk melewati bagian penyiapan ini.
32. Klik tombol "Tidak, terima kasih" untuk melewati penautan ponsel kamu ke PC. (kamu selalu dapat melakukan ini dari aplikasi Pengaturan.)
33. Klik tombol Berikutnya untuk mengizinkan OneDrive mengunggah folder Desktop, Gambar, dan Dokumen kamu secara otomatis ke cloud. Atau klik opsi "Hanya simpan file ke PC ini" untuk melewati langkah ini.
34. Klik tombol "Tidak, terima kasih" untuk melewati penyiapan Microsoft 365.
35. Klik tombol Tolak untuk melewati penawaran penyimpanan OneDrive.
36. Klik tombol “No Thanks” untuk melewati penawaran Game Pass.
37. Klik tombol "Jangan sekarang" untuk menonaktifkan Cortana.
Setelah kamu menyelesaikan langkah-langkahnya, penginstalan Windows 7 akan dihapus, dan penyiapan akan menginstal salinan Windows 10 yang bersih.
Hal terakhir yang harus dilakukan adalah memulihkan file kamu secara manual dari cadangan file yang kamu buat dan memeriksa pembaruan di Pengaturan > Perbarui & Keamanan > Pembaruan Windows .
Dukungan Windows 7 secara resmi berakhir pada 14 Januari 2020, tanggal 10 Januari 2023 menandai berakhirnya Extended Security Updates (ESU) yang tersedia melalui program lisensi volume khusus untuk edisi Windows 7 Professional, Enterprise, dan Professional for Embedded Systems ini produk. Jika kamu berencana untuk memutakhirkan melalui penginstalan bersih, ingatlah bahwa Windows 10 hanya akan mendapat dukungan hingga 14 Oktober 2025 . Jika perangkat keras kamu didukung, sebaiknya tingkatkan ke Windows 11 .
Lebih banyak sumber daya Windows
Untuk artikel yang lebih bermanfaat, cakupan, dan jawaban atas pertanyaan umum tentang Windows 10 dan Windows 11, kunjungi sumber daya berikut:
Windows 11 di Tulisan Samsul - Semua yang harus kamu ketahui
Windows 10 di Tulisan Samsul - Semua yang harus kamu ketahui