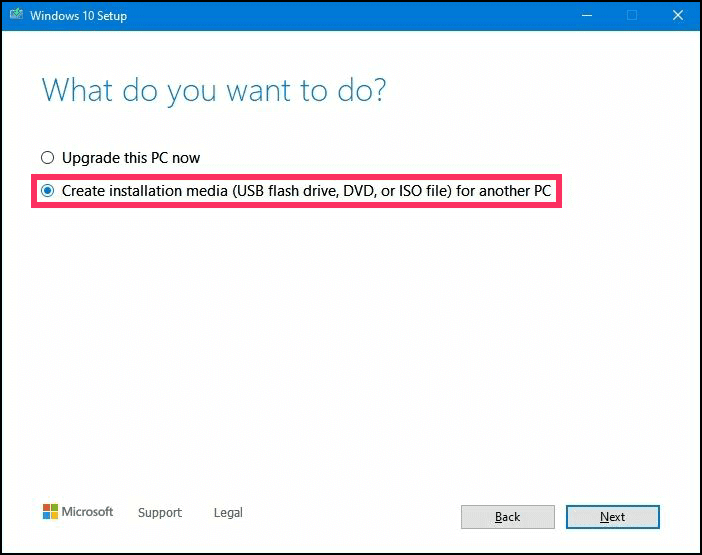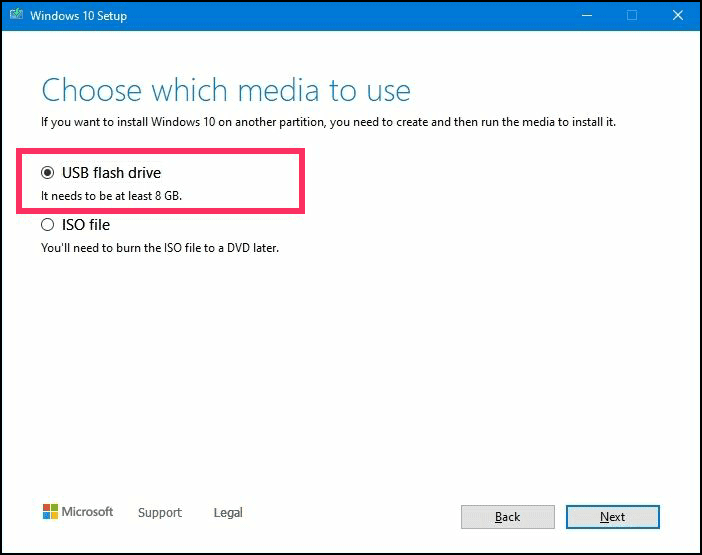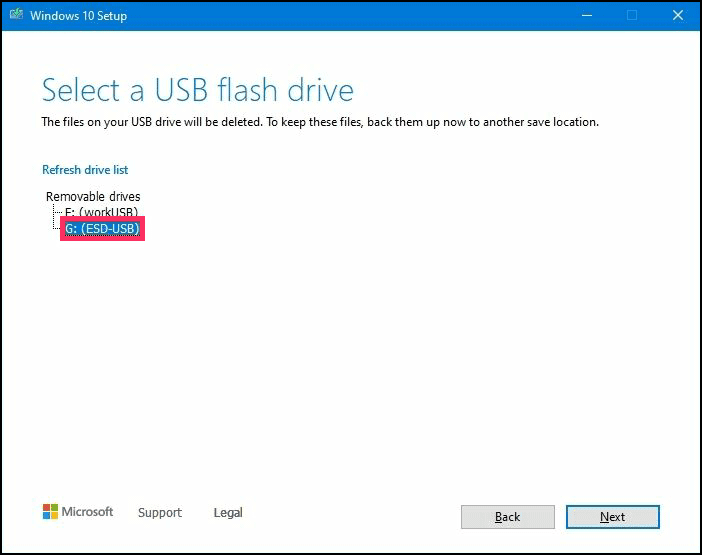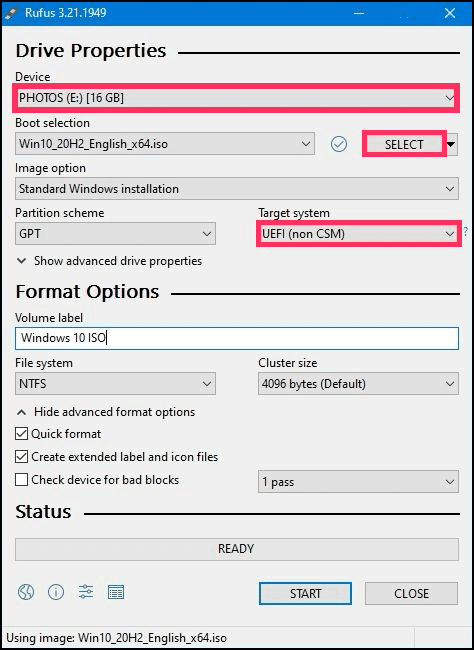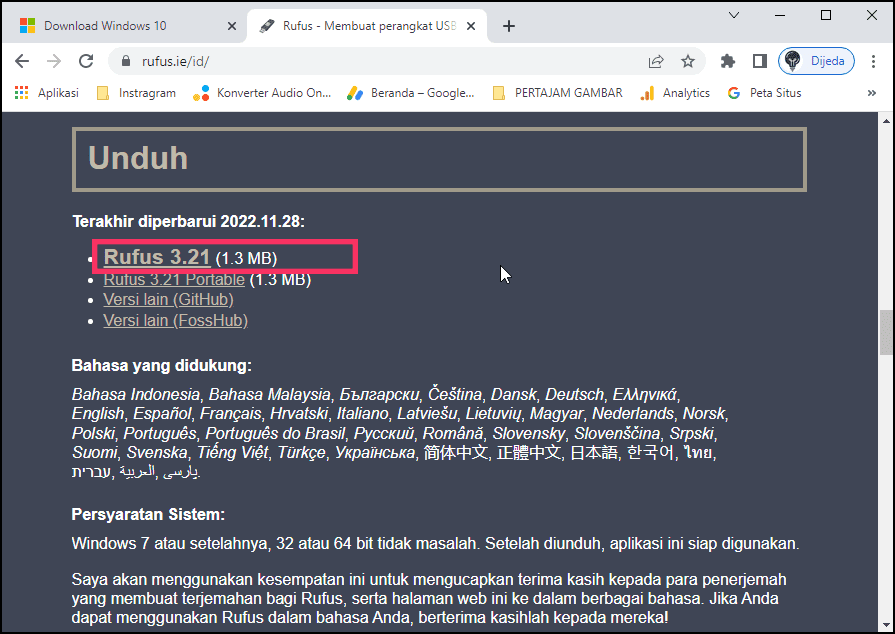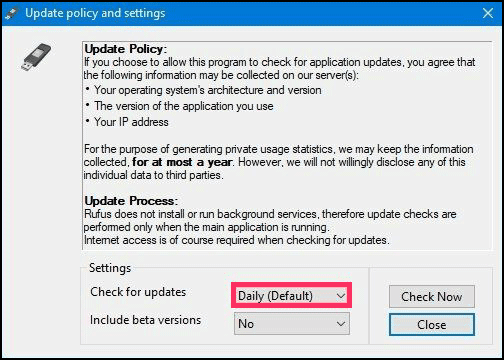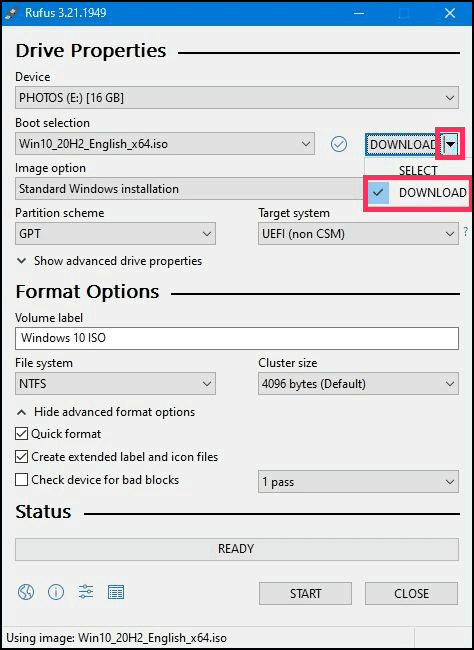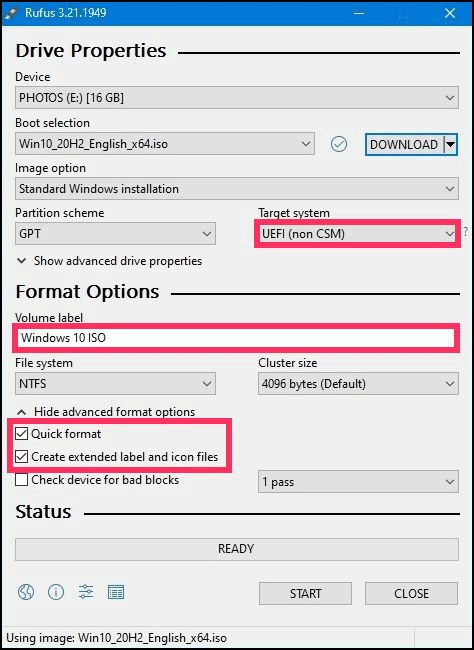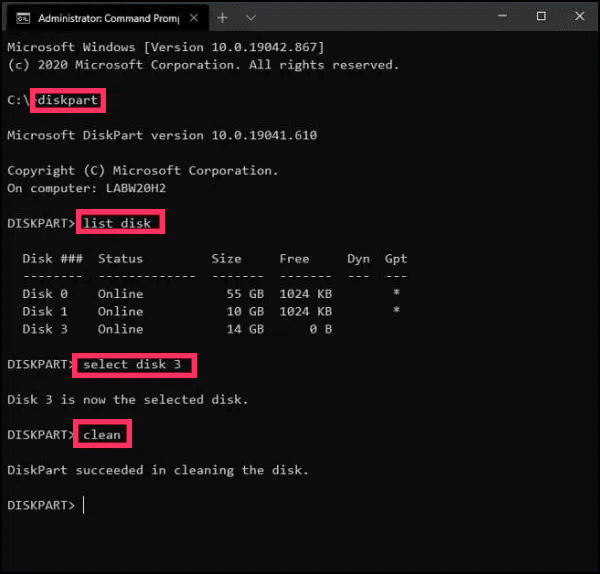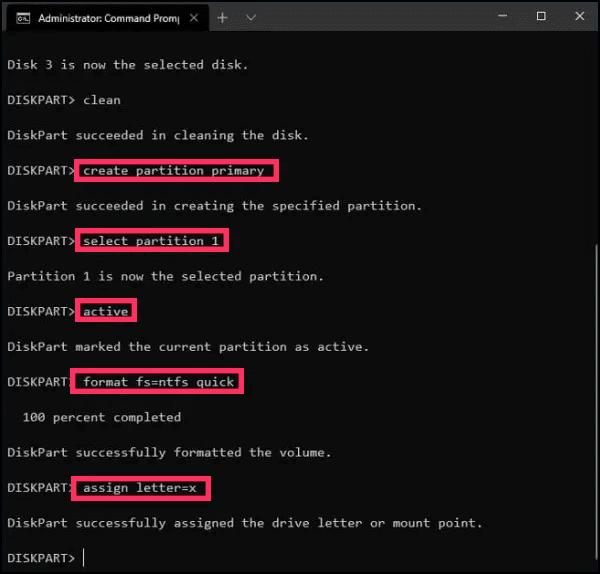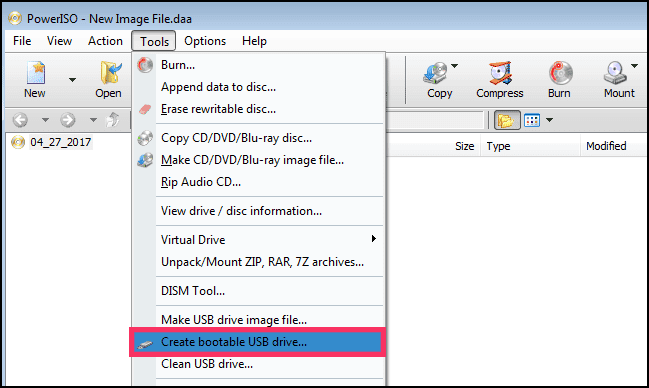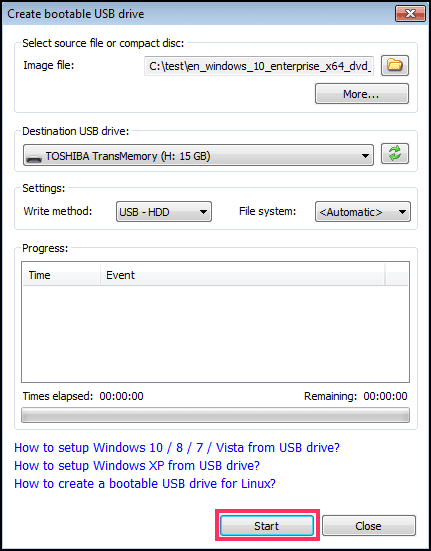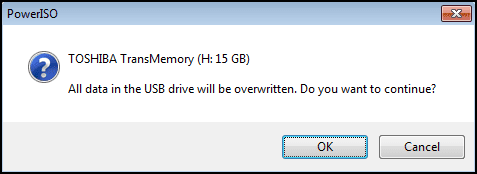Cara membuat Bootable Windows 10 Paling Lengkap
Artikel tulisansamsul ini akan menunjukan bagaimana Cara membuat Bootable Windows 10 Paling Lengkap. Saat menginstal salinan baru Windows 10 , kamu biasanya menggunakan flash drive USB untuk meluncurkan wizard "Pengaturan Windows" untuk melanjutkan proses penginstalan. Namun, pada perangkat yang memiliki Unified Extensible Firmware Interface (UEFI) dan bukan Basic Input/Output System (BIOS) lama, penting untuk menggunakan media yang tepat untuk jenis firmware agar berhasil menyelesaikan penginstalan.
Di Windows 10 , kamu dapat menggunakan setidaknya dua alat untuk membuat flash drive USB yang dapat di-boot. Kamu dapat menggunakan Alat Pembuatan Media Microsoft untuk mengunduh file ke drive yang dapat dilepas dengan dukungan untuk kedua jenis firmware (UEFI dan BIOS lama). Atau kamu dapat menggunakan Rufus, alat pihak ketiga yang memudahkan pembuatan flash drive untuk menginstal Windows dengan dukungan UEFI.
Panduan ini akan memandu kamu membuat flash drive USB Windows 10 dengan dukungan untuk UEFI menggunakan Microsoft Media Creation Tool, Rufus, Power ISO.
Cara membuat Media Boot Windows 11 atau 10 UEFI dengan Media Creation Tool
Media Creation Tool adalah opsi terbaik yang tersedia untuk membuat media USB yang dapat di-boot untuk melakukan pemutakhiran di tempat atau penginstalan bersih Windows 10.
Untuk membuat media USB Windows 10, sambungkan flash drive dengan ruang minimal 8 GB, lalu gunakan langkah-langkah berikut:
1. Buka halaman unduh Windows 10 .
2. Di bawah bagian "Buat media instalasi Windows 10", klik tombol Unduh alat sekarang untuk menyimpan file.
3. Klik dua kali file MediaCreationToolxxxx.exe untuk meluncurkan penyiapan.
4. Klik tombol Terima untuk menyetujui persyaratan lisensi.
5. Pilih opsi "Buat media instalasi (USB flash drive, DVD, atau ISO) untuk PC lain" .
6. Klik tombol Berikutnya.
7. Opsional: Hapus opsi "Gunakan opsi yang direkomendasikan untuk PC ini".
8. Pilih bahasa, arsitektur, dan edisi Windows 10 yang benar (jika ada).
Kiat cepat: Jika kamu berencana menginstal Windows di banyak komputer yang menjalankan arsitektur 32-bit dan 64-bit, gunakan menu tarik-turun "Arsitektur" dan pilih opsi Keduanya untuk membuat media yang akan berfungsi di kedua sistem.
9. Klik tombol Berikutnya .
10. Pilih opsi USB flash drive .
11. Klik tombol Berikutnya.
12. Pilih flash drive dari daftar. (Jika kamu tidak melihat perangkat, klik opsi "Refresh drive list" .)
13. Klik tombol Berikutnya .
14. Klik tombol Selesai .
Setelah kamu menyelesaikan langkah-langkahnya, Media Creation Tool akan mengunduh file dan membuat flash drive USB yang dapat di-boot yang dapat kamu gunakan untuk menginstal Windows 10 di komputer yang mendukung UEFI dan BIOS.
Cara Membuat Media Boot Windows 11 atau 11 UEFI dengan Rufus
Jika Alat Pembuatan Media tidak berfungsi atau Anda tidak ingin menggunakannya, kamu dapat mencoba Rufus, alat pihak ketiga gratis populer yang memungkinkan kamu membuat media instalasi dengan dukungan untuk perangkat UEFI. Utilitas ini menawarkan dua cara untuk membuat media penginstalan, termasuk menggunakan file ISO yang ada atau mengunduh image dari server Microsoft langsung dari aplikasi.
Buat flash drive dengan Windows 10 ISO yang ada
Untuk membuat media USB dengan file ISO Windows 10 yang sudah ada, sambungkan flash drive dengan ruang minimal 8GB, dan gunakan langkah-langkah berikut:
1. Buka halaman Unduhan Rufus.
2. Di bawah bagian "Download", klik rilis terbaru (tautan pertama) dan simpan file.
3. Klik dua kali file Rufus-x.xx.exe untuk meluncurkan alat tersebut.
4. Di bawah bagian "Perangkat", pilih USB flash drive.
5. Di bawah bagian "Pemilihan boot", klik tombol Pilih di sebelah kanan.
6. Pilih file ISO Windows 10 dari lokasi folder.
7. Klik tombol Buka .
8. Gunakan menu drop-down "Image option" dan pilih opsi "Standard Windows installation" .
9. Gunakan menu tarik-turun "Skema partisi" dan pilih opsi GPT .
10. Gunakan menu tarik-turun "Sistem target" dan pilih opsi UEFI (non CSM) .
11. Di bawah bagian "Tampilkan properti drive Lanjutan", jangan ubah pengaturan default (kecuali kamu tahu apa yang kamu lakukan).
12.Di bawah kolom "Volume label", konfirmasikan nama drive — misalnya, "Windows 10 USB".
13. Jangan ubah pengaturan default di opsi "Sistem file" dan "Ukuran cluster" .
14. Klik pengaturan "Tampilkan opsi format lanjutan" .
15. Periksa opsi Format cepat .
16. Centang opsi "Buat file label dan ikon yang diperluas" .
17. Klik tombol Mulai .
18. Biarkan pengaturan penginstalan kustomisasi tidak dicentang.
19. Klik tombol OK untuk konfirmasi.
20. Klik tombol Tutup .
Setelah kamu menyelesaikan langkah-langkahnya, Rufus akan membuat USB flash drive untuk menginstal Windows 10 di perangkat menggunakan UEFI.
Buat flash drive mengunduh Windows 10 ISO
Alat ini juga memiliki fitur untuk mengunduh file ISO Windows 10, yang kemudian dapat kamu gunakan untuk membuat USB flash drive untuk menginstal Windows 10.
Untuk membuat media instal dengan dukungan UEFI dengan Rufus, gunakan langkah-langkah berikut:
1. Buka halaman unduhan Rufus.
2. Di bawah bagian "Unduh", klik rilis terbaru (tautan pertama) alat untuk menyimpan file.
3. Klik dua kali file Rufus-x.xx.exe untuk meluncurkan alat tersebut.
4. Klik tombol Pengaturan di bagian bawah halaman.
5. Di bawah bagian "Pengaturan", gunakan menu tarik-turun "Periksa pembaruan" dan pilih opsi Harian .
6. Klik tombol Tutup .
7. Tutup alat Rufus .
8. Klik dua kali file Rufus-x.xx.exe untuk membuka kembali utilitas tersebut.
9. Di bawah bagian "Perangkat", pilih USB flash drive dari daftar.
10. Di bawah bagian "Pemilihan boot", klik tombol panah di samping opsi "Pilih" dan pilih opsi Unduh .
11. Klik tombol Unduh .
12. Gunakan menu tarik-turun "Versi" dan pilih opsi Windows 10 .
13. Klik tombol Lanjutkan .
14. Pilih opsi 22H2 (Build 19045.xxx - xxxx.xx) untuk mengunduh Windows 10 November 2021 Update .
15. Klik tombol Lanjutkan .
16. Gunakan menu drop-down "Edition" dan pilih opsi Windows 10 Home/Pro/Edu .
17. Klik tombol Lanjutkan .
18. Gunakan menu drop-down "Bahasa" dan pilih bahasa instalasi kamu.
Catatan singkat: Jika kamu berada di Amerika Serikat, pilih opsi "Bahasa Inggris". Jika tidak, pilih opsi "Bahasa Inggris Internasional" atau bahasa yang sesuai untuk kamu.
19. Klik tombol Lanjutkan .
20. Gunakan menu tarik-turun "Arsitektur" dan pilih opsi 32-bit atau 64-bit (disarankan).
Kiat cepat: Kamu dapat memeriksa arsitektur komputer kamu di Pengaturan > Sistem > Tentang , dan di bawah bagian Spesifikasi perangkat , konfirmasikan apakah "Jenis sistem" adalah 64-bit atau 32-bit.
21. Klik tombol Unduh .
22. Pilih folder untuk menyimpan file ISO.
23. Klik tombol Simpan .
24 .Gunakan menu drop-down "Image option" dan pilih opsi "Standard Windows installation" .
25. Gunakan menu tarik-turun "Skema partisi" dan pilih opsi GPT .
26. Gunakan menu tarik-turun "Sistem target" dan pilih opsi UEFI (non CSM) .
27. Di bawah bagian "Tampilkan properti drive Lanjutan", jangan ubah pengaturan default.
28. Di bawah kolom "Volume label", konfirmasikan nama untuk drive yang dapat di-boot — misalnya, "Windows 10 USB".
29. Di bawah bagian "Sistem file" dan "Ukuran cluster", jangan mengubah pengaturan default.
30. Klik tombol "Tampilkan opsi format lanjutan" .
31. Periksa opsi Format cepat .
32. Centang opsi "Buat file label dan ikon yang diperluas" .
33. Klik tombol Mulai .
34. Biarkan pengaturan penginstalan kustomisasi tidak dicentang.
35. Klik tombol OK .
36. Klik tombol Tutup .
Setelah kamu menyelesaikan langkah-langkahnya, Rufus akan menjalankan skrip otomatis untuk mengunduh file ISO Windows 10 dari server Microsoft dan membuat media yang dapat di-boot untuk menginstal sistem operasi pada perangkat UEFI tanpa memerlukan Media Creation Tool.
Saat kamu memiliki media boot USB dengan dukungan untuk sistem UEFI, kamu dapat meluncurkan wizard "Pengaturan Windows" untuk melakukan penginstalan bersih Windows 10 atau pemutakhiran di tempat. Namun, karena "UEFI:NTFS bootloader" tidak menyertakan tanda tangan digital untuk boot aman, kamu harus menonaktifkan sementara boot aman pada firmware motherboard sebelum Anda dapat boot ke dalam pengaturan. Biasanya, kamu akan melakukan ini dari dalam UEFI, yang dapat kamu akses dengan menekan salah satu tombol fungsi (F1, F2, F3, F10, atau F12), Esc, atau tombol Hapus, segera setelah kamu menyalakan komputer.
Pengaturan firmware berbeda untuk setiap pabrikan dan bahkan berdasarkan model perangkat. Oleh karena itu, periksa situs web dukungan pabrikan perangkat kamu untuk mendapatkan petunjuk yang lebih spesifik. Setelah penginstalan Windows 10, kamu dapat mengaktifkan boot aman lagi.
Cara membuat USB Bootable Windows 11 atau 10 dengan Command Prompt
Untuk membuat flash drive USB untuk menginstal Windows 10, gunakan langkah-langkah berikut:
1. Buka Start di Windows.
2. Cari Command Prompt, klik kanan hasil teratas, dan pilih opsi Run as admnistrator.
3. Ketik perintah berikut untuk membuka DiskPart dan tekan Enter:
diskpart
4. Ketik perintah berikut untuk menentukan USB flash drive dan tekan Enter:
list disk
5. Ketik perintah berikut untuk memilih penyimpanan dan tekan Enter:
select disk 1
Tip cepat: Perintah select disk 1sebagai contoh, tetapi kamu harus mengganti "1" dengan nomor flash drive yang ingin kamu gunakan.
6. Ketik perintah berikut untuk menghapus semuanya dari USB thumb drive dan tekan Enter :
clean
7. Ketik perintah berikut untuk membuat partisi primer dan tekan Enter :
create partition primary
8. Ketik perintah berikut untuk memilih partisi baru dan tekan Enter :
select partition 1
9. Ketik perintah berikut untuk mengaktifkan partisi yang dipilih dan tekan Enter :
active
10. Ketik perintah berikut untuk membuat flash drive USB dapat di-boot dan tekan Enter :
format FS=NTFS quick
Tip cepat: Jika kamu membuat media yang dapat di-boot untuk perangkat yang menggunakan UEFI, kamu harus memformat drive menggunakan sistem file "FAT32" , bukan "NTFS" dengan format fs=FAT32 quick.
11. Ketik perintah berikut untuk menetapkan volume dan huruf drive untuk USB flash drive dan tekan Enter :
assign letter=X
Di perintah, ubah X untuk huruf apa pun yang tersedia yang ingin kamu gunakan.
12. Ketik perintah berikut untuk keluar dari alat dan tekan Enter :
exit
13. Ketik perintah berikut untuk memasang file ISO dan tekan Enter :
PowerShell Mount-DiskImage -ImagePath "C:\path\to\Windows10.iso"
Dalam perintah, pastikan untuk memperbarui jalur dengan lokasi tempat kamu menyimpan file ISO.
14. Ketik perintah berikut untuk meluncurkan DiskPart lagi dan tekan Enter :
diskpart
15. Ketik perintah berikut untuk menentukan huruf drive untuk file ISO yang terpasang dan tekan Enter :
list volume
16. Ketik perintah berikut untuk keluar dari DiskPart dan tekan Enter :
exit
17. Ketik perintah berikut untuk mengakses file ISO Windows 10 dan tekan Enter :
E:
18. Ketik perintah berikut untuk mengakses folder boot dan tekan Enter :
cd boot
19. Ketik perintah berikut untuk memperbarui kode boot volume untuk USB flash drive dan tekan Enter :
bootsect /nt60 X:
20. Ketik perintah berikut untuk menyalin semua file Windows 10 ke USB flash drive dan tekan Enter :
xcopy E:\*.* X:\ /E /F /H
Pada perintah, ubah huruf drive E dan X dengan huruf drive yang benar untuk masing-masing image ISO Windows 10 dan USB flash drive.
Setelah Anda menyelesaikan langkah-langkahnya, kamu dapat menggunakan flash drive yang dapat di-boot untuk menginstal Windows 10 di komputer menggunakan BIOS atau UEFI.
Cara membuat USB Bootable Windows 11 atau 10 dengan PowerISO
Untuk membuat USB Bootable Windows 10 atau 11 dengan PowerISO, gunakan langkah-langkah ini:
1. Buka PowerISO.
2. Masukkan drive USB tempat kamu ingin boot.
3. Kemudian, pilih menu Tools > Create Bootable USB Drive. Dialog "Buat Drive USB yang dapat di-boot" akan muncul. Jika kamu menggunakan sistem operasi Windows Vista atau diatasnya, kamu perlu mengonfirmasi dialog UAC untuk melanjutkan.
4. Dalam dialog "Buat Drive USB yang Dapat Di-boot", klik tombol "..." untuk membuka file iso sistem operasi Windows.
5. Pilih drive USB yang benar dari daftar "Drive USB Tujuan" jika beberapa drive USB terhubung ke komputer.
6. Pilih metode penulisan yang tepat. "USB-HDD" disarankan.
7. Klik tombol "Start" untuk mulai membuat drive USB yang dapat di-boot.
8. PowerISO akan memberi tahu kamu bahwa semua data di drive USB akan dihancurkan. Klik "OK" untuk melanjutkan.
Program akan mulai menulis drive USB, dan menampilkan informasi kemajuan. Kamu harus mendapatkan pesan "Menulis drive USB berhasil diselesaikan." setelah operasi selesai.
Jika tidak ada kesalahan yang terjadi dalam proses di atas, kamu seharusnya sudah siap untuk mengatur Windows dari drive USB!
Lebih banyak sumber daya Windows
Untuk artikel yang lebih bermanfaat, cakupan, dan jawaban atas pertanyaan umum tentang Windows 10 dan Windows 11, kunjungi sumber daya berikut:
Windows 11 di Tulisan Samsul - Semua yang harus kamu ketahui
Windows 10 di Tulisan Samsul - Semua yang harus kamu ketahui