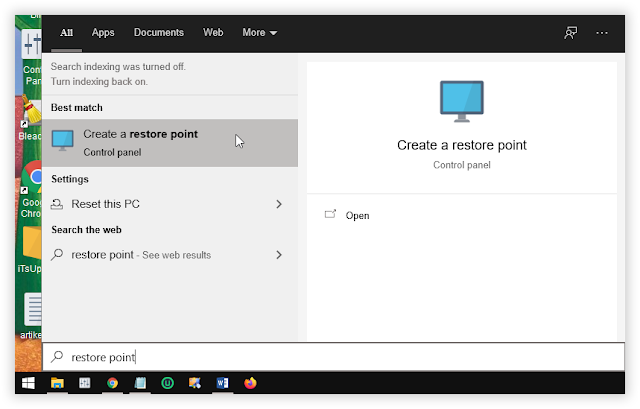Debloat Windows 10 dengan PowerShell
Pembaruan 2021
Jika kamu mengikuti tutorial saya yang sebelumnya bagaimana kamu seting dan cara merampingkan kecepatan Windows kamu dengan Debloat Windows 10, disini saya akan optimalkan Windows dan cara ini dapat kamu jalankan beberapa kali jika dikemudian hari, kamu memiliki pembaruan yang menyebabkan saat semua update tidak optimal atau banyak kerusakan.
Di update selanjutnya kamu bisa baca cara Debloat Windows 11 untuk kinerja PC agar komputer kamu dapat bekerja dengan maksimal dan ringan pada saat pemakaian. Pastikan Windows 11 kamu bekerja dengan seharusnya tanpa ada gangguan lemot dan beberapa kesalahan lainnya yang tidak kamu harapkan.
Script ini sangat mudah dijalankan dan bekerja di beberapa sistem yang kamu punya saat ini. kamu cukup menyalin dan tempel ke command prompt sebagai administrator pada PowerShell dan kamu akan melihat segala perbaikan berada disana.
Script Update Debloat Windows
 |
| Debloat Windows Update 2021 |
- Adanya Undo pada setiap perintah yang sudah kamu lakukan. jadi kamu bisa mengembalikan kembali pengaturan yang sudah kamu buat sebelumnya.
- Rekomendasi aplikasi yang bisa kamu instal.
- Memperbaiki Aplikasi pada Android.
- Mereset Windows Update.
- Adanya Current Status. dimana setiap perintah yang jalankan akan terlihat disana.
- Windows repair Startup.
- Membersihkan Virus.
- Dan membuat Costume Iso.
iex ((New-Object System.Net.WebClient).DownloadString('https://git.io/JJ8R4'))Beberapa petunjuk bisa kamu lihat pada jendela kanan dan kiri sebagai perbandingan atau bisa juga jika dikemudian hari kamu ingin mengembalikan pengaturan kembali ke awal, kamu bisa hapus perbaikan tersebut.
Apa yang bisa di lakukan script ini?
- Menghapus Telemetri
- Menonaktifkan Cortana
- Menghapus OneDrive
- Enable Dark Mode
- Memperbaiki masalah yang disebabkan oleh script lain
- Menginstal program apapun yang kamu butuhkan lengkap disana
- dan masih banyak lagi.
Apa keuntungan Debloat Windows?
- Windows 10 kamu akan lebih ringan, Hal itu bisa dirasakan ketika windows kamu lebih cepat tanpa adanya animasi yang tidak penting dan lebih responsive dari sebelumnya.
- Bisa mempercepat waktu booting.
- Bisa meningkatkan pemforma saat bermain game atau saat bekerja karena RAM dan CPU laptop secara teori lebih lega.
Sebelum kamu Debloat Windows, saya sarankan untuk membuat Restore point terlebih dahulu untuk menghindari kerusakan yang tidak di inginkan.
Caranya kemu pergi ke search menu kemudian ketik Restore point,
Selanjutnya tekan Create dan berikan nama dan sesuaikan.
Lalu tekan Enter, dan tunggu sampai selesai.
Cara Debloat Windows
Unduh file .zip nya dihalaman utama Github, ini sumbernya: https://github.com/Sycnex/Windows10Debloater dan Extrak file tersebut di direktori yang kamu inginkan.
Setelah di Extrak, buka PoweShell prompt dengan tekan kombinasi keyboar Windows + X lalu pilih Windows PowerShell (Admin), atau kamu bisa klik di search menu ketik PowerShell kemudian klik kanan dan pilih Run as Administrator.
Setelah kotak prompt terbuka, kamu eksekusi dengan mengetik Set-ExecutionPolicy Unrestricted
Selanjutnya kamu pergi ke direktori tempat file di download, dan mengetik cd ~ lalu Enter.
Karena file nya saya simpan di dektop, selanjutnya saya ketik cd .\Desktop\Windows10Debloater-master\ Enter lagi
Kemudian ketik Dir untuk melihat Script yang akan di eksekusi lalu Enter.
Terakhir ketik .\Windows10Debloater.ps1 dan Enter.
Catatan: selama penginsatalan kamu pilih YA untuk untuk Debloat Windows 10, pilih YA untuk hapus One Drive, dan pilih YA untuk reboot setelah installasi selesai.
Sebagai gambaran untuk langkah diatas, kamu bisa lihat gambar dibawah ini:
Jadi. Secara pribadi selama saya melakukan metode ini selama 3 Bulan terakhir, tidak ada kerusakan atau error selain Windows 10 saya semakin cepat dan enak untuk dipakai. Semoga bermanfaat
Sumber: https://christitus.com/debloat-windows-10-2020/
Catatan editor: Artikel ini awalnya diterbitkan pada 30 Juli 2021, dan diperbarui tanggal 30 September 2021 untuk mencerminkan perubahan yang dibuat dalam Pembaruan Ulang Tahun Windows 10.