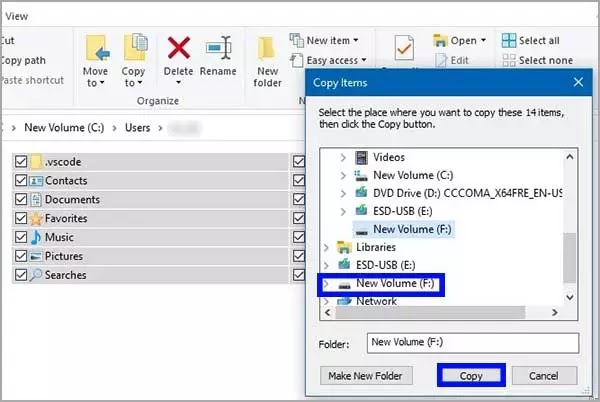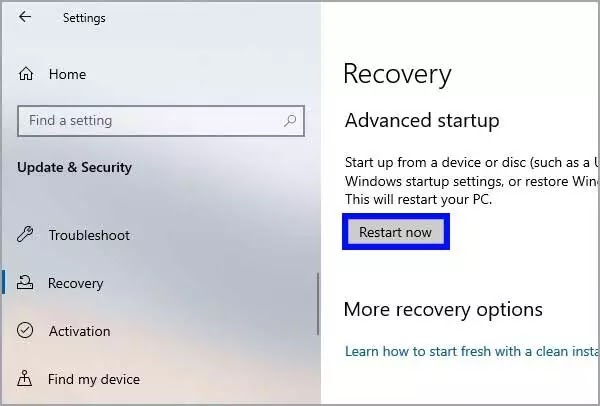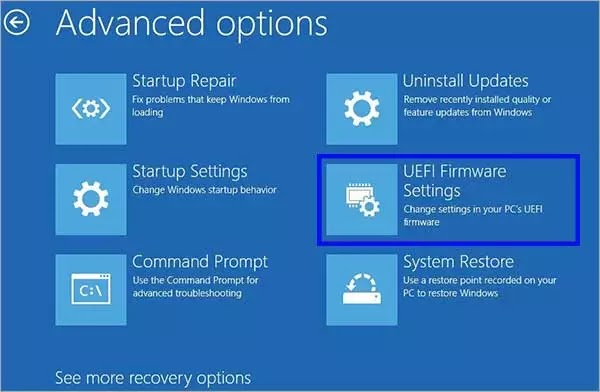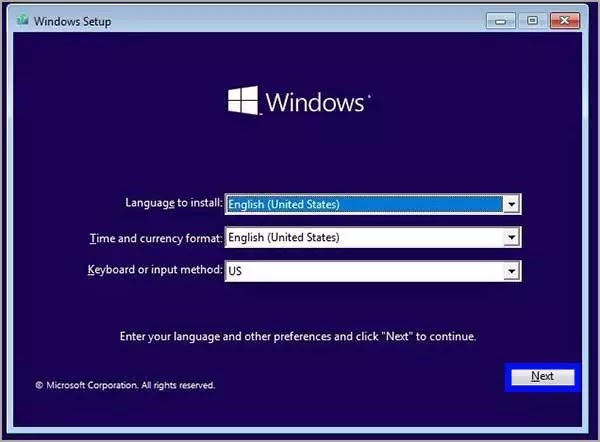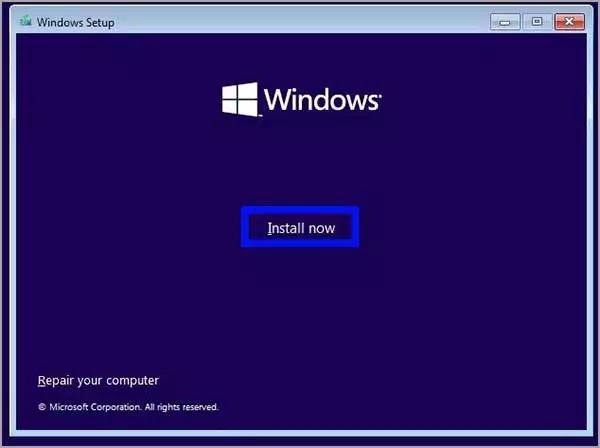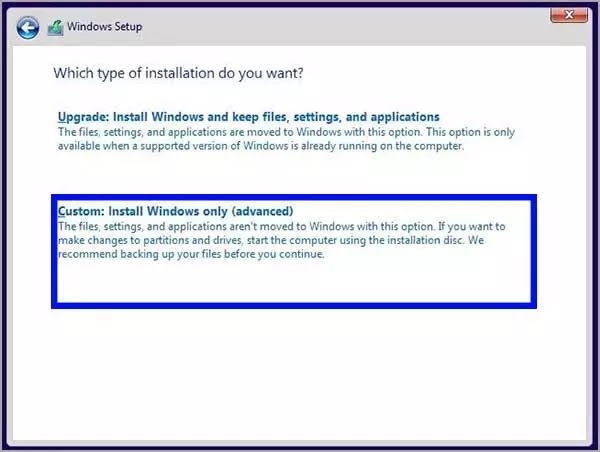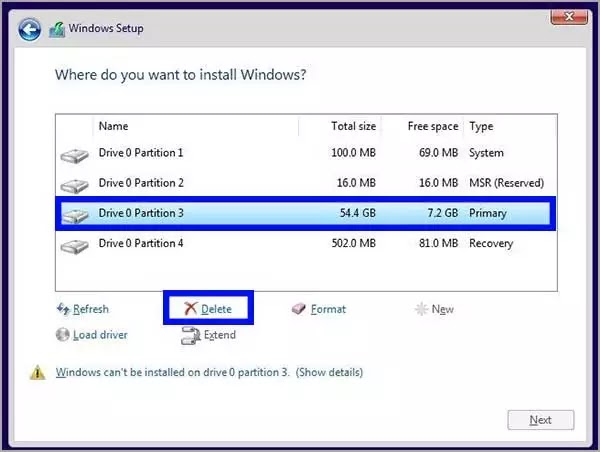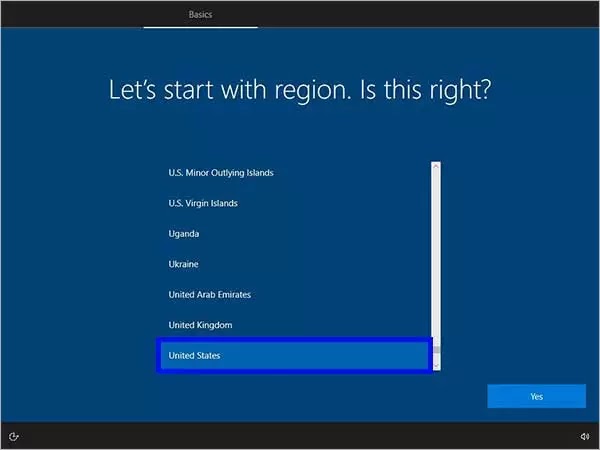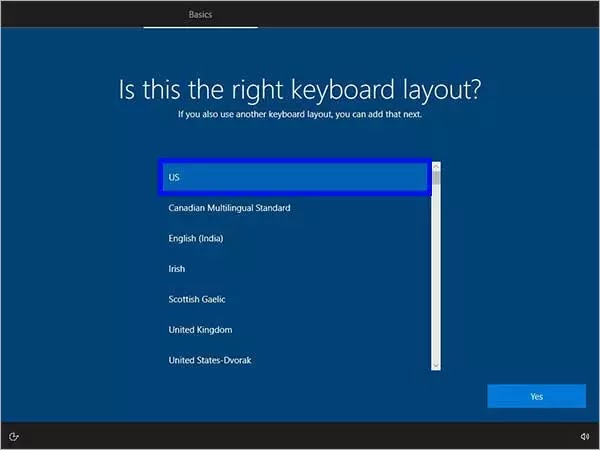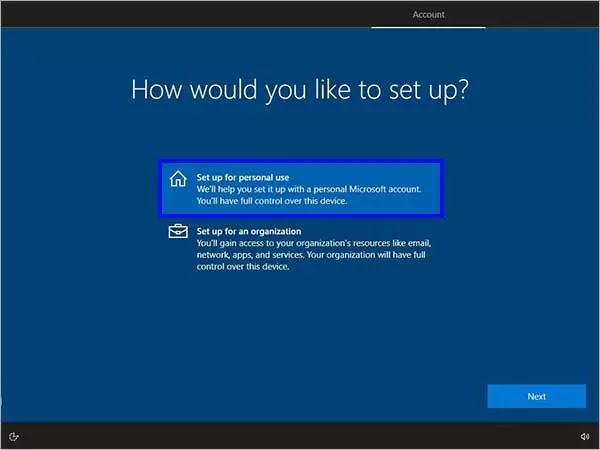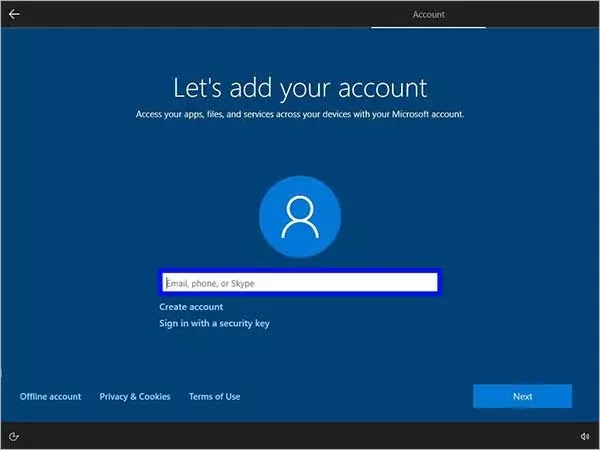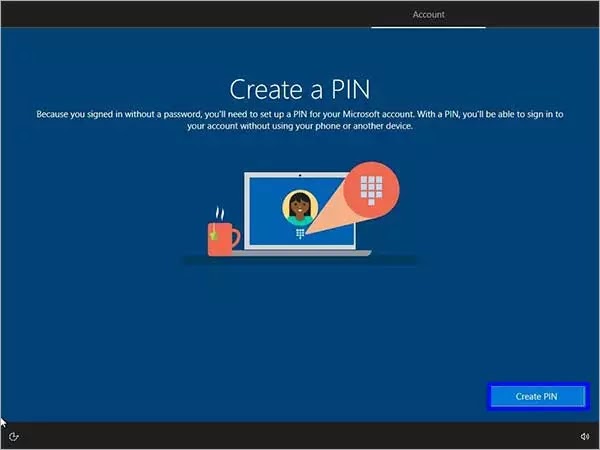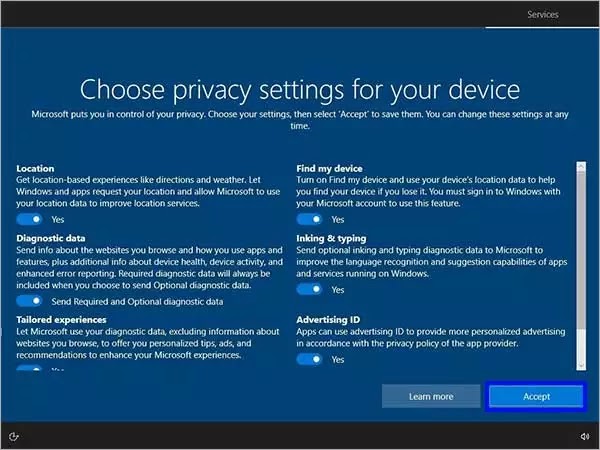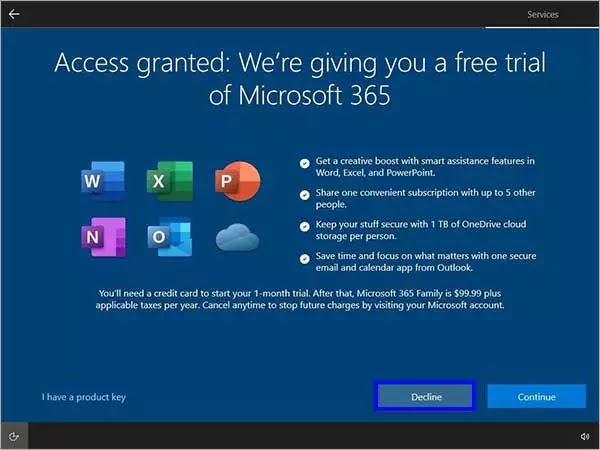Bagaimana cara melakukan penginstalan bersih Windows 10?
Artikel Tulisan Samsul ini akan menunjukan bagaimana cara melakukan penginstalan bersih Windows 10. Instalasi Windows yang bersih adalah proses menghapus perangkat keras dan menyiapkan salinan platform baru saat komputer mengalami kerusakan atau mengalami masalah. Misalkan, kamu dapat menyelesaikan masalah kinerja, memulai, memori, mematikan, dan aplikasi menggunakan cara ini. selain itu, ini akan sangat mungkin merupakan pendekatan terbaik untuk menghapus virus dan jenis malware lainnya, dan bisa membantu meningkatkan masa pakai baterai.
Selain daripada itu, adalah solusi yang sangat bagus untuk menghapus bloatware yang dimuat sebelumnya dari Windows 10, kamu dapat menggunakan metode ini untuk mematikan komputer tanpa memberikan data kamu, atau kamu dapat mengatur instalasi baru setelah mengganti hard drive.
Selanjutnya, jika kamu memiliki pengaturan yang sama untuk beberapa waktu, instalasi bersih adalah opsi yang sangat disarankan untuk meningkatkan ke versi terbaru Windows 10 atau meningkatkan dari versi lama Windows 7 ke Windows 8.1, meminimalkan risiko masalah selama dan setelah proses.
Dalam panduan Windows 10 ini, kita akan memandu kamu melalui proses lengkap untuk melakukan instalasi bersih.
Cara mempersiapan komputer untuk instalasi bersih Windows 10
Saat kamu bersiap ingin melakukan instalasi Windows 10 secara penuh, disarankan untuk menyelesaikan beberapa tugas penting untuk meminimalkan masalah dan potensi kehilangan data.
Cadangkan seluruh sistem kamu
Kamu harus membuat cadangan sementara untuk mengembalikan pengaturan atau memulihkan file jika terjadi kesalahan selama penginstalan.
Kamu dapat memilih banyak solusi yang berbeda, tetapi cara termudah untuk membuat cadangan lengkap adalah dengan menggunakan alat Pencadangan Gambar Sistem lama yang tersedia di Windows. ini adalah fitur yang tidak digunakan lagi, tetapi terus berfungsi. Alat ini juga tersedia untuk Windows yang lebih lama seperti Windows 7.
Cadangkan file kamu lewat OneDrive
Untuk mengonfigurasi pencadangan OneDrive di Windows 10, gunakan langkah-langkah berikut:
1. Buka Pengaturan.
2. Klik Perbarui & Keamanan.
3. Klik Cadangan.
4. Di bawah bagian “Cadangkan file ke OneDrive”, klik Cadangkan file.
5. Opsional: Klik untuk menghapus folder yang tidak perlu di cadangkan di cloud.
6. Klik tombol Mulai pencadangan.
Setelah selesai, OneDrive akan mencadangkan file di folder pengguna Desktop, dokumen, dan gambar di cloud.
Cadangkan file kamu ke penyimpanan eksternal
Untuk membuat cadangan file secara manual, gunakan langkah-langkah berikut:
1. Buka File Explorer.
2. Ketik jalur ini di bilah alamat dan tekan Enter.
%HOMEPATH%
3. Klik tombol Pilih semua (Select All) dari tab Beranda.
4. Klik Salin ke dari tab “Beranda”.
5. Pilih opsi Pilih lokasi.
6. Pilih lokasi tujuan.
7. Klik tombol Salin.
Setelah selesai, ulangi langkah di atas untuk mencadangkan akun yang tersisa. File, kata sandi, atau apa pun yang sudah kamu cadangkan sebelumnya di Windows 10.
Dapatkan lisensi baru Windows 10
Jika kamu harus mengatur penginstalan di laptop atau komputer yang tidak pernah mengaktifkan versi Windows 10, atau kamu berencana untuk meningkatkan dari Windows 8.1, atau Windows 7, kamu harus membeli lisensi yang valid dari Microsoft Store, Amazon, atau lainnya dari pengecer.
Unduh driver yang penting
Windows 10 dapat mendeteksi dan menginstal sebagian besar driver secara otomatis. Namun, biasanya disarankan untuk mengunduh setidaknya driver penting sebelum proses sebagai tindakan pencegahan, jika gagal untuk menambahkan driver dengan benar, terutama pada komputer yang dibuat khusus.
Berikut daftar produsen paling populer untuk mengunduh driver perangkat terbaru:
Ubah pengaturan UEFI pada Windows 10
Untuk mengubah pengaturan UEFI di Windows 10, gunakan langkah-langkah berikut:
1. Buka Pengaturan.
2. Klik Perbarui & Keamanan.
3. Klik pada Pemulihan.
4. Di bawah bagian “Startup lanjutan”, klik Mulai ulang sekarang.
5. Klik tombol Pemecahan Masalah.
6. Klik Opsi lanjutan.
7. Klik Pengaturan Firmware UEFI.
8. Klik tombol Mulai Ulang.
9. Di dalam pengaturan firmware motherboard, buka halaman Boot.
10. Atur urutan boot untuk memulai dari USB flash drive dengan file instalasi Windows 10.
11. Klik Simpan perubahan.
Setelah selesai, komputer sekarang seharusnya dapat memulai dari media yang dapat di Boot USB.
Buat USB untuk instalasi bersih Windows 10
Setidaknya ada dua metode untuk membuat USB yang bisa di-Boot untuk instalasi, dengan Media Creation Tools dan Rufus. Kamu bisa melihatnya terlebih dahulu, jika kamu belum membuat bootable sebelum melakukan instalasi Windows 10.
Bagaimana cara melakukan instalasi bersih Windows 10?
Proses instalasi Windows 10 memiliki dua bagian utama, termasuk pengaturan dan pengalaman out-of-box (OOBE). Dalam proses pengaturan, disitulah kamu akan memilih beberapa pengaturan dasar, dan kamu akan menemukan opsi untuk menghapus hard drive, mengkonfigurasi partisi, dan membersihkan instalasi Windows 10. Pengalaman out-of-box terjadi setelah pengaturan selesai, dan ini adalah tahap di mana kamu akan mengonfigurasi pengaturan kamu, seperti wilayah, jaringan, akun, privasi, dan pengaturan lainnya.
Proses instalasi bersih Windows 10
Setelah kamu melakukan persiapan, kamu bisa melanjutkan dengan instalasi bersih Windows 10.
Peringatan: Ini adalah pengingat ramah lainnya bahwa proses ini akan menghapus semua data yang ada di laptop atau komputer kamu. sebelum melanjutkan, selalu disarankan untuk membuat cadangan lengkap sementara dari PC kamu.
Untuk melakukan instalasi bersih Windows 10, gunakan langkah-langkah berikut:
1. Mulai PC dengan media USB Windows 10.
2. Saat diminta, tekan sembarang tombol untuk boot dari USB flash drive.
3. Pada jendela “Pengaturan Windows”, klik Berikutnya.
Tips: Jika bahasa, waktu dan mata uang, serta keyboard kamu berbeda dari pilihan default, maka pastikan kamu memilih pengaturan yang benar.
4. Klik tombol Instal sekarang.
5. Pada penginstalan ulang, klik opsi Saya tidak memiliki kunci produk untuk melanjutkan (dengan asumsi perangkat kamu sudah diaktifkan). Jika ini pertama kalinya kamu menginstal Windows 10, masukkan kunci produk.
6. Klik Berikutnya.
7. Pilih edisi Windows 10.
Catatan: Pilihan harus sesuai dengan edisi kunci produk kamu. jika kamu tidak memilih edisi yang benar, Windows 10 tidak akan aktif, dan kamu harus mengulang seluruh proses.
8. Klik Berikutnya.
9. Pilih opsi Saya menerima persyaratan lisensi untuk melanjutkan.
10. Klik Berikutnya.
11. Klik opsi Kustom: Install Windows saja (Lanjutkan) untuk melanjutkan instalasi bersih.
12. Pilih partisi dengan instalasi saat ini (biasanya berupa “Drive 0”) dan klik tombol Hapus.
Tips: Jika “Drive 0” memiliki beberapa partisi, kamu harus memilih dan menghapus setiap partisi untuk memungkinkan pengaturan menggunakan seluruh hard drive untuk instalasi baru yang bersih. Pengaturan akan membuat partisi yang diperlukan secara otomatis selama proses. Juga, tidak perlu menghapus partisi pada drive sekunder.
13. Klik tombol Ya.
14. Pilih drive kosong (Drive 0 Unallocated Space).
15. Klik Berikutnya.
Setelah selesai, pengaturan akan menginstal salinan Windows 10 baru pada perangkat.
Jika kamu berencana untuk mematikan komputer, kamu tidak perlu melanjutkan pengalaman yang sudah ada. Jika ini adalah peningkatan, lanjutkan dengan petunjuk selanjutnya.
Pengalaman di luar kotak Windows 10
Setelah penyiapan, kamu harus melanjutkan dengan pengalaman siap pakai untuk mengonfigurasi preferensi kamu dan membuat akun baru.
Untuk menyelesaikan OOBE di Windows 10, gunakan langkah-langkah berikut:
1. Pilih Wilayah kamu.
2. Klik Yes dan pilih tata letak keyboard kamu.
3. Klik tombol Ya.
4. Klik tombol Lewati (kecuali kamu menambahkan tata letak keyboard kedua).
Catatan: Jika kamu tidak memiliki koneksi jaringan kabel, kamu harus masuk ke jaringan nirkabel.
5. Pilih opsi Atur untuk penggunaan pribadi.
6. Klik tombol Berikutnya.
7. Konfirmasikan informasi akun Microsoft kamu untuk membuat akun.
Catatan: Proses yang disarankan adalah menggunakan akun Microsoft. Namun, jika kamu ingin menggunakan akun lokal tradisional. Kamu harus mengklik opsi akun Offline dari sudut kiri bawah dan melanjutkan dengan petunjuk di layar.
8. Klik tombol Berikutnya.
9. Konfirmasi kata sandi akun kamu.
10. Klik tombol Berikutnya.
11. Klik tombol Buat PIN.
12. Buat PIN Windows Hello empat digit.
Tips: Jika kamu ingin menggunakan kata sandi tradisional, klik tombol Batal untuk melewati proses.
13. Pilih peringatan privasi untuk perangkat.
14. Klik tombol Terima.
15. Opsional: Klik Lewati, atau pilih bagaimana kamu akan menggunakan perangkat untuk menerima iklan bertarget, kiat, dan rekomendasi lainnya, kemudian klik tombol Terima.
16. Opsional: Klik tombol Tidak, terima kasih untuk melewati proses tautan telepon.
17. Opsional: Klik tombol Berikutnya untuk mengizinkan OneDrive mencadangkan folder Desktop, Dokumen, dan gambar ke cloud. Jika kamu menggunakan layanan cloud lain atau memilih untuk tidak mengunggah file ke cloud, klik opsi Hanya simpan file ke PC ini di susut kiri bawah layar.
18. Klik tombol Tolak untuk melewati penyiapan Microsoft 365.
Tips: Jika kamu memiliki kunci produk Office, kamu bisa mengklik opsi Saya memiliki kunci produk, kemudian aplikasi akan diinstal secara otomatis.
19. Opsional: Klik tombol Tidak sekarang untuk melanjutkan tanpa menyiapkan Cortana.
Setelah selesai, pengaturan akan diterapkan ke instalasi bersih Windows 10, dan kamu seharusnya dapat melihat pengalaman desktop default.
Pengaturan tambahan setelah instalasi Windows 10
Setelah penginstalan selesai, ada baiknya untuk memeriksa apakah Windows 10 tidak kehilangan pembaruan atau driver penting dan diaktifkan dengan benar. Kamu bisa instal pembaruan dari aplikasi Pengaturan dengan mengklik opsi Periksa pembaruan.
Periksa driver yang hilang juga tidak kalah penting, sebaiknya periksa pada aplikasi Device Manager. Kemudian, konfirmasi bahwa tidak ada perangkat yang memiliki tanda kuning atau merah, dan pastikan tidak ada yang terdaftar sebagai tidak dikenal.
Selanjutnya kamu bisa memeriksa driver yang hilang pada Windows 10 setelah instalasi. Kamu bisa membuka kembali aplikasi Pengaturan. Pada opsi Pembaruan Windows, klik opsi Lihat pembaruan opsional untuk melihat pembaruan Windows tidak memiliki pembaruan driver untuk komputer.
Di Windows 10, driver juga dapat menjadi bagian dari pembaruan opsional. Jika komputer tidak memiliki semua driver yang diperlukan, kamu mungkin dapat mengunduhnya dari Pembaruan Windows.
Selanjutnya kamu bisa mengkonfirmasi aktivasi bahwa Windows 10 telah diaktifkan dengan benar. Kamu bisa membuka kembali aplikasi Pengaturan dan pilih Perbarui & Keamanan. Kemudian, klik opsi Aktivasi. Jika Windows 10 berhasil diaktifkan, kamu akan melihat pesan “Windows diaktifkan dengan lisensi digital”, yang berarti penginstalan sudah diaktifkan, tetapi tidak ditautkan ke akun Microsoft kamu. jika kamu melihat pesan “Windows diaktifkan dengan lisensi digital yang ditautkan ke akun Microsoft kamu”, berrti penginstalan sudh diaktifkan, dan lisensi tersebut ditautkan ke akun Microsoft kamu.
Kemudian, setelah penginstalan selesi, kamu bisa instal ulang aplikasi yang biasanya kamu jadikan aplikasi favorit selama kamu memakai Windows 10, termasuk Chrome, dan aplikasi Office seperti Word, Excel, PowerPoint, dan lainnya.
Terakhir yang perlu kamu lakukan adalah memulihkan file dari cadangan. Jika sebelumnya kamu mengonfigurasi pencadangan lewat OneDrivee, data seharusnya sudah tersedia di dalam folder OneDrive.
Jika kamu memiliki cadangan file di drive eksternal, kamu bisa menyambungkan kembali penyimpanan untuk memulihkan data ke folder default (Dokumen, Unduhan, Gambar, dll).
Itu saja.
Catatan editor: Artikel ini awalnya diterbitkan pada Juli 29, 2021, dan diperbarui tanggal 3 Maret 2022 untuk mencerminkan perubahan yang dibuat dalam Pembaruan.
Lebih banyak sumber daya Windows
Untuk artikel yang lebih bermanfaat, cakupan, dan jawaban atas pertanyaan umum tentang Windows 10 dan Windows 11, kunjungi sumber daya berikut:
Windows 11 di Tulisan Samsul - Semua yang harus kamu ketahui
Bantuan, tips, dan trik Windows 11
Windows 10 di Tulisan Samsul - Semua yang harus kamu ketahui