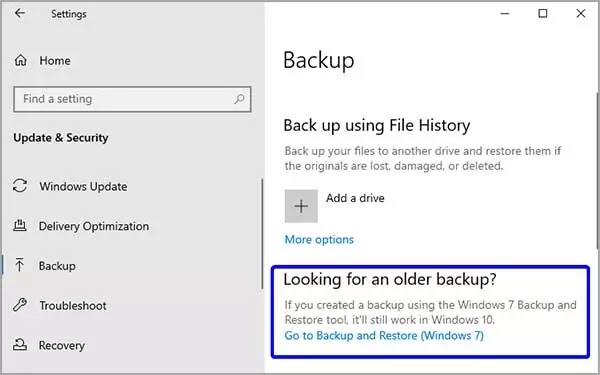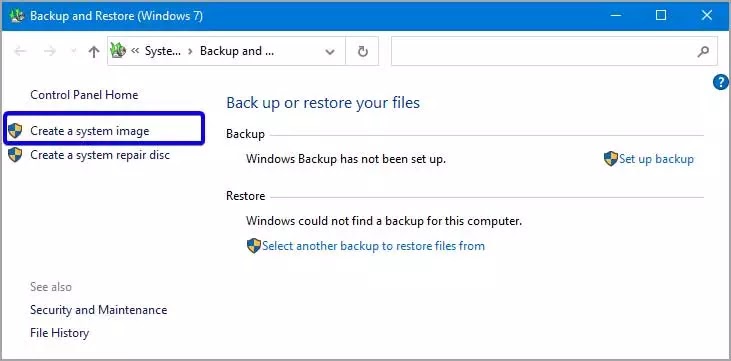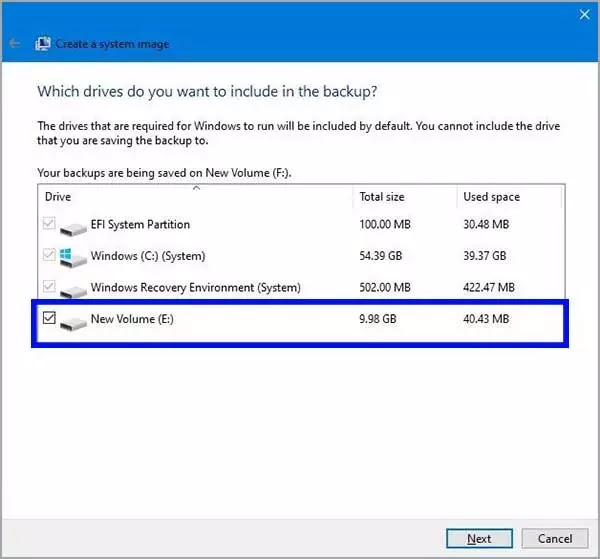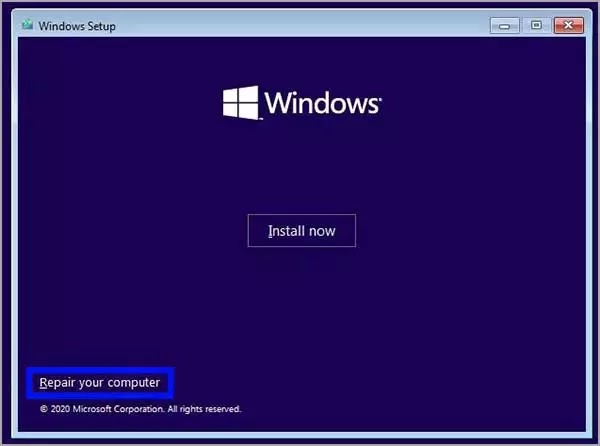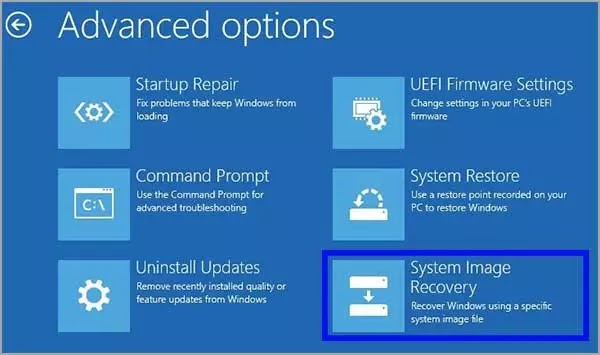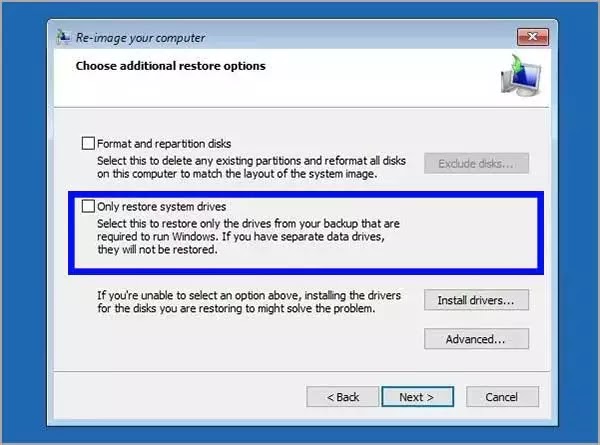Cara membuat cadangan lengkap Windows 10
Artikel Tulisan Samsul ini akan menunjukan bagaimana cara membuat cadangan lengkap untuk PC Windows 10. Sebagai bagian dari rencana pemulihan data, cadangan penuh harus berada di urutan teratas dafatr kamu karena ini adalah cara terbaik melawan kegagalan perangkat keras, dan masalah aplikasi dan pemutakhiran, serta serangan malware yang bisa merusak file kamu dan merusak instalasi Windows 10. Jika kamu tidak secara proaktif membuat cadangan lengkap, kamu akan membahayakan dokumen, gambar dan konfigurasi lain yang sudah siapkan selama berjam-jam.
Dalam panduan Windows 10 ini, kita akan memandu kamu melalui langkah untuk membuat cadangan penuh dengan semua pengaturan khusus, aplikasi file, dan penginstalan menggunakan alat gambar sistem.
Bagaimana cara membuat cadangan menggunakan alat gambar sistem Windows 10?
Alat gambar sistem memungkinkan kamu membuat cadangan lengkap ke drive eksternal atau folder bersama jaringan. Namun, yang terbaik adalah menggunakan penyimpanan yang dapat dilepas, yang kemudian dapat kamu putuskan dan simpan di lokasi fisik yang berbeda.
Untuk membuat cadangan penuh Windows dengan alat gambar sistem, gunakan langkah-langkah berikut:
1. Buka Pengaturan Windows.
2. Klik Perbarui & Keamanan.
3. Klik Cadangan.
4. Di bawah bagian “Mencari cadangan lama?”, klik opsi Go to Backup and Restore (Windows 7).
5. Klik opsi Buat gambar sistem dari panel kiri.
6. Pilih opsi Di hard disk.
7. Gunakan menu drop-down “Pada hard disk” dan pilih lokasi untuk mengekspor cadangan lengkap Windows 10.
8. Klik Berikutnya.
9. Opsional: Pilih hard drive tambahan untuk disertakan dalam cadangan.
10. Klik tombol Berikutnya.
11. Klik Mulai pencadangan.
12. Klik tombol Tidak.
13. Klik Tutup.
Setelah selesai, alat ini akan membuat gambar keseluruhan sistem yang mencakup semua yang ada di hard drive utama dan drive lain yang mungkin sudah kamu pilih.
Bagaimana cara memulihkan cadangan menggunakan alat gambar sistem di Windows 10?
Jika kamu perlu mengganti hard drive atau terjadi kegagalan perangkat keras, kamu dapat menggunakan salah satu cadangan untuk memulihkan perangkat dan file kamu.
Untuk memulihkan cadangan di Windows 10, gunakan langkah-langkah berikut:
1. Hubungkan drive dengan cadangan penuh ke perangkat.
2. Hubungkan drive bootable USB Windows 10 ke komputer.
3. Mulai komputer.
4. Pada saat prompt startup drive USB yang bisa di-boot, tekan tombol apa saja untuk melanjutkan.
Tips: jika perangkat kamu tidak memulai wizard Pengaturan Windows, kamu perlu mengakses Basic Input atau Output System (BIOS) atau Unified Extensible Firmware Interface (UEFI) untuk mengubah pengaturan urutan boot. Karena setiap produsen atau model perang berbeda, disarankan untuk memeriksa situs web dukungan pabrikan kamu untuk detail yang lebih lengkap.
5. Pada halaman “Pengaturan Windows”, klik Berikutnya.
6. Klik opsi Perbarui komputer kamu dari sudut kiri bawah layar.
7. Klik opsi untuk Pemecahan Masalah.
8. Klik opsi untuk Pemulihan Gambar Sistem.
9. Pilih opsi untuk Windows 10 sebagai OS target.
10. Pada halaman “Gambar ulang komputer kamu”, pilih opsi Gunakan gambar sistem baru yang tersedia.
Tips: Kamu bisa memilih “Pilih gambar sistem” untuk mencadangkan file yang lebih lama.
11. Klik Berikutnya.
12. Opsional: Pilih dengan hati-hati opsi Format dan disk partisi ulang sebelum memulihkan cadangan.
Tips: Jika kamu memilih opsi ini, gunakan opsi Kecualikan disk untuk mencegah pemformatan drive sekunder yang mungkin ada data.
13. Opsional: Centang opsi [Hanya pulihkan drive sistem] (jika cadangan berisi salinan beberapa drive dan kamu hanya ingin memulihkan OS saja).
14. Klik Berikutnya dan klik tombol Selesai.
15. Klik Ya.
Setelah selesai, proses pemulihan akan dimulai di laptop atau komputer kamu. waktu mungkin akan memerlukan sedikit lebih lama tergantung jumlah data dan konfigurasi perangkat keras.
Lebih banyak sumber daya Windows
Untuk artikel yang lebih bermanfaat, cakupan, dan jawaban atas pertanyaan umum tentang Windows 10 dan Windows 11, kunjungi sumber daya berikut:
Windows 11 di Tulisan Samsul - Semua yang harus kamu ketahui
Bantuan, tips, dan trik Windows 11
Windows 10 di Tulisan Samsul - Semua yang harus kamu ketahui