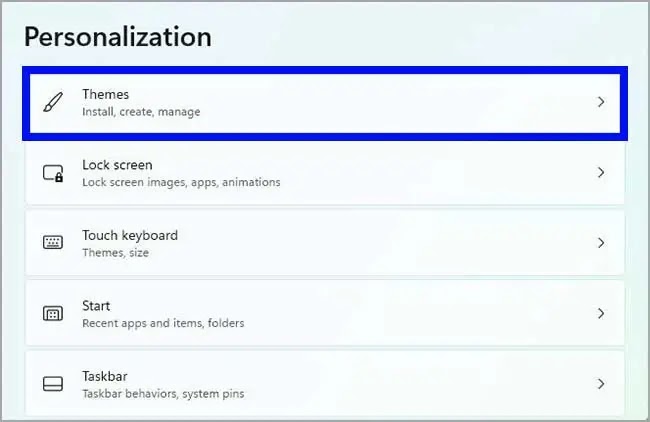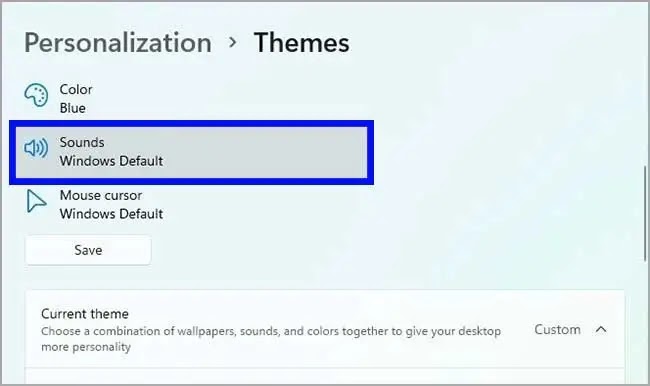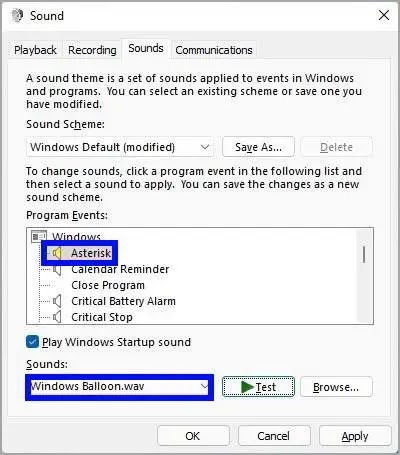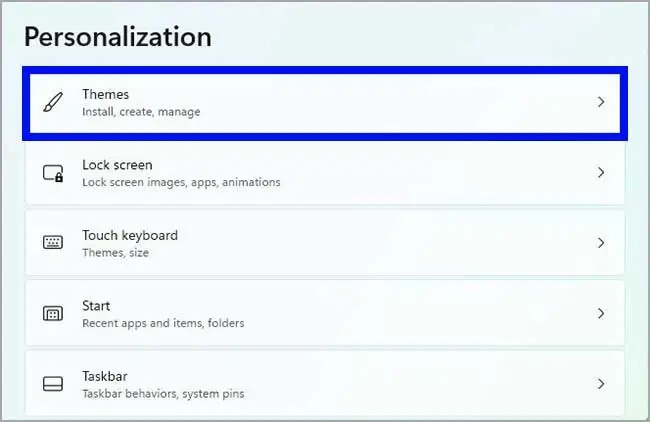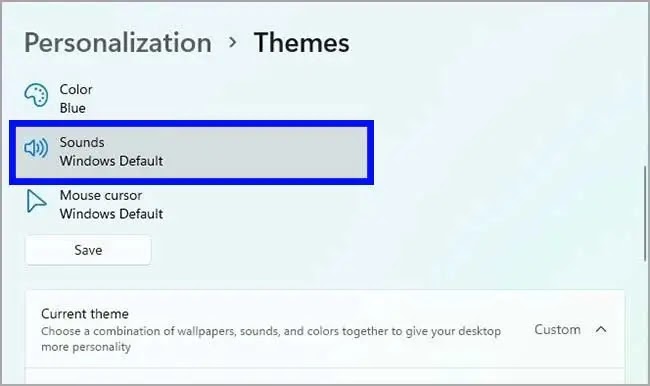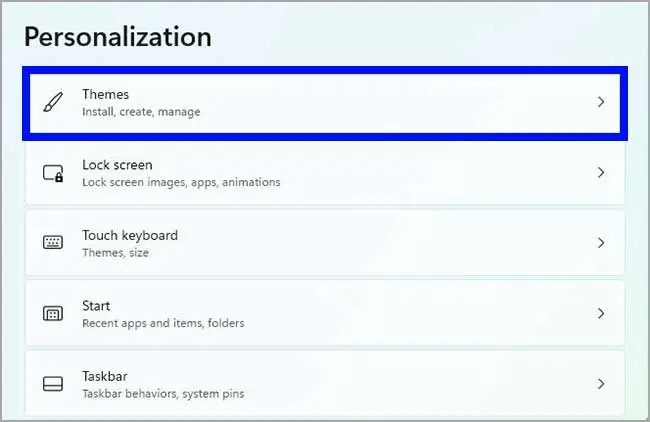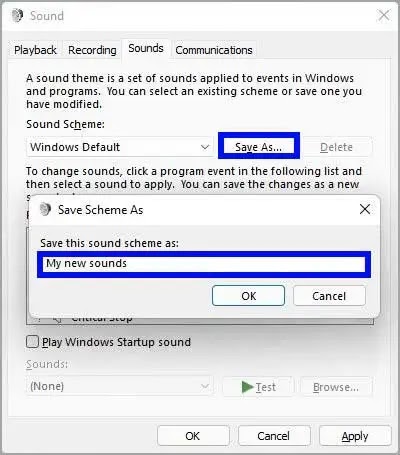Cara mengubah suara sistem di Windows 11
Artikel Tulisan Samsul ini akan menunjukan bagaimana cara mengelola atau mengubah suara sistem di Windows 11. Kini, Windows 11 hadir dengan suara sistem baru untuk acara dan aplikasi agar selaras dengan bahasa desain di seluruh desktop. Microsoft bahkan sudah membuat varian suara default khusus untuk mode gelap. Dalam versi ini, kamu akan mendapatkan suara baru untuk hampir setiap suara default, seperti untuk suara baterai, menghubungkan dan memutuskan perangkat, penghentian kritis, tanda seri, tanda bintang, dan masih banyak lagi. Selain itu, bahkan ada suara startup baru yang diputar di setiap kali komputer dinyalakan.
Meskipun pengaturan default akan sesuai dengan sebagian besar pengguna, Windows 11 memungkinkan kamu untuk merubah suara default ke lagu lain. Kamu juga dapat mematikan suara startup atau semua suara untuk pengalaman yang lebih tenang.
Di dalam panduan Windows 11 ini, kita akan memandu kamu untuk melalui langkah mengubah dan mematikan suara sistem di laptop atau komputer kamu.
Bagaimana cara mengubah suara sistem di Windows 11?
Untuk mengubah suara sistem di Windows 11, gunakan langkah-langkah berikut:
1. Buka Pengaturan Windows.
2. Klik opsi Personalisasi.
3. Klik halaman Tema di sisi kanan.
4. Klik opsi Suara.
5. Klik tab Suara (jika ada).
6. Di bawah bagian “Acara Program”, pilih acara untuk mengubah suara.
7. Opsional: Klik tombol Uji untuk melihatnya.
8. Pilih suara baru dengan menu tarik-turun “Suara”.
Catatan: jika kamu mempunyai ekstensi file “.wav”, kamu bisa mengubah suara menjadi apa pun yang kamu inginkan.
9. Ulangi langkah 6 dan 7 untuk mengubah suara sistem lainnya.
10. Klik Terapkan dan klik OK.
Setelah selesai, suara baru untuk pristiwa sistem akan diterapkan pada Windows 11 kamu.
Bagaimana cara mematikan suara sistem di Windows 11?
Untuk menonaktifkan semua suara di Windows 11, gunakan langkah-langkah berikut:
1. Buka Pengaturan Windows.
2. Klik opsi Personalisasi.
3. Klik halaman Tema di sisi kanan.
4. Klik opsi Suara.
5. Klik tab Suara (jika ada).
6. Di bawah bagian “Skema suara”. Pilih opsi Tanpa suara menggunakan menu drop-down.
7. Klik Terapkan dan klik OK.
Setelah selesai, sistem tidak akan memutar suara apa pun untuk acara Windows 11.
Bagaimana mematikan suara startup di Windows 11?
Untuk mematikan suara startup, gunakan langkah-langkah berikut:
1. Buka Pengaturan Windows.
2. Klik opsi Personalisasi.
3. Klik halaman Tema di sisi kanan.
4. Klik opsi Suara.
5. Klik tab Suara (jika ada).
6. Hapus opsi suara Play Windows Startup.
7. Klik Terapkan dan klik OK.
Setelah selesai menyelesaikan langkahnya, suara startup Windows 11 tidak akan lagi diputar setiap kali laptop atau komuter kamu boot.
Bagaimana cara membuat skema suara khusus di Windows 11?
Untuk membuat skema suara di Windows 11, gunakan langkah-langkah berikut:
1. Buka Pengaturan.
2. Klik Personalisasi.
3. Klik halaman Tema di sisi kanan.
4. Klik opsi Suara.
5. Klik tab Suara.
6. Di bawah bagian “Acara Program”, pilih acara untuk mengubah suara.
7. Pilih suara baru dengan menu drop-down “Suara”.
8. Ulangi langkah 6 dan 7 untuk mengubah suara sistem lainnya.
9. Opsional: Hapus opsi suara Play Windows Starup.
10. Klik tombol Simpan Sebagai.
11. Konfirmasikan nama untuk skema.
12. Klik OK.
Setelah selesai, pengaturan khusus akan disimpan sebagai skema suara baru untuk Windows 11.
Lebih banyak sumber daya Windows
Untuk artikel yang lebih bermanfaat, cakupan, dan jawaban atas pertanyaan umum tentang Windows 10 dan Windows 11, kunjungi sumber daya berikut:
Windows 11 di Tulisan Samsul - Semua yang harus kamu ketahui
Bantuan, tips, dan trik Windows 11
Windows 10 di Tulisan Samsul - Semua yang harus kamu ketahui