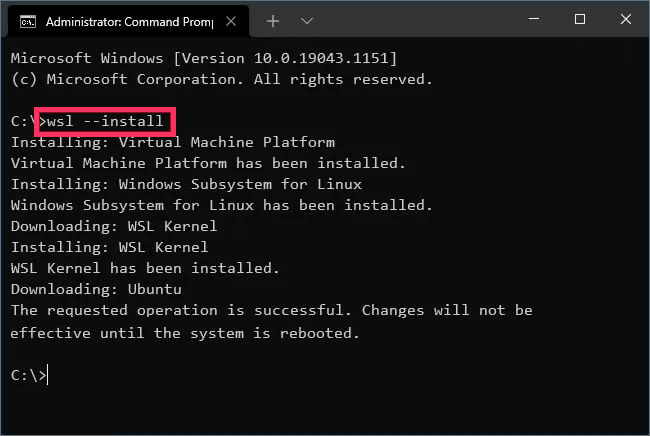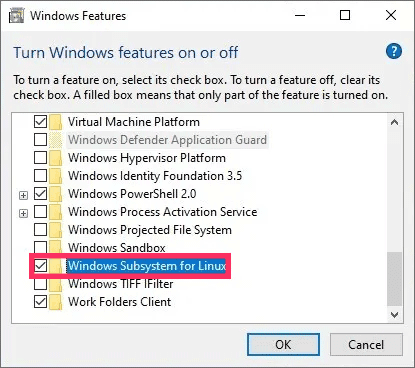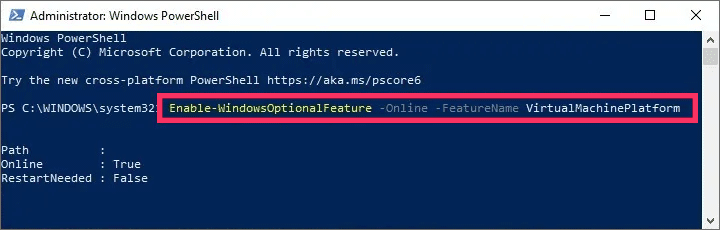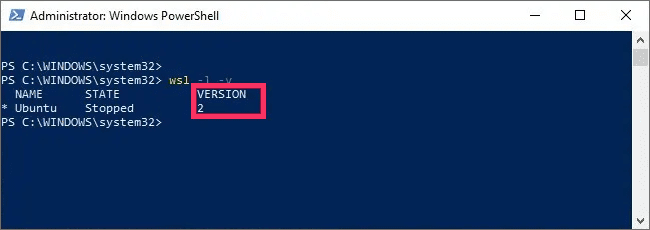Bagaimana cara menginstal WSL2 (Subsistem Windows untuk Linux 2) di Windows 10?
Artikel tulisansamsul ini akan menunjukan Bagaimana cara menginstal WSL2 (Subsistem Windows untuk Linux 2) di Windows 10. WSL2 (Subsistem Windows untuk Linux versi 2) adalah versi baru arsitektur yang memungkinkan kamu menggunakan Linux di atas Windows 10 secara native (menggunakan mesin virtual ringan) dan menggantikan WSL.
Fitur ini menjalankan kernel Linux aktual di mesin virtual, yang meningkatkan kinerja dan kompatibilitas aplikasi dibandingkan versi sebelumnya sambil mempertahankan pengalaman yang sama seperti rilis pertama.
Panduan ini akan mengajarkan kamu langkah-langkah untuk menginstal Subsistem Windows untuk Linux 2 di Windows 10.
Instal WSL2 di Windows 10
Microsoft telah menyederhanakan proses penginstalan WSL di Windows 10 menjadi hanya satu perintah yang mengunduh dan menginstal semua komponen yang diperlukan, termasuk platform mesin virtual dan Ubuntu Linux secara default.
Untuk menginstal Subsistem Windows untuk Linux di Windows 10, gunakan langkah-langkah ini:
1. Buka Start di Windows 10.
2. Cari Command Prompt , klik kanan hasil teratas, dan pilih opsi Jalankan sebagai administrator .
3. Ketik perintah berikut untuk menginstal WSL di Windows 10 dan tekan Enter :
wsl --install
4. Restart komputer kamu untuk menyelesaikan penginstalan WSL di Windows 10.
5. Lanjutkan dengan pengaturan distro Linux seperlunya.
Setelah kamu menyelesaikan langkah-langkahnya, komponen Linux yang diperlukan akan secara otomatis menginstal versi terbaru dari distribusi Linux Ubuntu.
Instal WSL dengan distro tertentu
Untuk menginstal WSL dengan distro tertentu di Windows 10, gunakan langkah-langkah berikut:
1. Buka Start.
2. Cari Command Prompt , klik kanan hasil teratas, dan pilih opsi Jalankan sebagai administrator .
3. Ketik perintah berikut untuk melihat daftar distro WSL yang tersedia untuk diinstal pada Windows 10 dan tekan Enter :
wsl --list --online
Catatan singkat: Pada saat penulisan ini, kamu dapat menginstal Ubuntu, Debian, Kali Linux, openSUSE, dan SUSE Linux Enterprise Server.
4. Ketik perintah berikut untuk menginstal WSL dengan distro tertentu di Windows 10 dan tekan Enter :
wsl --install -d DISTRO-NAME
Ingatlah untuk mengganti “DISTRO-NAME” pada perintah dengan nama distro yang akan diinstal, seperti Debian .
5. Hidupkan Kembali komputer kamu.
6. Lanjutkan dengan pengaturan distro Linux seperlunya.
Setelah kamu menyelesaikan langkah-langkahnya, komponen Windows Subsystem for Linux 2 akan diinstal dengan distro Linux yang kamu tentukan.
Perbarui kernel WSL
Untuk memperbarui kernel WSL ke versi terbaru di Windows 10, gunakan langkah-langkah berikut:
1. Buka Start.
2. Cari Command Prompt , klik kanan hasil teratas, dan pilih opsi Jalankan sebagai administrator .
3. Ketik perintah berikut untuk memperbarui kernel WSL dan tekan Enter :
wsl --update
Setelah kamu menyelesaikan langkah-langkahnya, jika pembaruan tersedia, itu akan diunduh dan dipasang di perangkat.
Jika perintah pembaruan tidak berfungsi, buka Pengaturan > Perbarui & Keamanan > Pembaruan Windows > Opsi lanjutan , dan aktifkan sakelar sakelar “ Terima pembaruan untuk produk Microsoft lainnya saat Anda memperbarui Windows” .
Instal WSL2 di Windows 10 (versi lama)
Alternatifnya, kamu masih dapat menginstal WSL di Windows 10 versi 1909 dan versi yang lebih lama menggunakan proses lama. Proses ini memerlukan mengaktifkan WSL1, Platform Mesin Virtual, mengonversi distro yang ada (jika berlaku), dan mengonfigurasi Subsistem Windows untuk Linux 2 sebagai default baru untuk instalasi distro di masa mendatang.
Jika kamu memiliki sistem ARM64, integrasi Linux didukung pada versi 2004 dan lebih tinggi.
Aktifkan Subsistem Windows untuk Linux
Jika kamu belum menggunakan Linux di Windows 10, kamu harus mengaktifkan Subsistem Windows untuk Linux (versi 1) dengan langkah-langkah berikut:
1. Buka Mulai di Windows 10.
2. Cari Turn Windows features on or off dan klik hasil teratas untuk membuka aplikasi.
3. Periksa opsi " Windows Subsystem for Linux" .
4. Klik tombol OK .
5. Klik tombol Mulai ulang .
Setelah kamu menyelesaikan langkah-langkahnya, kamu harus mengaktifkan fitur Platform Mesin Virtual.
Aktifkan Platform Mesin Virtual
Untuk mengaktifkan Platform Mesin Virtual di Windows 10, gunakan langkah-langkah berikut:
Penting: Motherboard dan prosesor harus mendukung virtualisasi, dan opsi harus diaktifkan pada Basic Input/Output System (BIOS) atau Unified Extensible Firmware Interface (UEFI).
1. Buka Mulai .
2. Cari PowerShell , klik kanan hasil teratas, dan pilih opsi Jalankan sebagai administrator .
3. Ketik perintah berikut untuk mengaktifkan fitur Platform Mesin Virtual dan tekan Enter :
Enable-WindowsOptionalFeature -Online -FeatureName VirtualMachinePlatform
4. Hidupkan Kembali komputer kamu.
Setelah kamu menyelesaikan langkah-langkahnya, kamu dapat mengatur Subsistem Windows untuk Linux versi 2 sebagai arsitektur default baru dan mengonversi distro yang ada.
Aktifkan Subsistem Windows untuk Linux 2
Untuk mulai menggunakan WSL2 atau distro rahasia WSL ke WSL2, gunakan langkah-langkah berikut:
1. Unduh pembaruan kernel WSL 2 ini (diperlukan).
2. Klik dua kali file wsl_update_x64.msi dan terapkan pembaruan.
3. Buka Mulai .
4. Cari PowerShell , klik kanan hasil teratas, dan pilih opsi Jalankan sebagai administrator .
5. Ketik perintah berikut untuk mengatur Subsistem Windows untuk Linux 2 arsitektur default kamu untuk distro baru yang kamu instal, dan tekan Enter :
wsl --set-default-version 2
6. (Opsional) Ketik perintah berikut untuk mengonversi distro dari WSL ke WSL 2 dan tekan Enter :
wsl --set-version Ubuntu 2
Pada perintah, ubah "Ubuntu" untuk nama distro yang ingin kamu ubah. Jika kamu tidak mengetahui nama distro tersebut, gunakan perintah wsl -l -v.
Setelah kamu menyelesaikan langkah-langkahnya, perangkat kamu akan mulai menggunakan versi baru Subsistem Windows untuk Linux sebagai arsitektur default.
Konfirmasikan platform distro
Untuk mengonfirmasi bahwa distro menggunakan Subsistem Windows untuk Linux 2, gunakan langkah-langkah berikut:
1. Buka Mulai .
2. Cari PowerShell , klik kanan hasil teratas, dan pilih opsi Jalankan sebagai administrator .
3. Ketik perintah berikut untuk memverifikasi versi distro dan tekan Enter :
wsl --list --verbose
4. Konfirmasikan versi distro adalah 2.
Setelah kamu menyelesaikan langkah-langkahnya, kamu akan tahu apakah prosesnya berhasil atau jika kamu perlu memecahkan salah satu langkahnya.
Lebih banyak sumber daya Windows
Untuk artikel yang lebih bermanfaat, cakupan, dan jawaban atas pertanyaan umum tentang Windows 10 dan Windows 11, kunjungi sumber daya berikut:
Windows 11 di Tulisan Samsul - Semua yang harus kamu ketahui
Windows 10 di Tulisan Samsul - Semua yang harus kamu ketahui