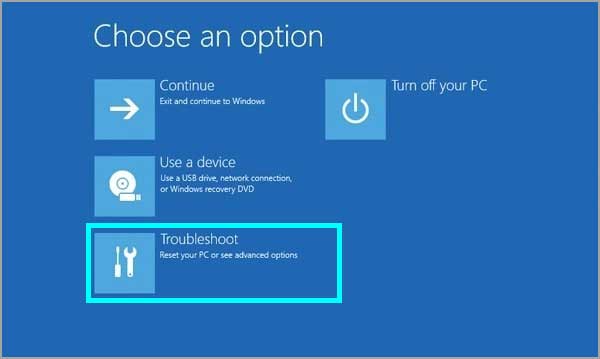Bagaimana cara masuk BIOS atau UEFI pada Windows 10 atau Windows 11?
Artikel tulisansamsul ini akan menunjukan bagaimana cara masuk ke BIOS pada Windows 10 atau Windows 11. Masuk pada pengaturan BIOS (atau UEFI) komputer kamu bisa membantu kamu mengubah banyak pengaturan PC tingkat rendah. Baik itu mengubah tanggal dan waktu PC kamu atau hanya mengubah pengaturan CPU. Jika kamu masuk ke BIOS, kamu bisa melakukan semuanya.
Dan, itulah mengapa kita akan membahas setidaknya tiga cara berbeda untuk masuk ke pengaturan BIOS. Tetapi, begitu kamu berada di BIOS, semuanya langsung dari sana.
Juga, kita perlu ingat bahwa di sebagian besar komputer modern, BIOS sekarang sudah digantikan oleh UEFI. Sedangkan BIOS berjalan hanya dalam mode 16-bit, disimpan pada EPROM (Erasable Programmable Read.Only Memory), UEFI bertindak sebagai versi modern dan lebih baik. Ini lebih cepat dan mendukung drive yang lebih besar secara bersamaan. Misalkan, UEFI berjalan dalam versi 32 dan 64-bit, ia bisa mendukung ukuran drive yang besar (hampir hingga 9 ZB) dan menawarkan fitur keamanan seperti Boot Aman.
Meskipun dalam penggunaan sehari-hari orang menggunakan istilah BIOS dan UEFI secara sinonim (alasan kita juga menggunakannya secara bergantian di sini), mereka bukanlah hal yang sama, seperti yang sudah kita singgung di atas. Jadi, jika kamu menggunakan Windows 10 atau Windows 11, ketika kamu mencoba masuk ke BIOS, yang sebenarnya kamu lakukan adalah masuk ke pengaturan UEFI komputer kamu. sekarang setelah kita menyelesaikannya, sekarang mari kita bahas satu per satu.
Bagaimana cara masuk ke BIOS melalui aplikasi Pengaturan?
Di komputer masa lalu, masuk ke BIOS sangat mudah. Yang perlu kamu lakukan hanyalah menekan tombol tertentu, dan kamu masuk. Ini dimungkinkan karena PC benar-benar membutuhkan waktu beberapa menit untuk boot. Namun, kita akan tetap menambahkannya pada panduan akhir dalam panduan ini.
Untuk sekarang, jika kamu tidak bisa masuk menggunakan kunci BIOS khusus, kamu juga bisa menggunakan fitur Fast Startup, mengakses BIOS menjadi sedikit lebih sulit daripada dulu. Untuk mengakses BIOS di Windows saat ini, kamu harus menggunakan aplikasi Pengaturan.
Sekarang, untuk membuka aplikasi Pengaturan di Windows, buka bilah pencarian Mulai, ketik ‘Pengaturan’, dan pilih hasil paling atas untuk membukanya.
Dari sana, buka System > Recovery. Di opsi Startup lanjutan, klik tombol Mulai ulang sekarang.
Segera setelah kamu melakukan ini, PC akan dihidupkan ulang. Kemudian kamu akan dibawa ke menu boot opsi Lanjutan; dari sana, klik Troubleshoot > Advanced options > UEFI Firmware Settings.
Sekarang, cukup klik Restart dan komputer kamu akan langsung di bawa ke pengaturan UEFI/BIOS kamu.
Bagaimana cara masuk ke BIOS melalui Terminal?
Cara lain yang populer untuk masuk ke BIOS adalah melalui Command Prompt, gunakan langkah-langkah ini:
- Buka bilah pencarian menu Start, ketik ‘terminal’, dan pilih yang paling cocok.
- Di terminal Windows, ketik perintah berikut dan akhiri dengan tombol Enter:
shutdown /r /o /f /t 00
Pada layar biru ‘Pilih opsi’ akan terbuka. Dari sana, kamu bisa navigasikan ke Troubleshoot > Advanced Options > UEFI Firmware Settings. Sekarang klik Mulai Ulang; segera setelah kamu melakukannya, komputer kamu akan masuk ke pengaturan BIOS pada boot berikutnya.
Bagaimana cara masuk ke BIOS menggunakan kunci BIOS khusus?
Setiap PC dan desktop dilengkapi dengan kunci khusus yang memungkinkan kamu bisa mengakses BIOS saat startup. Dalam kasus ini, kita sudah menyusun kunci BIOS untuk berbagai produsen PC. Kamu bisa menemukan kunci BIOS di bawah dan gunakan langkah-langkah masuk ke BIOS di Windows 11.
Berikut kunci masuk ke BIOS untuk Laptop:
- Kunci BIOS untuk laptop HP — F10 atau Esc
- Kunci BIOS untuk laptop Asus — F2
- Kunci BIOS untuk laptop Dell — F2 atau F12
- Kunci BIOS untuk laptop Acer — F2 atau DEL
- Kunci BIOS untuk laptop Lenovo — F2 atau Fn + F2
- Kunci BIOS untuk laptop Samsung — F2
- Kunci BIOS untuk laptop Sony — F1, F2, atau F3
- Kunci BIOS untuk laptop Toshiba — F2
- Kunci BIOS untuk laptop Xiaomi — F9 atau F12
- Kunci BIOS untuk laptop Realme — F2
Berikut kunci masuk ke BIOS untuk Motherboard Desktop:
- Kunci BIOS untuk motherboard Asus — F2 atau DEL
- Kunci BIOS untuk motherboard MSI — DEL
- Kunci BIOS untuk motherboard Gigabyte — DEL
- Kunci BIOS untuk motherboard ASRock — F2
- Kunci BIOS untuk motherboard Zebronics — F2
Gunakan kunci di atas dan matikan PC kamu sepenuhnya. Dari sini, hidupkan kembali dan terus menekan tombol BIOS. Ini akan langsung membuka BIOS pada PC Windows 11 kamu.
Jadi itu metode yang bisa kamu lakukan untuk masuk ke BIOS pada Windows 11. Pada komputer modern, antarmuka UEFI akan terbuka di mana kamu bisa menyempurnakan semua pengaturan yang terkait dengan prosesor, boot aman, TPM, virtualisasi, dll. Itu cukup banyak untuk panduan ini. jika kamu mencari cara untuk mengaktifkan modul TPM di Windows 11 setelah memasuki BIOS, gunakan panduan tertaut kami. Semoga bermanfaat
Lebih banyak sumber daya Windows
Untuk artikel yang lebih bermanfaat, cakupan, dan jawaban atas pertanyaan umum tentang Windows 10 dan Windows 11, kunjungi sumber daya berikut:
Windows 11 di Tulisan Samsul - Semua yang harus kamu ketahui
Bantuan, tips, dan trik Windows 11
Windows 10 di Tulisan Samsul - Semua yang harus kamu ketahui